Ini adalah panduan yang diperbarui secara berkala untuk memutakhirkan instalasi Linux Mint yang ada ke versi baru yang tersedia.
Panduan ini telah diperbarui dengan langkah-langkah untuk meningkatkan ke Linux Mint 20 dari Mint 19.3. Langkah-langkahnya hampir sama atau update dari 18.3 ke 19. Saya telah menyimpan langkah-langkah tersebut di akhir tutorial.
Cara meningkatkan ke Linux Mint 20
Sebelum Anda melanjutkan untuk meningkatkan ke Linux Mint 20, Anda harus mempertimbangkan hal berikut:
- Apakah Anda benar-benar perlu meningkatkan versi? Linux Mint 19.x didukung hingga 2023.
- Jika Anda memiliki sistem 32-bit, Anda tidak dapat menginstal atau meningkatkan ke Mint 20.
- Anda memerlukan koneksi internet berkecepatan tinggi untuk mendownload upgrade berukuran sekitar 1,4 GB.
- Berdasarkan kecepatan internet Anda, mungkin perlu beberapa jam untuk menyelesaikan prosedur peningkatan. Anda harus memiliki kesabaran.
- Adalah ide yang baik untuk membuat live USB Linux Mint 20 dan mencobanya dalam sesi live untuk melihat apakah itu kompatibel dengan perangkat keras Anda. Kernel yang lebih baru mungkin memiliki masalah dengan perangkat keras yang lebih lama dan karenanya mengujinya sebelum peningkatan atau pemasangan yang sebenarnya dapat menghemat banyak frustrasi.
- Penginstalan baru selalu lebih baik daripada peningkatan versi utama, tetapi menginstal Linux Mint 20 dari awal berarti Anda akan kehilangan data yang ada. Anda harus mengambil cadangan di disk eksternal.
- Meskipun peningkatan sebagian besar aman, itu tidak 100% bukti gagal. Anda harus memiliki snapshot sistem dan backup yang tepat.
- Anda dapat meningkatkan ke Linux Mint 20 hanya dari Linux Mint 19.3 Cinnamon, Xfce dan MATE. Periksa versi Linux Mint Anda terlebih dahulu. Jika Anda menggunakan Linux Mint 19.2 atau 19.1, Anda harus mengupgrade ke 19.3 terlebih dahulu dari Update Manager. Jika Anda menggunakan Linux Mint 18, saya sarankan Anda melakukan instalasi baru daripada memutakhirkan ke beberapa versi Mint.
- Proses peningkatan dilakukan melalui utilitas baris perintah. Jika Anda tidak suka menggunakan terminal dan perintah, hindari memutakhirkan dan lakukan penginstalan baru.
Setelah Anda mengetahui apa yang akan Anda lakukan, mari kita lihat cara meningkatkan ke Linux Mint 20.
Langkah 1:Pastikan Anda memiliki sistem 64-bit
Linux Mint 20 adalah sistem 64-bit saja. Jika Anda menginstal Mint 19 32-bit, Anda tidak dapat meningkatkan ke Linux Mint 20.
Di terminal, gunakan perintah berikut untuk melihat apakah Anda menggunakan sistem operasi 64-bit atau tidak.
dpkg --print-architecture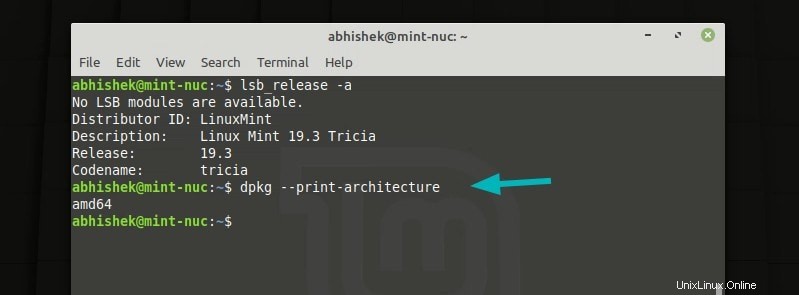
Langkah 2:Perbarui sistem Anda dengan menginstal pembaruan yang tersedia
Luncurkan Update Manager dengan Menu -> Administration -> Update Manager. Periksa apakah ada pembaruan paket yang tersedia. Jika ya, instal semua pembaruan perangkat lunak terlebih dahulu.
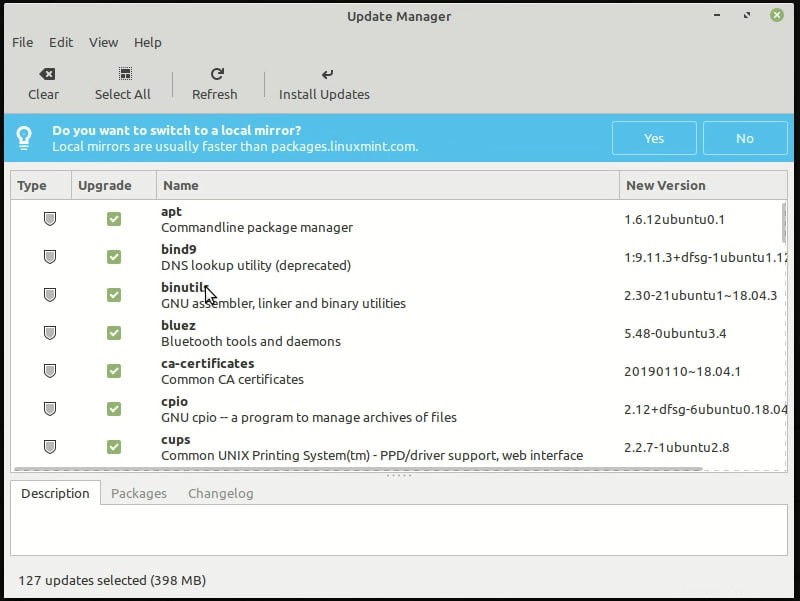
Anda juga dapat menggunakan perintah ini di terminal untuk langkah ini:
sudo apt update && sudo apt upgrade -yLangkah 3:Buat snapshot sistem dengan Timeshift [Opsional belum direkomendasikan]
Membuat snapshot sistem dengan Timeshift akan menyelamatkan Anda jika prosedur peningkatan Anda terganggu atau jika Anda menghadapi masalah lain. Anda bahkan dapat kembali ke Mint 19.3 dengan cara ini .
Misalkan pemutakhiran Anda gagal karena gangguan daya atau alasan lain dan Anda berakhir dengan Linux Mint 19 yang rusak dan tidak dapat digunakan. Anda dapat mencolokkan USB Linux Mint langsung dan menjalankan Timeshift dari lingkungan langsung. Ini akan secara otomatis menemukan lokasi cadangan Anda dan memungkinkan Anda memulihkan sistem Mint 19 Anda yang rusak.
Ini juga berarti bahwa Anda harus menyimpan live Linux Mint 19 USB yang berguna khususnya jika Anda tidak memiliki akses ke komputer yang berfungsi yang dapat Anda gunakan untuk membuat live Linux Mint USB dalam kasus yang jarang terjadi, upgrade gagal.
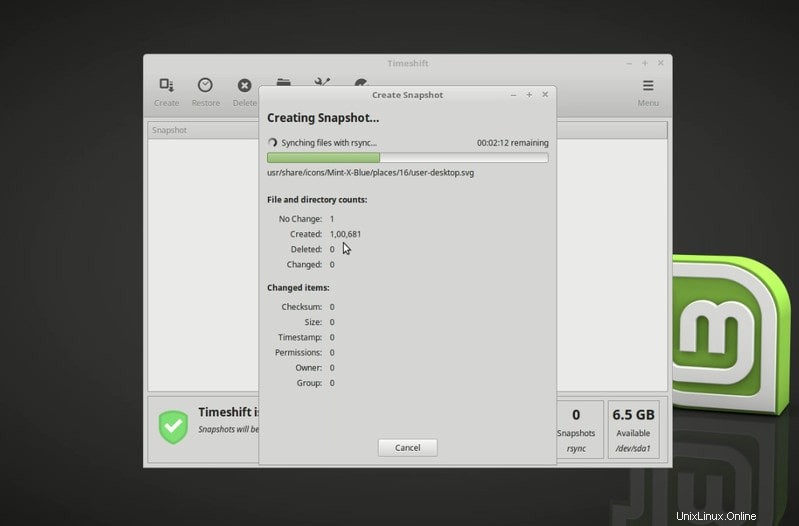
Langkah 4:Buat cadangan file Anda di disk eksternal [Opsional belum disarankan]
Timeshift adalah alat yang baik untuk membuat snapshot sistem tetapi itu bukan alat yang ideal untuk dokumen, gambar, dan file pribadi non-sistem lainnya. Saya menyarankan membuat cadangan pada disk eksternal. Ini hanya demi keamanan data.
Ketika saya mengatakan membuat cadangan pada disk eksternal, maksud saya hanya menyalin dan menempelkan direktori Pictures, Documents, Downloads, Videos Anda pada disk USB eksternal.
Jika Anda tidak memiliki disk dengan ukuran sebesar itu, setidaknya salin file terpenting yang tidak dapat Anda hilangkan.
Langkah 5:Nonaktifkan PPA dan repositori pihak ketiga [Opsional belum direkomendasikan]
Wajar jika Anda menginstal aplikasi menggunakan beberapa PPA atau repositori lain.
Beberapa PPA mungkin sudah tersedia untuk Ubuntu 20.04 dan demikian juga untuk Mint 20. Namun jika PPA atau repositori tidak tersedia untuk versi baru, ini dapat memengaruhi prosedur peningkatan dengan dependensi yang rusak.
Untuk alasan ini, Anda disarankan untuk menonaktifkan PPA dan repositori pihak ketiga. Anda juga dapat menghapus aplikasi yang diinstal melalui sumber eksternal tersebut jika Anda setuju dan tidak mengakibatkan hilangnya data konfigurasi.
Di alat Sumber Perangkat Lunak, nonaktifkan repositori tambahan, nonaktifkan PPA.
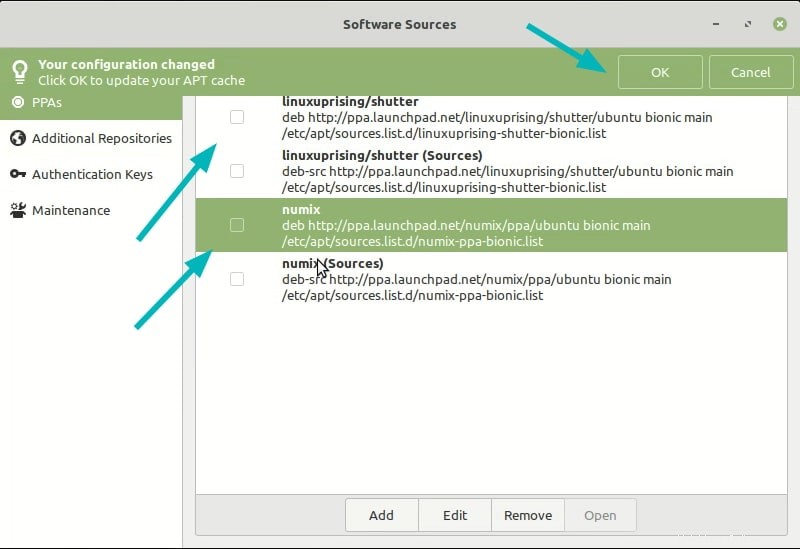
Anda juga harus menurunkan versi lalu menghapus paket asing tersedia di tab pemeliharaan.
Misalnya, saya menginstal Shutter menggunakan PPA. Saya menonaktifkan PPA-nya. Sekarang paket tersebut menjadi 'asing' karena versi yang tersedia dari repositori tidak sama dengan versi dari repositori Mint.
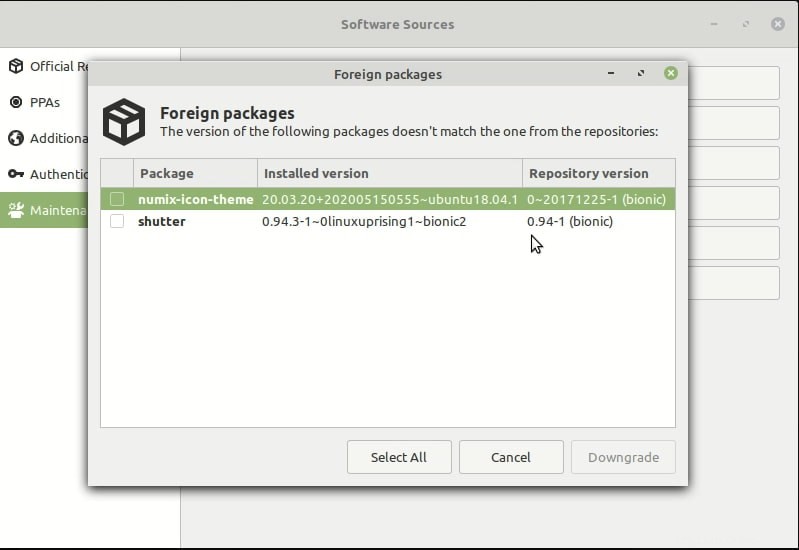
Langkah 6:Instal alat pemutakhiran
Sekarang setelah sistem Anda diperbarui, Anda siap untuk meningkatkan ke Linux Mint 20. Tim Linux Mint menyediakan alat baris perintah yang disebut mintupgrade untuk tujuan tunggal meningkatkan Linux Mint 19.3 ke Linux Mint 20.
Anda dapat menginstal alat ini menggunakan perintah di bawah ini:
sudo apt install mintupgradeLangkah 7:Jalankan pemeriksaan kewarasan pemutakhiran
Alat mintupgrade memungkinkan Anda menjalankan pemeriksaan kewarasan dengan mensimulasikan bagian awal peningkatan.
Anda dapat menjalankan pemeriksaan ini untuk melihat jenis perubahan apa yang akan dilakukan pada sistem Anda, paket mana yang akan ditingkatkan versinya. Ini juga akan menunjukkan paket yang tidak dapat ditingkatkan dan harus dihapus.
mintupgrade checkTidak akan ada perubahan nyata pada sistem Anda (meskipun rasanya seperti akan membuat beberapa perubahan).
Langkah ini penting dan membantu dalam menentukan apakah sistem Anda dapat ditingkatkan ke Mint 20 atau tidak.
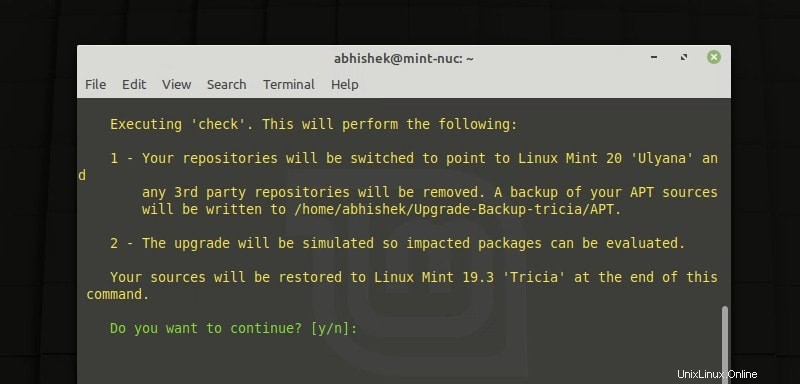
Jika langkah ini gagal di tengah jalan, ketik mintupgrade restore-sources untuk kembali ke konfigurasi APT asli Anda.
Langkah 8:Unduh peningkatan versi paket
Setelah Anda merasa nyaman dengan hasil pemeriksaan mintupgrade, Anda dapat mengunduh paket upgrade Mint 20.
Tergantung pada koneksi internet Anda, mungkin perlu beberapa saat untuk mengunduh pemutakhiran ini. Pastikan sistem Anda terhubung ke sumber daya.
Saat paket sedang diunduh, Anda dapat terus menggunakan sistem Anda untuk pekerjaan biasa.
mintupgrade download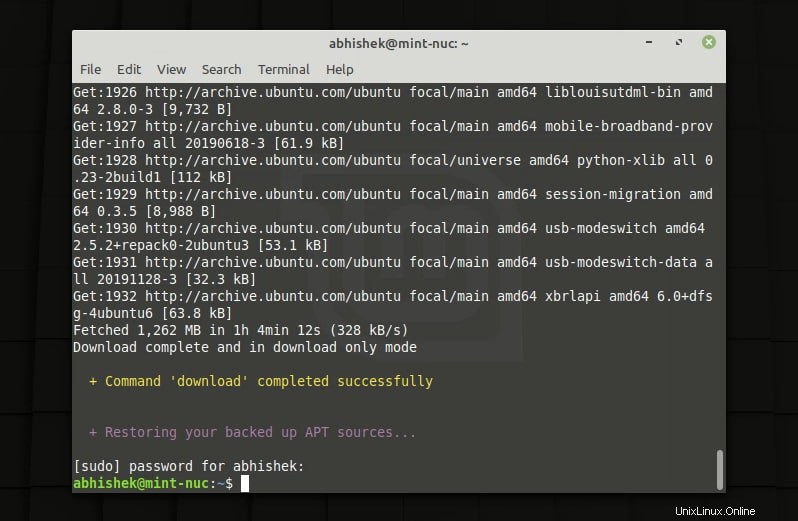
Perhatikan bahwa perintah ini mengarahkan sistem Anda ke repositori Linux Mint 20. Jika Anda ingin kembali ke Linux Mint 19.3 setelah menggunakan perintah ini, Anda masih dapat melakukannya dengan perintah “mintupgrade restore-sources “.
Langkah 9:Instal Peningkatan [Point of no return]
Sekarang setelah semuanya siap, Anda dapat meningkatkan ke Linux Mint 20 menggunakan perintah ini:
mintupgrade upgradeBerikan waktu untuk menginstal paket baru dan meningkatkan Mint Anda ke versi yang lebih baru. Setelah prosedur selesai, Anda akan diminta untuk reboot.
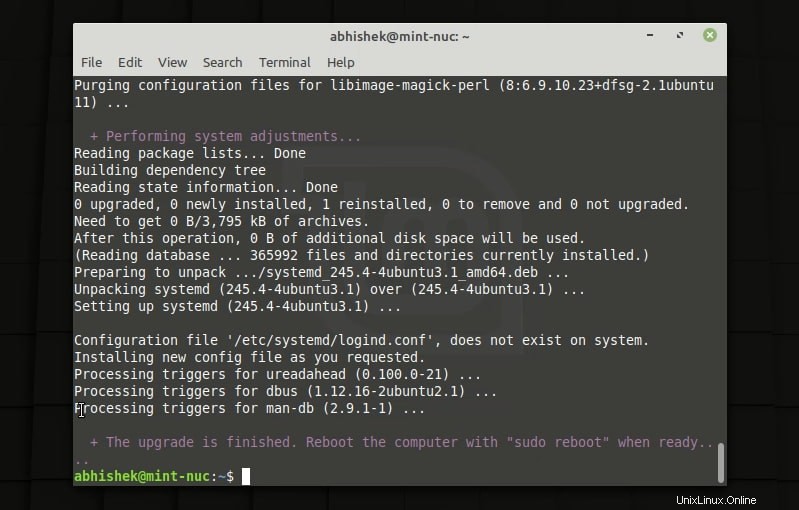
Nikmati Linux Mint 20
Setelah Anda me-reboot sistem Anda, Anda akan melihat layar selamat datang Mint 20. Nikmati versi baru.
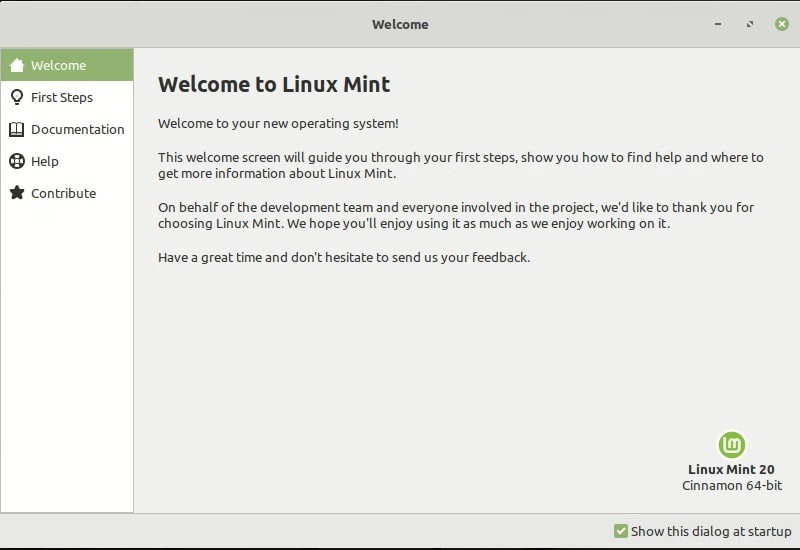
Langkah-langkah untuk meningkatkan ke Linux Mint 19 dari 18.3
Langkah-langkah untuk memutakhirkan ke Linux Mint 19 dari 18.3 hampir sama dengan langkah-langkah yang Anda lihat untuk Mint 20. Satu-satunya perubahan adalah memeriksa pengelola tampilan.
Saya akan segera menyebutkan langkah-langkahnya di sini. Jika Anda ingin lebih detail, Anda dapat merujuk ke prosedur peningkatan Mint 20.
Langkah1: Buat snapshot sistem dengan Timeshift [Opsional belum direkomendasikan]
Langkah2: Buat cadangan file Anda di disk eksternal [Opsional namun disarankan]
Langkah 3:Pastikan Anda menggunakan LightDM
Anda harus menggunakan pengelola tampilan LightDM untuk Mint 19. Untuk memeriksa pengelola tampilan mana yang Anda gunakan, ketik perintah:
cat /etc/X11/default-display-manager
Jika hasilnya adalah “/usr/sbin/lightdm “, Anda memiliki LightDM dan Anda siap melakukannya.
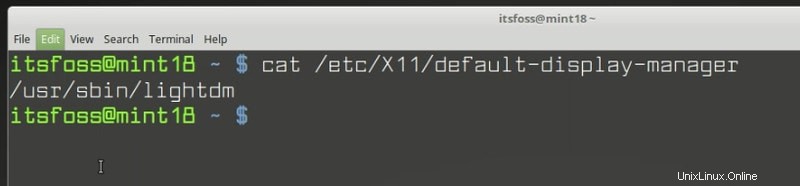
Sebaliknya, jika hasilnya adalah “/usr/sbin/mdm “, Anda perlu menginstal LightDM, beralih ke LightDM dan menghapus MDM. Gunakan perintah ini untuk menginstal LightDM:
apt install lightdm lightdm-settings slick-greeter
Saat menginstal, Anda akan diminta untuk memilih pengelola tampilan. Anda harus memilih LightDM.
Setelah Anda mengatur LightDM sebagai pengelola tampilan Anda, hapus MDM dan reboot menggunakan perintah ini:
apt remove --purge mdm mint-mdm-themes*
sudo dpkg-reconfigure lightdm
sudo reboot
Langkah 4:Perbarui sistem Anda dengan memasang pembaruan yang tersedia
sudo apt update && sudo apt upgrade -y
Langkah 5:Instal alat peningkatan
sudo apt install mintupgrade
Langkah 6:Periksa peningkatan versi
mintupgrade check
Langkah 7:Unduh peningkatan versi paket
mintupgrade download
Langkah 8:Terapkan peningkatan versi
mintupgrade upgrade
Nikmati Linux Mint 19.
Apakah Anda meningkatkan ke Linux Mint 20?
Memutakhirkan ke Linux Mint 20 mungkin tidak seramah memutakhirkan versi Ubuntu tetapi Anda harus senang bahwa setidaknya ada opsi pemutakhiran. Dalam distribusi seperti Debian, Anda harus melakukan lebih banyak tugas manual daripada ini.
Saya harap Anda menemukan tutorialnya bermanfaat. Apakah Anda meningkatkan ke Linux Mint 20 atau Anda memilih instalasi baru?
Jika Anda menghadapi masalah atau jika Anda memiliki pertanyaan tentang prosedur peningkatan, jangan ragu untuk bertanya di bagian komentar.
Cara Memainkan Game Khusus Windows di Linux dengan Steam Play
Cara Mengatur Wallpaper Berbeda untuk Setiap Monitor di Linux
Linux
cat /etc/X11/default-display-managerapt install lightdm lightdm-settings slick-greeterapt remove --purge mdm mint-mdm-themes*
sudo dpkg-reconfigure lightdm
sudo rebootsudo apt update && sudo apt upgrade -ysudo apt install mintupgrademintupgrade checkmintupgrade downloadmintupgrade upgrade