Ringkasan :Tutorial AppImage ini menunjukkan cara menggunakan AppImage untuk menginstal perangkat lunak dan cara menghapus aplikasi yang diinstal.
Ada beberapa cara untuk menginstal perangkat lunak di Ubuntu atau distribusi Linux lainnya. Mengunduh file .deb atau .rpm dan mengekliknya dua kali untuk menginstal perangkat lunak adalah salah satu cara yang paling nyaman untuk itu.
Baru-baru ini, Anda mungkin memperhatikan bahwa beberapa aplikasi diunduh dengan ekstensi .appimage. Dan Anda mungkin bertanya-tanya apa file .appimage ini.
Dalam tutorial ini saya akan menunjukkan kepada Anda apa itu AppImage dan bagaimana menggunakan AppImage untuk menginstal aplikasi di Linux. Selain itu, saya juga akan memberi tahu Anda beberapa hal yang harus diingat saat menggunakan AppImage.
A. Apa itu AppImage?
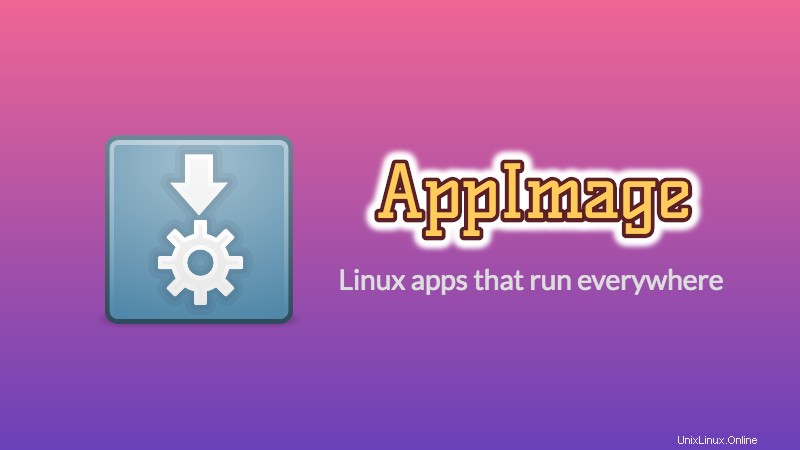
Selama bertahun-tahun, kami memiliki paket DEB untuk distribusi Linux berbasis Debian/Ubuntu dan RPM untuk distribusi Linux berbasis Fedora/SUSE.
Meskipun paket-paket ini menyediakan cara yang nyaman untuk menginstal perangkat lunak ke pengguna distribusi masing-masing, itu bukan yang paling nyaman bagi pengembang aplikasi. Pengembang harus membuat beberapa paket untuk beberapa distribusi. Di sinilah AppImage muncul.
AppImage adalah format paket perangkat lunak universal. Dengan mengemas perangkat lunak dalam AppImage, pengembang hanya menyediakan satu file 'untuk mengatur semuanya'. Pengguna akhir, yaitu Anda, dapat menggunakannya di sebagian besar (jika tidak semua) distribusi Linux modern
AppImage tidak menginstal perangkat lunak dengan cara tradisional
Perangkat lunak Linux pada umumnya akan membuat file di berbagai tempat, yang memerlukan izin root untuk membuat perubahan ini pada sistem.
AppImage tidak melakukannya. Faktanya, AppImage tidak benar-benar menginstal perangkat lunak. Ini adalah gambar terkompresi dengan semua dependensi dan pustaka yang diperlukan untuk menjalankan perangkat lunak yang diinginkan.
Anda menjalankan file AppImage, Anda menjalankan perangkat lunak. Tidak ada ekstraksi, tidak ada instalasi. Anda menghapus file AppImage, perangkat lunak dihapus (kita akan melihatnya nanti). Anda dapat membandingkannya dengan file .exe di Windows yang memungkinkan Anda menjalankan perangkat lunak tanpa benar-benar melalui prosedur penginstalan.
Izinkan saya membuat daftar beberapa fitur atau manfaat AppImage.
Fitur AppImage
- Distribution agnostic:Dapat berjalan di berbagai distribusi Linux yang berbeda
- Tidak perlu menginstal dan mengkompilasi perangkat lunak:Cukup klik dan mainkan
- Tidak perlu izin root:File sistem tidak disentuh
- Portabilitas:Dapat dijalankan di mana saja termasuk live disk
- Aplikasi dalam mode hanya baca
- Perangkat lunak dihapus hanya dengan menghapus file AppImage
- Aplikasi yang dikemas dalam AppImage tidak di-sandbox secara default.
B. Cara menggunakan AppImage di Linux
Menggunakan AppImage cukup sederhana. Ini dilakukan dalam 3 langkah sederhana ini:
- Unduh file AppImage
- Buat agar dapat dieksekusi
- Jalankan
Jangan khawatir, saya akan menunjukkan cara menjalankan AppImage secara detail. Saya menggunakan Ubuntu 16.04 dalam tutorial AppImage ini tetapi Anda juga dapat menggunakan langkah yang sama pada distribusi Linux lainnya. Bagaimanapun, inti dari AppImage adalah tidak bergantung pada distribusi.
Langkah 1:Unduh .appimage package
Ada banyak perangkat lunak yang tersedia dalam format AppImage. GIMP, Krita, Scribus, dan OpenShot hanyalah beberapa nama. Anda dapat menemukan daftar lengkap aplikasi yang tersedia dalam format AppImage di sini.
Saya akan menggunakan editor video OpenShot dalam tutorial ini. Anda dapat mengunduhnya dari situs webnya.
Langkah 2:Jadikan itu dapat dieksekusi
Secara default, file AppImage yang diunduh tidak akan memiliki izin eksekusi. Anda harus mengubah izin pada file agar dapat dieksekusi. Anda tidak memerlukan hak akses root untuk melakukannya.
Jika Anda lebih suka cara grafis, cukup klik kanan pada file .appimage yang diunduh dan pilih Properties.
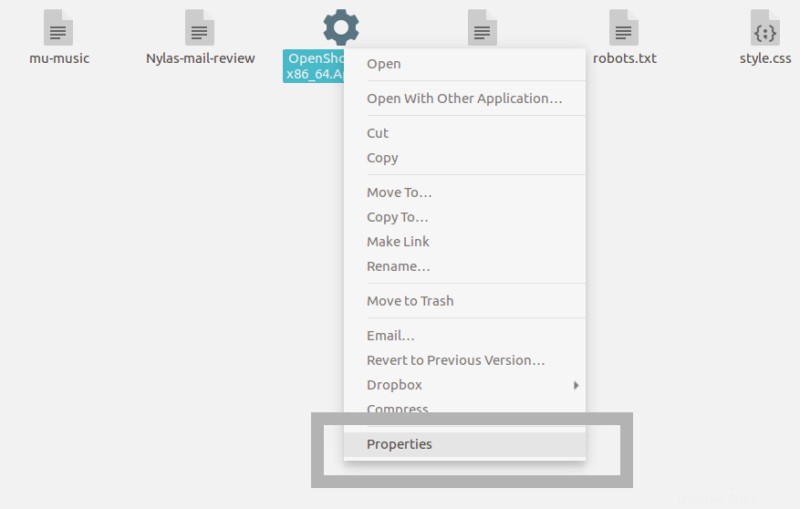
Di layar berikutnya, buka tab Izin dan centang kotak yang bertuliskan “Izinkan mengeksekusi file sebagai program”.
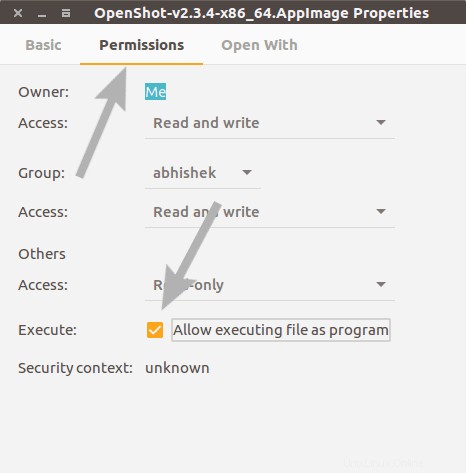
Itu dia. Anda telah membuat file tersebut dapat dieksekusi.
Atau, jika Anda lebih suka baris perintah, Anda cukup menggunakan chmod u+x
Langkah 3:Jalankan file AppImage
Setelah Anda membuat file AppImage dapat dieksekusi, cukup klik dua kali untuk menjalankannya. Ini akan melihat perangkat lunak berjalan seperti yang Anda instal di sistem Anda. Keren, bukan?
C. Cara mencopot pemasangan perangkat lunak AppImage
Karena perangkat lunak tidak pernah diinstal, tidak perlu 'mencopot pemasangan'. Hapus saja file AppImage terkait dan perangkat lunak Anda akan dihapus dari sistem.
D. Hal-hal yang perlu diingat saat menggunakan AppImage di Linux
Ada beberapa hal tambahan tentang AppImage yang harus Anda ketahui.
1. AppImages yang dikemas dengan buruk tidak akan berjalan bahkan dengan izin eksekusi
Konsep AppImage adalah memiliki semua ketergantungan di dalam paket itu sendiri. Tetapi bagaimana jika pengembang berpikir bahwa dia telah mengemas semua ketergantungan tetapi itu tidak benar-benar terjadi?
Dalam kasus seperti itu, Anda akan melihat bahwa bahkan memberikan izin eksekusi ke AppImage tidak menghasilkan apa-apa. Anda mengklik AppImage dan tidak ada yang terjadi.
Anda dapat memeriksa apakah ada kesalahan seperti itu dengan membuka terminal dan menjalankan AppImage seperti Anda menjalankan skrip shell. Ini contohnya:
[email protected]:~/Downloads$ ./compress-pdf-v0.1-x86_64\ \(1\).AppImage
/tmp/.mount_compreWhr2rq/check: line 3: xterm: command not found
Traceback (most recent call last):
File "compress-pdf_Qt.py", line 5, in <module>
from PyQt5 import QtCore, QtGui, QtWidgets
ModuleNotFoundError: No module named 'PyQt5'Seperti yang Anda lihat, AppImage yang saya coba jalankan memiliki beberapa masalah pengemasan. Jika Anda mengalami hal seperti ini, Anda harus menghubungi pengembang dan memberi tahu dia tentang masalah tersebut.
2. Integrasi desktop
Saat Anda menjalankan file AppImage, beberapa perangkat lunak mungkin meminta Anda untuk 'menginstal file desktop'. Jika Anda memilih ya, AppImage Anda akan terintegrasi dengan sistem Linux Anda seperti aplikasi terinstal biasa.

Artinya, perangkat lunak Anda akan dapat dicari melalui Unity atau GNOME. Anda dapat menemukannya di menu dan menguncinya ke Plank atau Launcher.
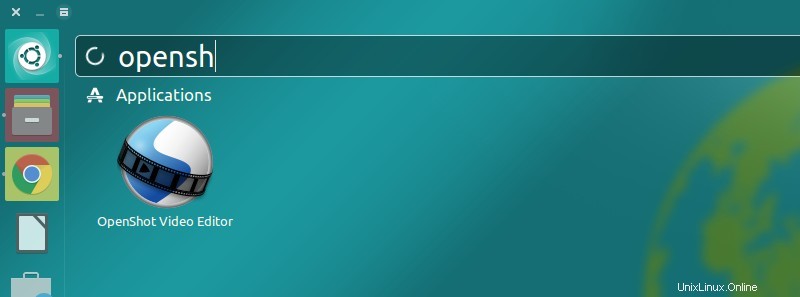
3. Integrasi desktop mungkin memerlukan penghapusan pos pembersihan manual
Jika Anda memilih integrasi desktop, Anda akan memiliki beberapa file yang dibuat di sistem Anda. Ukuran file hanya akan dalam beberapa Kb sekalipun. Saat Anda menghapus file AppImage, file desktop ini tetap berada di sistem Anda. Anda dapat membiarkannya apa adanya atau menghapusnya secara manual.
4. Pilih tempat Anda meletakkan file AppImage
File AppImage yang diunduh akan tiba di folder Unduh. Tapi ini mungkin bukan tempat terbaik untuk menyimpannya karena akan berantakan seiring waktu. Lebih baik menyimpannya di direktori terpisah untuk pengelolaan yang lebih mudah.
Juga perlu diingat bahwa jika Anda memilih integrasi desktop dan kemudian memindahkan file AppImage ke beberapa lokasi lain, Anda harus menghapus file desktop terlebih dahulu. Jika tidak, integrasi desktop mungkin tidak berfungsi.
5. Pembaruan tidak selalu menjadi pilihan
Mungkin beberapa perangkat lunak akan memeriksa pembaruan secara otomatis dan memberi tahu Anda tentang ketersediaan versi yang lebih baru. Tapi itu tidak akan sering terjadi.
Ada opsi baris perintah untuk memeriksa dan memperbarui perangkat lunak, tetapi itu juga tergantung apakah pengembang menyediakan opsi ini atau tidak.
Singkatnya, pembaruan otomatis tidak selalu memungkinkan. Itu tergantung apakah pengembang telah menambahkan fitur itu atau tidak. Sebagian besar waktu, Anda harus mencari sendiri jika ada versi perangkat lunak yang lebih baru yang tersedia.
Kesimpulan
Ada "aplikasi Linux universal" lainnya seperti Snap oleh Ubuntu dan Flatpak oleh Fedora. Karena artikel ini tentang menggunakan AppImage, saya tidak membahas debat Snap vs Flatpak vs AppImage.
Bagi saya, AppImage adalah cara yang bagus untuk menggunakan perangkat lunak di seluruh distribusi Linux. Saya berharap proses pembaruan di sini meningkat agar lebih bermanfaat bagi pengguna akhir.
Apa pendapat Anda tentang AppImage? Apakah Anda lebih suka menggunakan AppImage di Linux daripada format lain? Bagikan pandangan Anda di komentar di bawah.