Brief:Artikel ini akan menunjukkan kepada Anda beberapa tips berguna agar Anda dapat menggunakan Kindle Anda secara maksimal. Saya akan menunjukkan cara mentransfer buku non-Kindle ke Kindle di Linux dan saya juga akan menunjukkan cara membaca buku Kindle di Linux .
Baru-baru ini, saya menyadari bahwa saya telah kehilangan kebiasaan membaca buku selama beberapa tahun terakhir terutama karena saya sibuk dengan pekerjaan tetap saya dan mengelola FOSS. Untuk mengobarkan kembali kecintaan saya membaca fiksi detektif dan sejarah, minggu lalu saya membeli Kindle Paperwhite.
Saya tidak akan mengulas Kindle Paperwhite dari sudut pandang pengguna Linux karena tidak akan berbeda dengan ulasan Kindle Paperwhite lainnya yang sudah tersedia di internet.
Namun, saya akan menunjukkan peretasan Kindle untuk Linux yang mungkin tidak Anda sadari bahwa Anda dapat melakukannya dengan Kindle.
Menggunakan Kindle di Linux
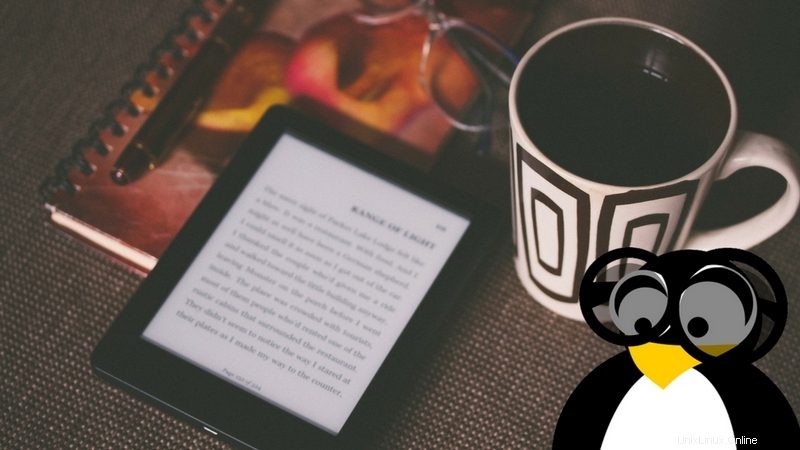
Pada artikel ini, saya hanya berbagi pengalaman saya menggunakan Kindle secara maksimal, dengan Linux. Beberapa hal yang mungkin sudah Anda lakukan, beberapa hal yang mungkin belum Anda lakukan. Saya akan membahasnya secara mendetail sehingga dapat membantu Anda lebih baik.
1. Tambahkan buku ke Kindle di Linux
Anda selalu dapat membeli buku dari Amazon tetapi Anda mungkin juga memiliki koleksi buku sendiri yang mungkin ingin Anda baca di Kindle Anda.
Misalnya, jika Anda mengunduh buku Linux gratis dan ingin membacanya di Kindle, Anda dapat melakukannya dengan mudah. Mentransfer buku non-Kindle ke Kindle cukup mudah.
Beberapa hal yang perlu diingat di sini. Jika Anda memiliki buku PDF, Anda masih dapat membacanya di Kindle. Namun, disarankan untuk mengonversi PDF ke MOBI atau format lain yang disukai oleh Kindle.
Dengan cara ini, buku-buku akan ditampilkan dalam format Kindle asli dan tidak akan terlihat tidak pada tempatnya. Tampilan juga tergantung pada cara PDF 'dikodekan' di tempat pertama. Maksud saya, jika Anda memiliki PDF yang dipindai dari buku lama, tidak mungkin itu dapat ditampilkan dengan cara Kindle asli. Anda masih dapat membacanya di Kindle, tetapi itu tidak akan menjadi pengalaman yang sama, pengesetan indah yang sama, spasi dengan benar dan kemampuan untuk memilih kata dan menyorotnya.
Anda masih dapat membacanya di Kindle, tetapi itu tidak akan menjadi pengalaman yang sama, pengesetan indah yang sama, spasi yang tepat, dan kemampuan untuk memilih kata dan menyorotnya.
Mari kita lihat cara mengonversi PDF ke format siap Kindle.
Langkah 1:Konversi PDF ke format Kindle
Kami akan menggunakan alat terbaik untuk mengelola eBook, Calibre. Calibre adalah open source, aplikasi lintas platform untuk mengelola eBook. Kita telah melihat cara membuat eBook di Linux dengan Calibre. sebelumnya. Kita akan melihat cara menggunakannya untuk mengonversi PDF ke format MOBI dan AZW3.
Kaliber tersedia di repositori resmi semua distribusi Linux. Ubuntu dan distribusi Linux berbasis Ubuntu lainnya seperti Linux Mint, OS dasar dll dapat menggunakan perintah di bawah ini untuk menginstalnya:
sudo apt-get install calibre
Setelah terinstal, mulai program. Impor file PDF (Dalam menu, gunakan opsi Tambah Buku). Di sini, saya mengimpor banyak eBook dalam Calibre:
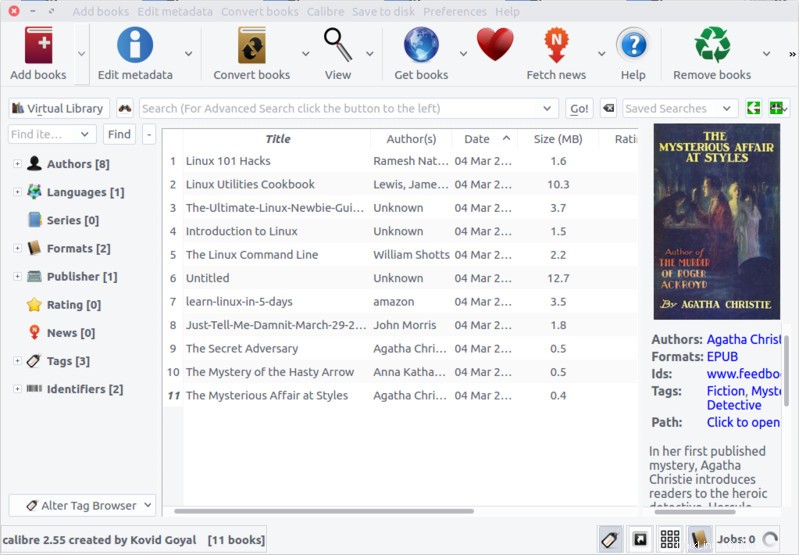
Setelah Anda menambahkan eBuku di Kaliber, klik kanan pada eBuku yang diinginkan dan Konversikan buku->Konversi satu per satu.
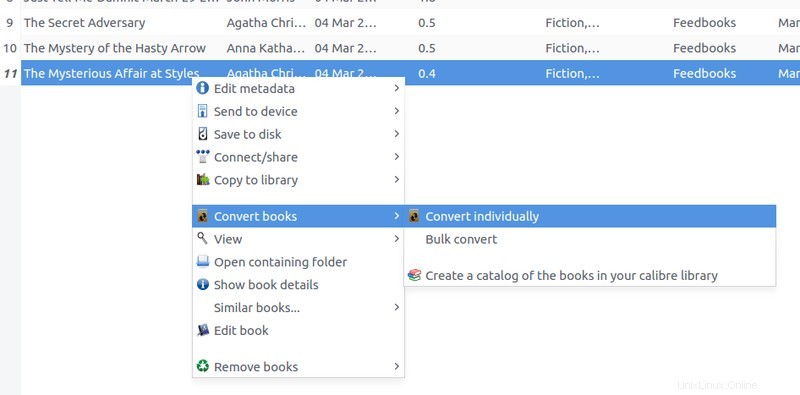
Ini akan memberi Anda beberapa opsi. Yang penting adalah memilih profil keluaran dan format keluaran. Saya telah memilih format keluaran AZW3 tetapi Anda juga dapat memilih MOBI.
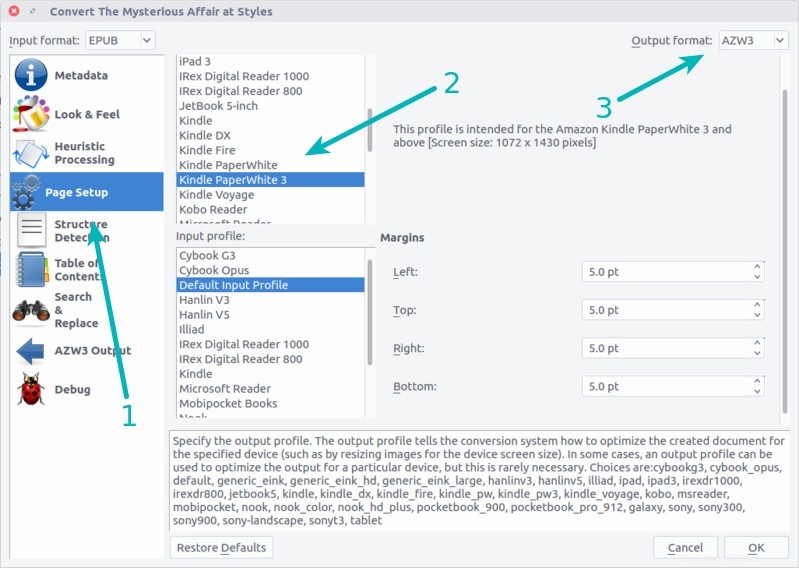
Setelah Anda melakukannya, pergi ke tempat di mana Anda telah menetapkan perpustakaan Kaliber (lokasi default adalah Rumah/Perpustakaan Kaliber). Anda akan melihat eBuku yang dikonversi di sana.
Langkah 2:Transfer eBuku yang dikonversi ke Kindle
Ada beberapa cara Anda dapat mentransfer file MOBI atau AZW3 ke Kindle. Saya akan membahas dua yang paling mudah.
Opsi 1:Transfer melalui USB
Tidak ada ilmu roket di sini. Cukup sambungkan Kindle Anda ke komputer melalui USB. Setelah Kindle dipasang sebagai perangkat penyimpanan eksternal, cukup salin tempel buku yang dikonversi.
Opsi 2:Transfer melalui email
Jika Anda tidak tahu, Amazon memberi Anda id email Kindle. Anda dapat melihatnya di akun Amazon Anda, di bawah opsi kelola perangkat Kindle Anda.
Atau, Anda dapat menemukan email Kindle Anda di Kindle dengan membuka Pengaturan->Semua Pengaturan->Akun Saya->Kirim ke Email Kindle.
Setelah Anda memiliki email Kindle, Anda cukup membuat email menggunakan akun email biasa. Lampirkan eBuku yang telah dikonversi ke email dan kirimkan ke email Kindle Anda.
Saat Kindle Anda terhubung ke koneksi internet berikutnya, Anda akan melihat eBuku baru di sana.
Perhatikan bahwa buku non-Kindle yang ditransfer dengan cara ini tidak akan ditambahkan ke penyimpanan cloud Kindle Anda. Jadi, jika Anda menghapus buku dari Kindle, Anda harus mentransfernya lagi secara manual. Itu tidak akan disimpan ke cloud Amazon.
2. Baca buku Kindle di desktop Linux
Jadi, kami baru saja membaca buku non-Kindle di Kindle. Mari kita pergi sebaliknya. Bagaimana dengan membaca buku Kindle di perangkat non-Kindle, lebih tepatnya desktop Linux Anda.
Anda dapat melakukan ini juga, semua berkat Amazon. Amazon menyediakan antarmuka web Amazon Cloud Reader di mana Anda dapat menemukan semua buku Kindle Anda disimpan di cloud. Buku non-Kindle tidak akan tersedia di sini. Anda juga dapat menggunakannya di browser web non-Chrome.
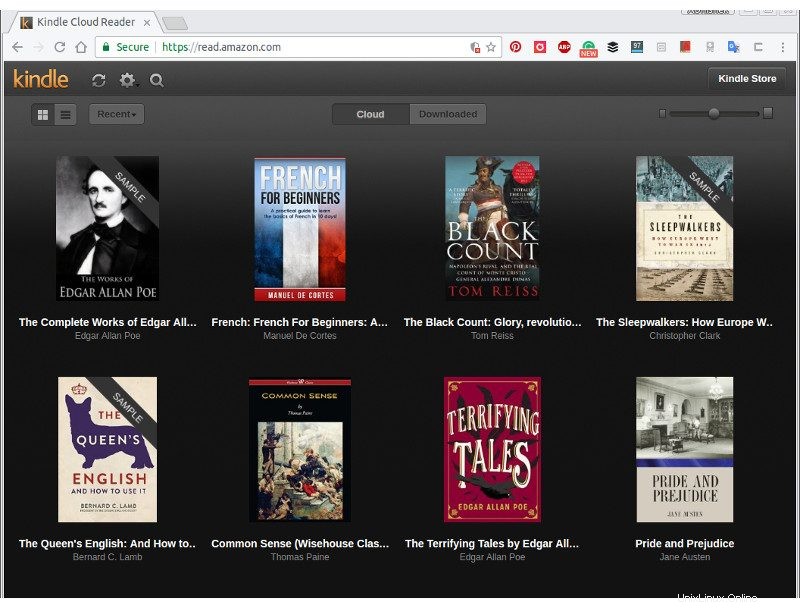
Satu keuntungan tambahan dari Amazon Cloud Reader adalah status buku disinkronkan dengan perangkat Kindle Anda. Artinya, Anda dapat melanjutkan membaca buku Kindle di desktop dari halaman yang Anda tinggalkan di Kindle.
Anda juga dapat mencoba membuka buku Kindle di penampil eBook default saat Kindle terhubung melalui USB. Tapi kemungkinan besar buku Anda akan dikunci oleh DRM.
3. Unduh eBuku gratis secara legal
Ini tidak ada hubungannya secara eksklusif dengan Linux. Tetapi saya ingin memberi tahu Anda tentang beberapa situs web tempat Anda dapat mengunduh buku secara gratis dan itu sepenuhnya legal. Beberapa (atau semua) buku ini atau bebas DRM sehingga Anda dapat dengan mudah mengonversinya ke format Kindle.
- Project Gutenberg:Anda akan mendapatkan lebih dari 54.000 eBuku gratis di sini. Ini adalah proyek nirlaba yang bertujuan untuk melestarikan sastra klasik secara digital. Gutenberg adalah penemu mesin cetak mekanis dan proyek ini dinamai untuk menghormatinya.
- WereBooks:Ini adalah proyek nirlaba lain yang menghadirkan ribuan eBuku untuk Anda secara gratis.
- Ebook Standar:Satu lagi proyek sukarela nonprofit yang menghadirkan ribuan karya klasik untuk Anda. Proyek ini sebenarnya mengambil buku dari Project Gutenberg dan mengubah jenis dan format untuk memberikan tampilan modern pada buku. Jika Anda merasa buku-buku dari Gutenberg tidak nyaman untuk dibaca di Kindle, cobalah Standard Ebooks.
- HumbleBundle:Meskipun tidak benar-benar gratis, HumbleBundle secara teratur menawarkan paket buku premium mulai dari $1. Sebagian dari penjualan juga digunakan untuk amal.
- Baen:Baen memiliki perpustakaan buku fiksi ilmiah dan fantasi gratis. Anda juga dapat membeli buku untuk mereka.
4. Ubah PDF jelek menjadi buku yang bisa dibaca
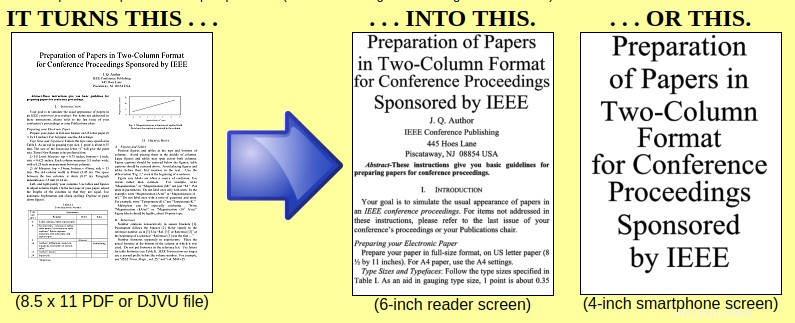
Jika Anda memiliki beberapa PDF pindaian yang tidak terlihat bagus di Kindle, Anda dapat mengonversinya ke format yang lebih ramah Kindle menggunakan alat gratis yang disebut K2pdfopt.
k2pdfoptBagaimana Anda menggunakan Kindle dengan Linux?
Saatnya Anda berbagi masukan. Bagaimana Anda menggunakan Kindle Anda dengan Linux? Apakah Anda memiliki beberapa tips yang ingin Anda bagikan kepada kami semua? Gunakan bagian komentar di bawah.