Setiap orang yang memiliki perangkat Android tahu bahwa Anda dapat mentransfer file dengan menghubungkannya ke komputer Anda dengan kabel USB. Tidak semua orang tahu bahwa Anda dapat menggunakan perangkat lunak FOSS untuk terhubung ke perangkat Android Anda secara nirkabel.
Saya tahu bahwa ini bukan metode termudah di luar sana, tetapi ini adalah cara yang menyenangkan dan culun untuk melakukannya. Jadi jika Anda sedang dalam mood DIY, izinkan saya menunjukkan cara mentransfer file antara Linux dan Android menggunakan FTP .
Mentransfer File antara Android dan Linux menggunakan FTP
Jadi, inilah proses langkah demi langkah untuk menyiapkan FTP untuk mentransfer file antara desktop Linux dan smartphone Android.
Langkah 1:Dapatkan Perangkat Lunak yang Diperlukan
Untuk terhubung ke perangkat Android Anda, Anda memerlukan dua hal:server FTP dan klien FTP. Ada beberapa dari keduanya untuk dipilih. Saya akan merekomendasikan Filezilla sebagai klien FTP karena open-source dan tersedia di berbagai platform.
Toko aplikasi FOSS favorit saya untuk Android adalah F-Droid. F-Droid memiliki dua aplikasi server FTP yang hebat:ftpd primitif dan Server FTP (Gratis). Keduanya membutuhkan Android 4.0 atau yang lebih baru. Saya akan fokus pada ftpd primitif dalam artikel ini, tetapi langkah serupa dapat digunakan untuk FTP Sever (Gratis).
Langkah 2:Mengenal Server FTP
Setelah Anda menginstal klien FTP dan server, saatnya untuk mengatur koneksi antara keduanya. Mari kita mulai dengan server FTP di perangkat Android. Pertama, buka ftpd primitif dari laci aplikasi Anda.
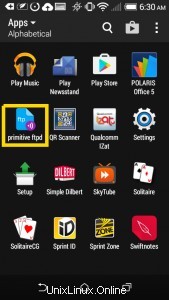
Setelah aplikasi terbuka, Anda akan dihadapkan dengan banyak angka. Jangan panik. Anda akan melihat bahwa server telah menetapkan alamat IP (dalam kasus uji ini 192.168.1.131). Jika Anda melihat lebih jauh, Anda akan melihat bahwa FTP dan SFTP saat ini tidak berjalan (SFTP adalah protokol yang sedikit berbeda yang menggunakan SSH untuk terhubung.). Di bawah ini Anda dapat melihat nama pengguna, yang saat ini disetel ke pengguna.
Di bagian atas layar, ada dua tombol. Satu akan memulai server FTP dan yang lainnya akan membawa Anda ke pengaturan. Memulai server sudah cukup jelas.
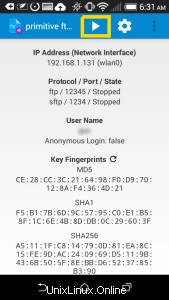
Di menu pengaturan, Anda dapat mengubah nama pengguna, kata sandi server, dan port mana yang digunakan server. Anda juga dapat mencegah standby saat server aktif, mengatur server untuk memulai saat boot atau mengubah tema.
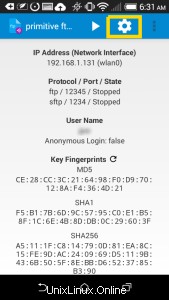
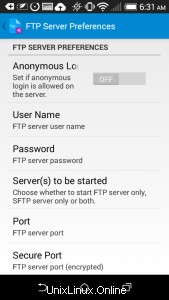
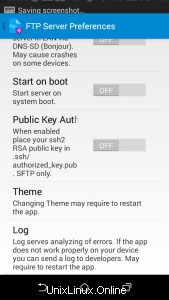
Langkah 3:Menggunakan FileZilla
Sekarang buka FileZilla di sistem pilihan Anda. Anda memiliki dua opsi tentang cara Anda menggunakan Filezilla. Anda dapat mengetikkan alamat IP, nama pengguna, kata sandi, dan port secara manual setiap kali Anda ingin memindahkan file atau Anda dapat menyimpan informasi tersebut di Filezilla. (Catatan:Setiap kali Anda memulai server FTP, alamat IP akan berbeda, jadi Anda harus memperbarui nomor yang disimpan di Filezilla.) Saya akan menunjukkan keduanya.
Jika Anda ingin melakukannya secara manual, cukup isi spasi yang diperlukan di bagian atas jendela FileZilla dan tekan “koneksi cepat”.
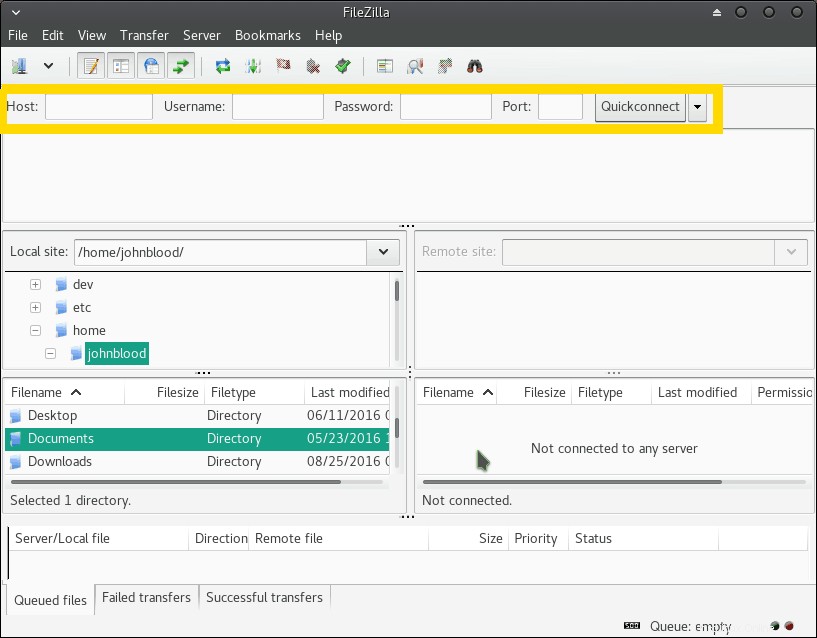
Untuk menyimpan informasi, klik ikon di bawah menu file. Ini akan membuka kotak dialog Pengelola Situs. Isi informasi yang ingin Anda simpan. Saya biasanya mengatur "tipe login" ke "minta kata sandi" agar sedikit lebih aman. Jika Anda akan menggunakan FTP, Anda dapat meninggalkan default, tetapi jika Anda ingin menggunakan SFTP Anda harus memilihnya dari kotak dropdown Protocol.
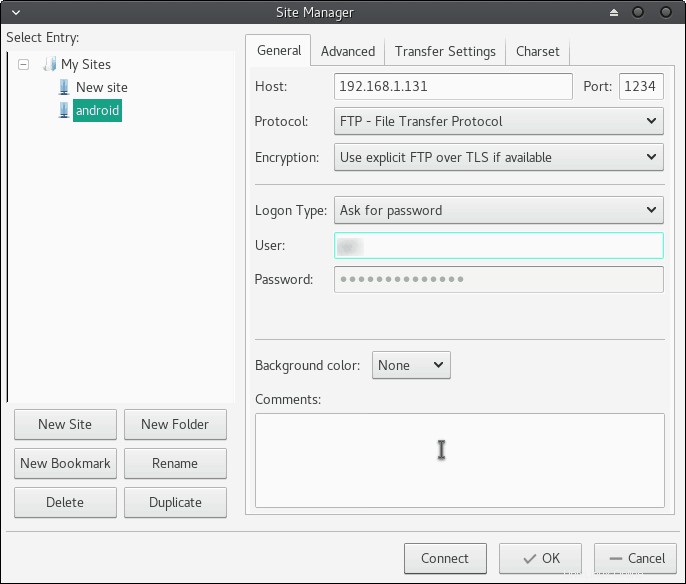
Klik connect, masukkan kata sandi Anda dan Anda masuk. Anda akan melihat peringatan bahwa Anda terhubung ke host baru. Anda dapat memverifikasi sidik jari di layar dengan apa yang dikatakan ftpd primitif. Jika benar (dan memang seharusnya demikian), pilih kotak untuk menambahkannya ke cache, sehingga Anda tidak akan melihat pesan ini di masa mendatang.
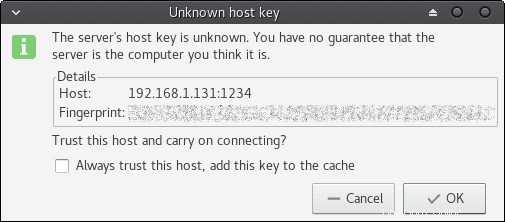
Langkah 4:Memindahkan File
Sekarang Anda akan melihat kotak alamat yang bertuliskan "situs lokal" dan kotak lain yang bertuliskan "situs jarak jauh". Itu mewakili komputer Anda dan perangkat Android Anda masing-masing. Dari sini Anda dapat menelusuri PC Anda dan memindahkan file ke perangkat Android Anda. Saya akan merekomendasikan mengunggah file ke folder Unduhan Anda sehingga Anda dapat melacaknya dengan lebih mudah. Anda dapat mengeklik kanan file dan memilih unggah atau unduh dari menu pop-up untuk memindahkannya atau Anda cukup mengekliknya dua kali.
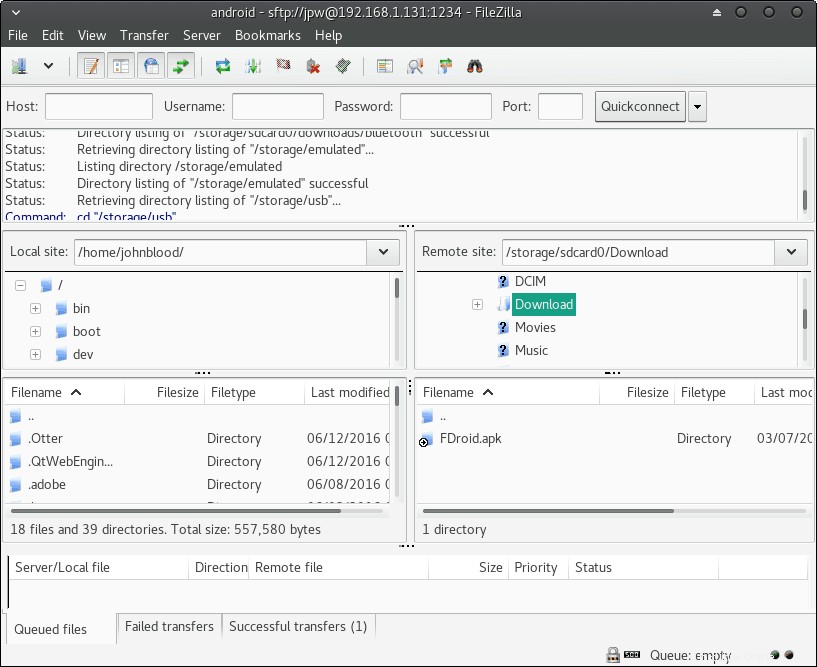
Langkah 5:Menutup Toko
Setelah selesai memindahkan file, yang harus Anda lakukan adalah menghentikan server FTP di perangkat Android Anda dan menutup Filezilla. Semudah itu.
Kesimpulan
Saya yakin beberapa orang akan menunjukkan bahwa FTP tidak terlalu aman. Saya pikir kasus penggunaan ini berbeda karena koneksi akan sangat singkat dan dalam kebanyakan kasus, orang akan melakukannya dalam privasi di rumah mereka sendiri.
Ini adalah metode favorit saya untuk memindahkan file antara Linux dan Android.
Apakah Anda merasa terbantu? Apakah Anda punya saran untuk program serupa? Beri tahu kami di bawah di komentar.
Jika menurut Anda artikel ini menarik, luangkan waktu sebentar untuk membagikannya di situs media sosial favorit Anda.