Anda tahu apa itu bootloader Grub, bukan? Anda melihat layar Grub ketika Anda memulai sistem bertenaga Linux Anda. Ini biasanya menunjukkan sistem operasi yang terinstal di komputer Anda bersama dengan opsi untuk mengakses pengaturan UEFI dan menu pemulihan.
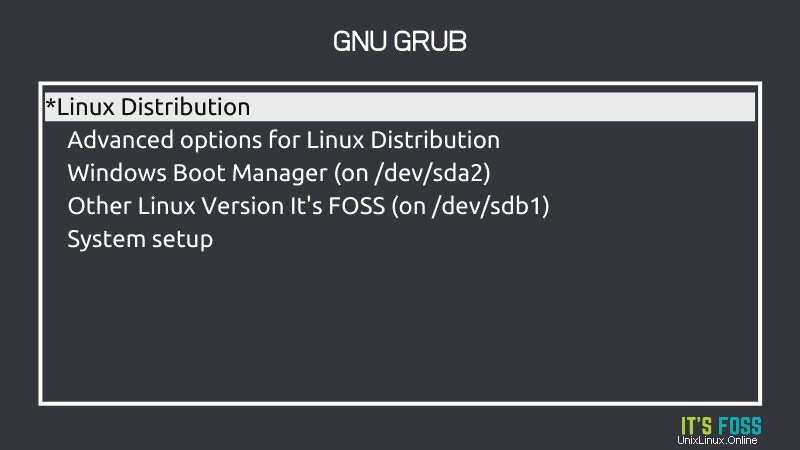
Tidak banyak orang yang tahu bahwa beberapa aspek dari Grub dapat dikustomisasi. Anda dapat mengubah urutan boot Grub, mengubah batas waktu, menyembunyikan sistem operasi yang dipilih, menyembunyikan layar Grub sepenuhnya, mengubah layar latar belakang, tema, dan lainnya.
Semua ini dapat dilakukan dengan mengubah file konfigurasi Grub yang terletak di /etc/default/grub dan /boot/grub2 di baris perintah. Tapi itu akan menjadi rumit bagi banyak pengguna Linux.
Sebagai gantinya, Anda dapat menggunakan alat GUI seperti Grub Customizer dan dengan mudah mengubah konfigurasi Grub.
Instal Grub Customizer di Linux
Saat ini, Grub Customizer tersedia di repositori resmi dari banyak distribusi Linux utama. Ini berarti Anda dapat menginstalnya dengan mudah dari pusat perangkat lunak:
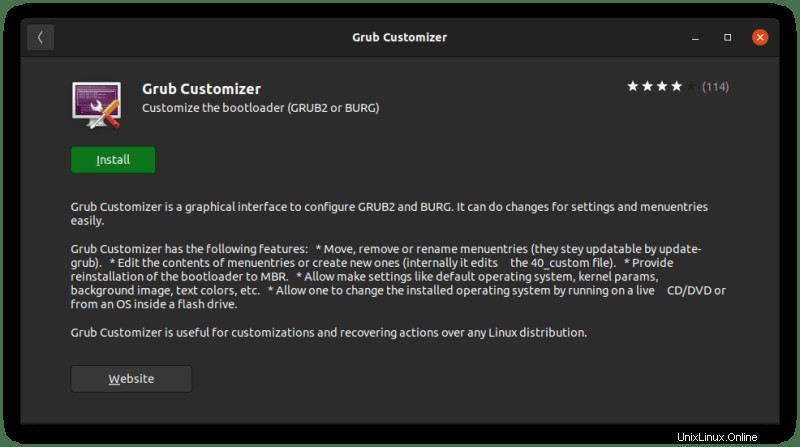
Atau, Anda dapat menggunakan manajer paket distribusi Anda untuk menginstalnya.
Pada distribusi berbasis Debian dan Ubuntu, gunakan perintah apt untuk menginstal paket di terminal:
sudo apt install grub-customizerDi Fedora, gunakan perintah DNF:
sudo dnf install grub-customizerDi Arch dan Manjaro, gunakan perintah pacman:
sudo pacman -Sy grub-customizerPetunjuk penginstalan untuk Ubuntu 18.04
Untuk seri Ubuntu 18.04 dan Linux Mint 19, Anda harus menggunakan PPA. Buka terminal dan gunakan perintah berikut satu per satu:
sudo add-apt-repository ppa:danielrichter2007/grub-customizer
sudo apt update
sudo apt install grub-customizerMenyesuaikan Grub dengan alat GUI Penyesuai Grub
Setelah Anda menginstal Grub Customizer, cari di menu dan buka.
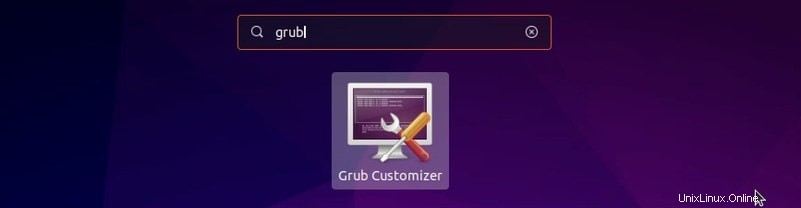
Ini memerlukan kata sandi admin karena Anda berurusan dengan konfigurasi penting yang memerlukan hak akses root. Masukkan kata sandi Anda.
Sekarang mari kita lihat apa yang dapat Anda lakukan dengan Grub Customizer.
Ubah urutan boot
Penggunaan paling umum dari Grub Customizer adalah untuk mengubah urutan boot. Jika Anda memiliki Linux dan Windows dalam dual boot atau jika Anda memiliki beberapa distribusi Linux yang terinstal, Anda mungkin ingin mengubah OS default.
Yang harus Anda lakukan adalah memilih entri boot dan memindahkannya ke atas urutannya, lalu klik tombol simpan. Pada tangkapan layar di bawah, Anda dapat melihat Windows dijadikan sebagai OS default untuk boot.
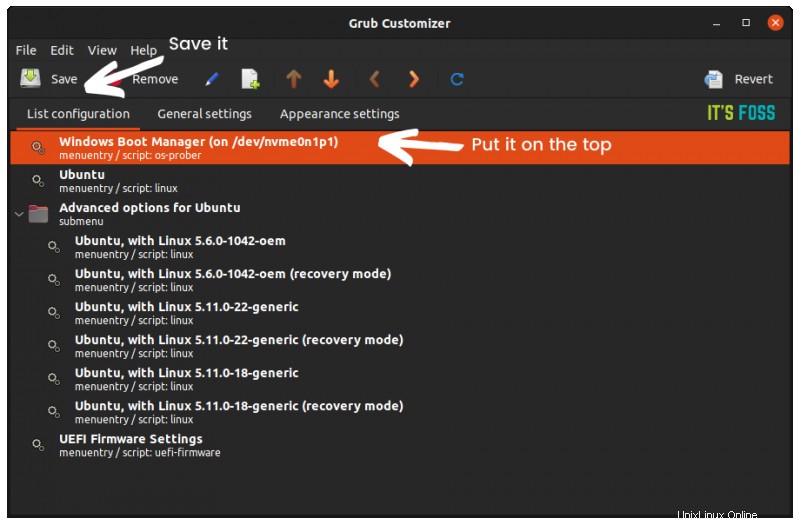
Perbaiki beberapa masalah reboot setelah pembaruan kernel
Trik ini dibagikan dan ditulis oleh pembaca FOSS, Dave Merritt.
Mesin multi-boot dengan windows sering kali tidak menginstal pembaruan dengan benar kecuali mesin tersebut melakukan booting ulang langsung ke sistem tersebut . Di laptop saya, ini berarti saya harus mem-boot dan mem-boot ulang beberapa kali sebelum semuanya kembali normal. Saya juga mengalami hal yang sama di desktop Linux saya. Saat mesin boot ke OS yang salah saat restart, terkadang kernel Linux terbaru tidak terinstal dengan benar.
Solusi yang dimiliki Grub Customizer untuk kesalahan ini adalah sesuatu yang indah. Di bawah “setelan umum ” tab dan entri default opsi, cukup alihkan “sudah ditentukan ” ke “entri yang sebelumnya di-boot “.
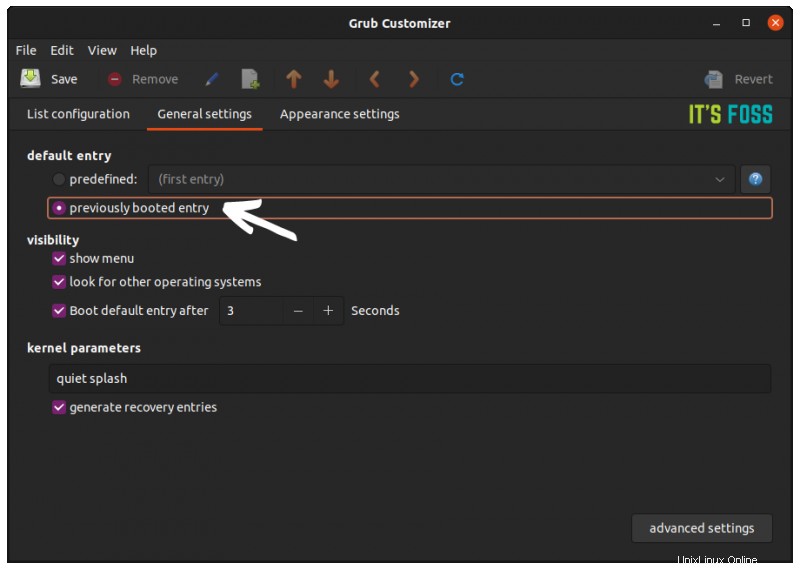
Dengan cara ini, mesin selalu mem-boot OS terakhir yang Anda gunakan, terlepas dari urutan boot Grub. Jadi setelah pembaruan kernel, ketika Anda mengklik restart, mesin Anda akan selalu restart di OS yang tepat dan file boot Anda tidak akan pernah rusak.
Ubah gambar latar belakang Grub
Biasanya, layar Grub berwarna hitam atau ungu. Jika Anda merasa itu membosankan, Anda dapat mengubahnya dengan wallpaper atau gambar yang berbeda. Ya, itu sangat mungkin.
Di Grub Customizer, buka Setelan Tampilan tab. Di bilah sisi kiri, Anda akan menemukan opsi "gambar latar".
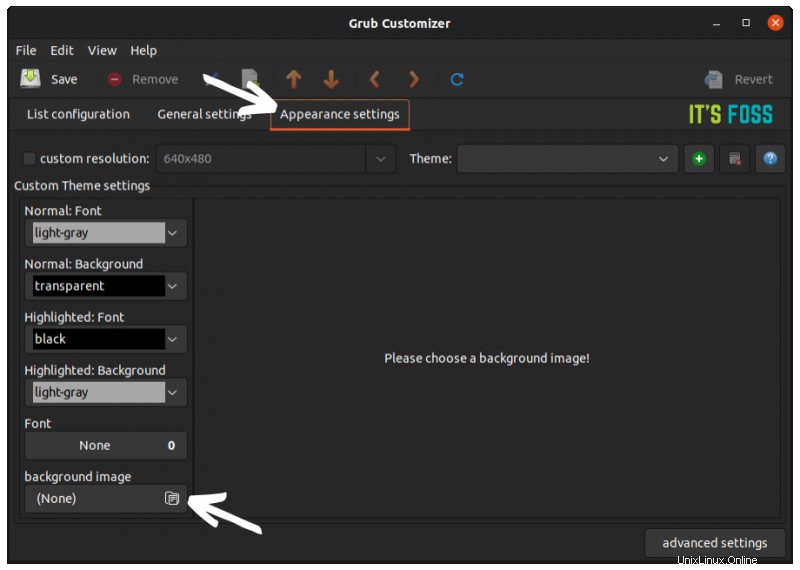
Klik untuk menelusuri gambar pilihan Anda. Perhatikan bahwa itu mulai menjelajah dari folder root, jadi Anda mungkin harus memilih sistem file yang dipasang dan kemudian pergi ke direktori home:
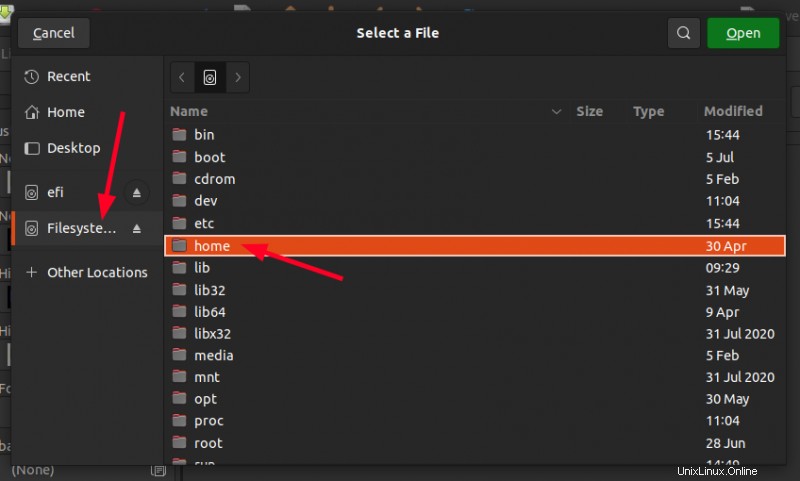
Perhatian!
Sebelum Anda membuat perubahan lebih lanjut di sini, saya sarankan Anda mengambil tangkapan layar warna teks. Jika Anda mengubahnya, tidak ada cara untuk mengetahui warna teks asli lagi. Ada juga opsi untuk mengubah font tetapi Grub Customizer sendiri memperingatkannya. Untuk alasan ini, saya sarankan untuk tidak mengubah font sama sekali.
Anda mungkin perlu mengubah teks dan warna latar belakangnya karena mungkin sulit untuk membaca entri menu Grub pada gambar latar yang diubah.
Opsi untuk mengubah teks dan latar belakang untuk semua entri dan entri yang disorot dapat ditemukan di bilah sisi yang sama.
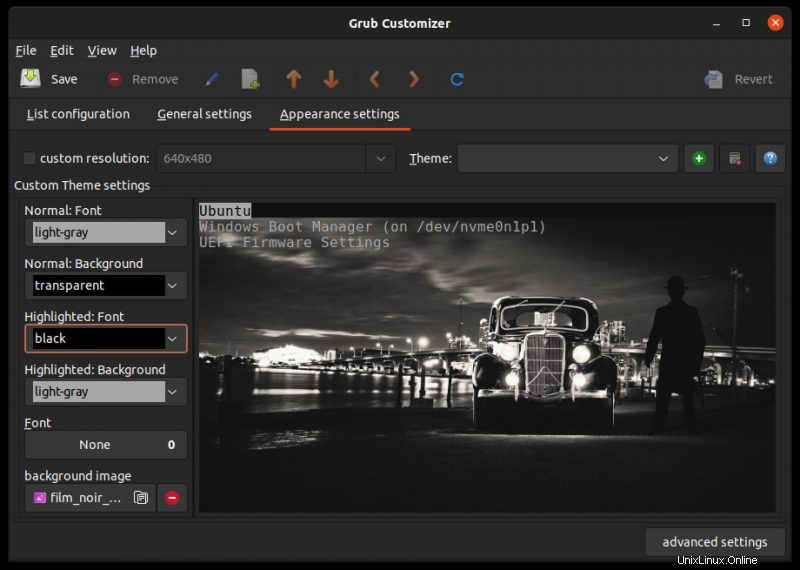
Hal baiknya adalah Anda dapat melihat pratinjau perubahan saat memilih warna teks. Ketika Anda puas dengan perubahan, klik simpan dan mulai ulang. Layar pemuatan grub akan memiliki latar belakang pilihan Anda sekarang.

Menghapus gambar latar Grub
Tidak suka gambar latar belakang yang Anda sesuaikan sebelumnya dan ingin layar Grub normal yang lama kembali? Anda mungkin merasa sulit untuk menghapus gambar latar belakang karena opsi tersebut tersembunyi.
Di Setelan Tampilan , klik “setelan lanjutan ” di pojok kanan bawah. Di sini, hapus centang GRUB_MENU_PICTURE pilihan. Simpan perubahan Anda.
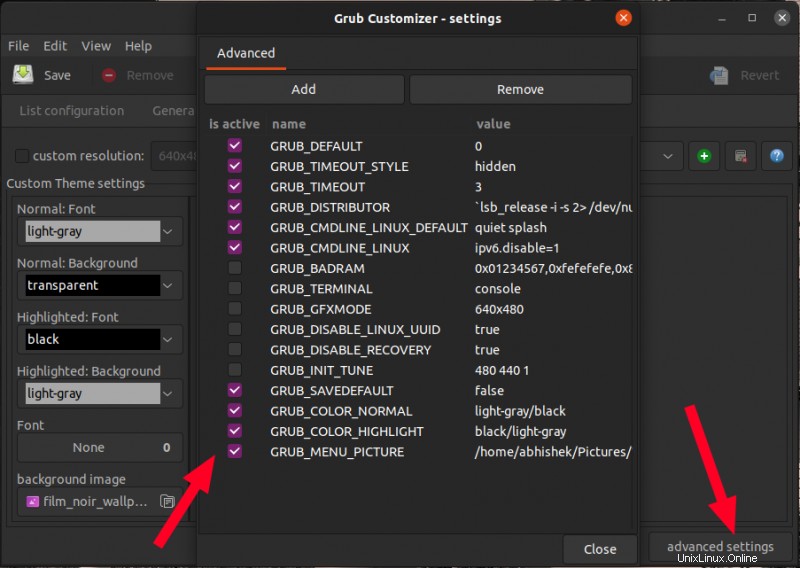
Ubah tema Grub dan berikan tampilan yang menakjubkan
Peringatan!
Grub pilih-pilih tentang jenis gambar, ukuran font, resolusi dll. Mengubah tema Grub dan konfigurasi terkait terlalu banyak dapat membuat Anda memiliki sistem boot yang kacau. Inilah sebabnya mengapa Anda harus memiliki cadangan yang tepat dari pengaturan sistem Anda dengan Timeshift dan Anda juga harus menyimpan USB langsung dari distribusi Anda atau disk penyelamat Grub yang siap dengan Anda.
Di tab Pengaturan Penampilan di Grub Customizer, Anda akan melihat opsi Tema. Anda dapat menelusuri tema Grub dan mengaktifkannya di sini.
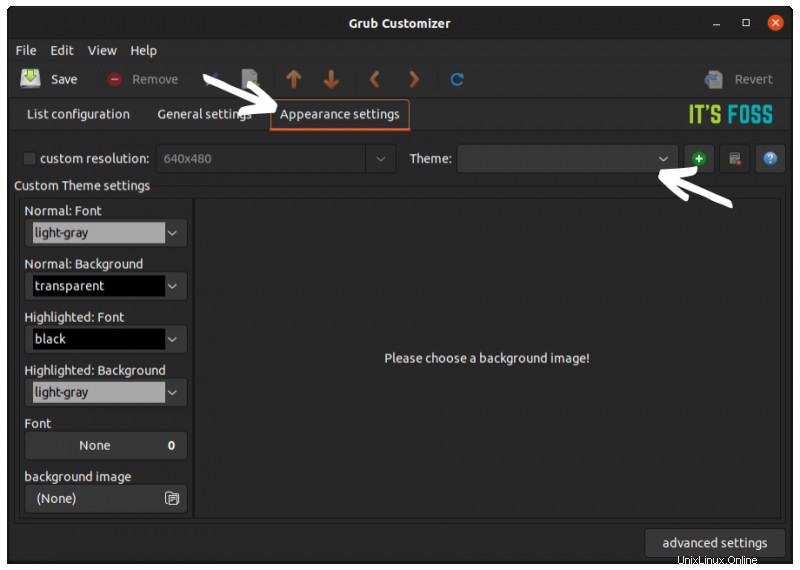
Tetapi pertanyaannya adalah dari mana Anda mendapatkan tema Grub ini. Untungnya, Pling memiliki seluruh bagian tema Grub.
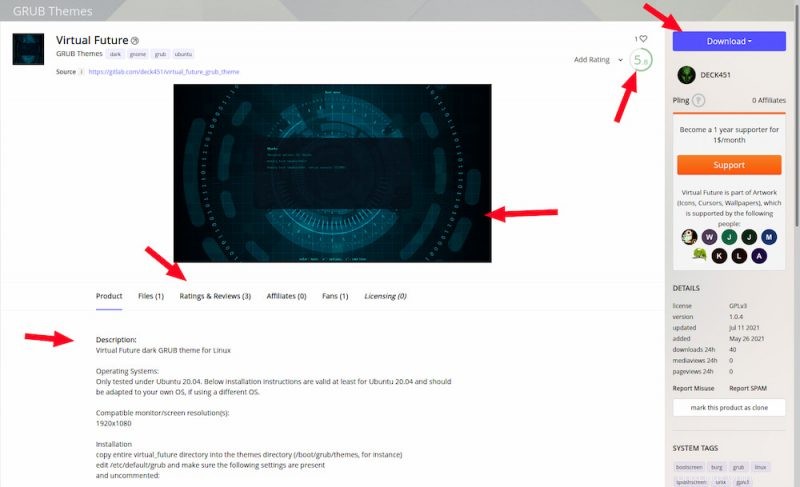
Beberapa tips dalam memilih tema Grub:
- Pastikan tema Grub diperbarui baru-baru ini. Informasi tersedia di halaman tema.
- Grub Customizer hanya menerima tema dalam format .tar.gz. Periksa apakah tema disediakan dalam format khusus ini atau tidak.
- Perhatikan peringkat tema. Tema yang dinilai buruk dapat berarti banyak pengguna mengalami masalah dengannya.
- Baca deskripsi tema untuk informasi dan petunjuk tambahan.
- Coba dan baca komentar terbaru untuk melihat apakah seseorang mengalami bug dan masalah.
Tema Grub harus diunduh dalam format arsip .tar.gz. Tidak perlu mengekstraknya.
Beberapa tema dibuat untuk distro tertentu. Beberapa tema tidak akan berfungsi pada distribusi Anda, meskipun tidak ada kesalahan atau peringatan. Jadi bersiaplah untuk tidak melihat tema yang diubah meskipun tidak ada pesan kesalahan yang ditampilkan.
Saat Anda menelusuri tema Grub yang diunduh, Anda akan mengekstrak semua kontennya di jendela Penyesuai Grub. Jika Anda memiliki pengetahuan tentang konfigurasi Grub, Anda dapat memodifikasi file untuk menyesuaikannya lebih lanjut. Biasanya, Anda tidak perlu melakukan hal seperti itu.
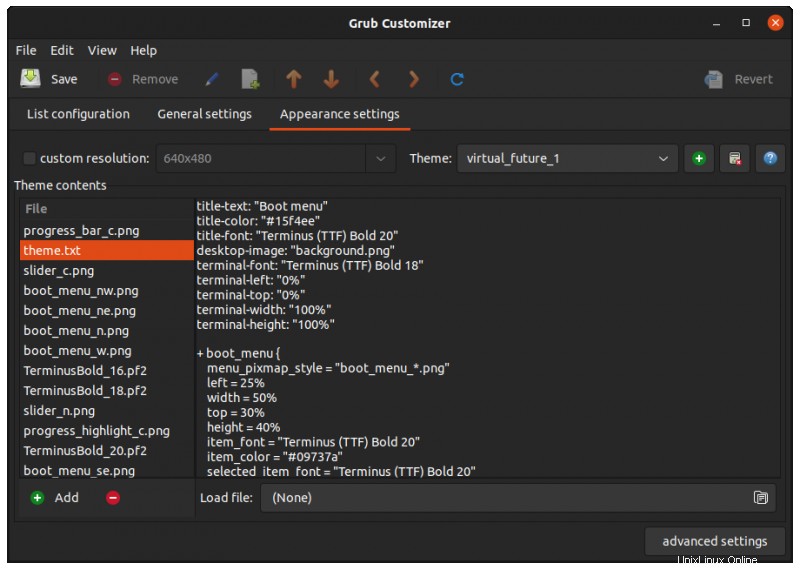
Pada boot berikutnya, jika Anda beruntung, Anda akan melihat layar Grub baru yang mengkilap.
Opsi untuk menghapus tema ada di tempat yang sama tempat Anda menambahkan tema. Jadi, jika Anda ingin menghapus tema, Anda cukup menekan tombol hapus tema.
Apakah Anda menyesuaikan Grub?
Secara pribadi, saya tidak. Saya tidak pernah merasa perlu menyesuaikan tampilan layar Grub. Namun, saya mengubah batas waktu default dari 10 detik menjadi 2 atau 3 detik jika saya memiliki sistem boot ganda. Ini mempercepat saat saya tidak menggunakan keyboard setelah menyalakan komputer.
Bagaimana dengan kamu? Jenis penyesuaian Grub apa yang Anda sukai (jika ada)?