Jika Anda bertanya kepada sysadmin culun, mereka akan bersumpah dengan perintah rsync atau scp untuk mentransfer file antara server jauh dan sistem lokal.
Namun, itu adalah metode baris perintah dan tidak semua orang merasa nyaman.
Untungnya, ada beberapa alat GUI yang tersedia yang memungkinkan Anda mentransfer file ke atau dari server jarak jauh.
FileZilla adalah alat sumber terbuka lintas platform yang populer untuk tujuan ini. Mendukung transfer file menggunakan FTP melalui TLS atau SSL (FTPS) dan juga FTP melalui SSH (SFTP) bersama dengan protokol FTP lama.
Mari saya tunjukkan cara menginstal FileZilla di Linux dan kemudian menggunakannya untuk transfer file.
Jadi, mari kita mulai!
Menginstal FileZilla di Ubuntu dan distribusi Linux lainnya
Anda bisa mendapatkan tarball kode sumber tetapi selalu disarankan untuk menggunakan paket yang disediakan distribusi Anda. Karena ini adalah perangkat lunak yang populer, itu harus tersedia di repositori perangkat lunak dari sebagian besar distribusi Linux (jika tidak semua). Harap gunakan pusat perangkat lunak dan pengelola paket distribusi Anda .
Di Ubuntu, Anda dapat menginstalnya dari pusat perangkat lunak:
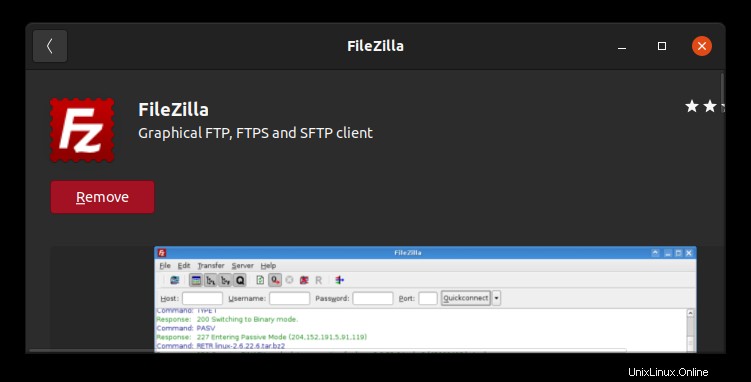
Anda juga dapat menggunakan metode baris perintah untuk menginstalnya.
sudo apt install filezillaJika Anda melihat paket tidak ditemukan kesalahan, Anda harus mengaktifkan repositori Universe.
Setelah terinstal, masuk ke menu (dengan menekan tombol windows), ketik FileZilla dan mulai.
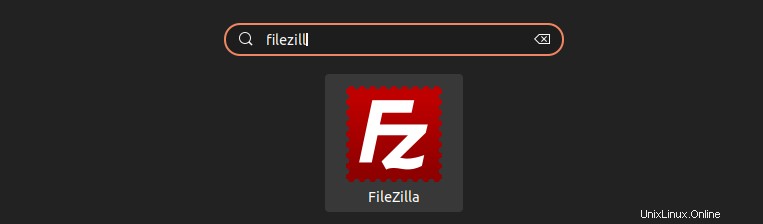
Menggunakan FileZilla
Saat pertama kali menjalankan FileZilla, Anda akan melihat antarmuka seperti gambar di bawah ini.
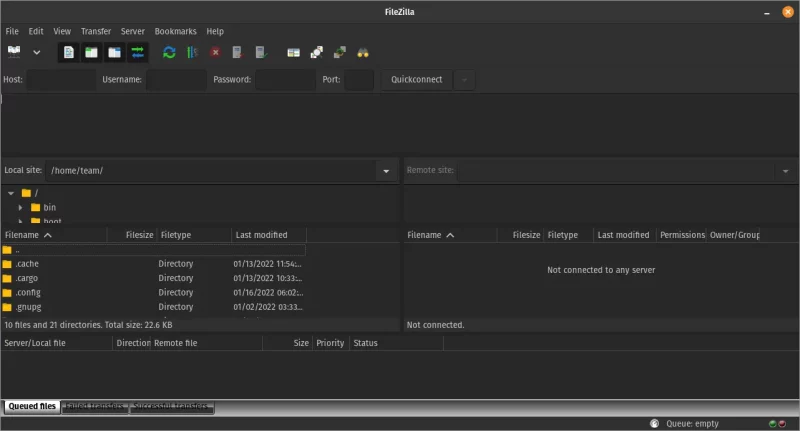
Panel sisi kiri menampilkan file dan direktori dari sistem lokal Anda. Panel sisi kanan kosong untuk saat ini. Saat Anda terhubung ke server jarak jauh, file dari sistem jarak jauh Anda akan ditampilkan di sana.
Sebelum saya menunjukkannya kepada Anda, izinkan saya membagikan beberapa detail tentang memahami aspek penting antarmuka FileZilla.
Memahami antarmuka FileZilla
Gambar di bawah ini memberikan gambaran umum tentang berbagai bagian tata letak jendela FileZilla.
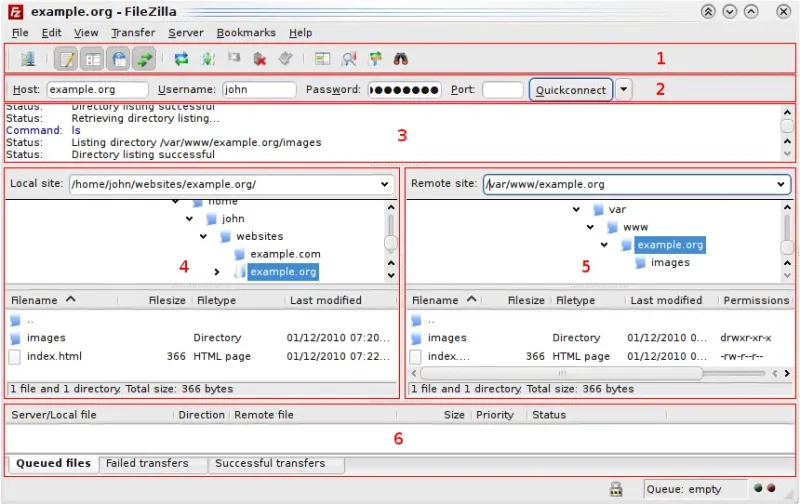
GUI dibagi dalam 6 zona/tata letak jendela yang berbeda. Biarkan saya menjelaskannya secara singkat kepada Anda.
1. Bilah Alat: Ini memiliki berbagai opsi seperti membuka Pengelola Situs, menyegarkan daftar file dan folder direktori lokal dan/atau jarak jauh, mulai memproses antrian file saat ini yang akan ditransfer, menghentikan semua transfer dan membuang file dari antrian, dll.
2. Bilah Sambung cepat: Seperti namanya, memungkinkan Anda untuk terhubung dengan cepat ke situs jarak jauh tanpa menentukan banyak detail tentangnya kecuali host, nama pengguna, kata sandi, dan port.
3. Log Pesan: Ini menunjukkan Anda log, terlepas dari apakah koneksi berhasil atau tidak. Kesalahan berwarna merah, pesan normal berwarna putih, dan perintah berwarna biru.
4 &5. Panel lokal dan panel jarak jauh :Keduanya sangat mirip kecuali fakta bahwa panel Lokal menampilkan konten direktori lokal dan menu konteks memiliki opsi untuk mengunggah file. Padahal, panel jarak jauh menampilkan konten direktori jarak jauh dan memiliki opsi untuk mengunduh file dari direktori jarak jauh ke penyimpanan lokal Anda.
6. Antrean transfer :Terakhir, panel antrian Transfer menunjukkan status item yang sedang ditransfer, kecepatan transfernya, item dalam antrian, dan riwayat transfer file (terbatas pada instance saat ini
Menghubungkan ke server SFTP menggunakan FileZilla
Anda perlu mengetahui nama pengguna, kata sandi, dan alamat IP server jarak jauh. Server jarak jauh juga harus dikonfigurasi untuk menerima koneksi dengan detail yang disediakan. Anda juga harus memiliki pengaturan akses yang benar di folder tujuan.
Untuk menambahkan koneksi SFTP baru, Anda perlu membuka pengelola situs. Ada dua cara untuk membukanya.
Ada item "Pengelola Situs" di bawah opsi menu "File" di bilah menu. Atau, Anda dapat mengeklik ikon “Pengelola situs” di bilah alat.
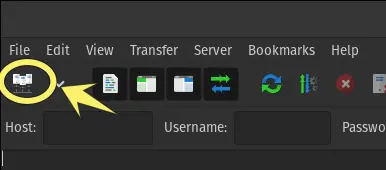
Setelah dialog Pengelola Situs muncul, klik tombol "Situs baru" dan [opsional] ganti nama situs baru yang ditambahkan ke entri. Saya telah memanggil saya "test8".
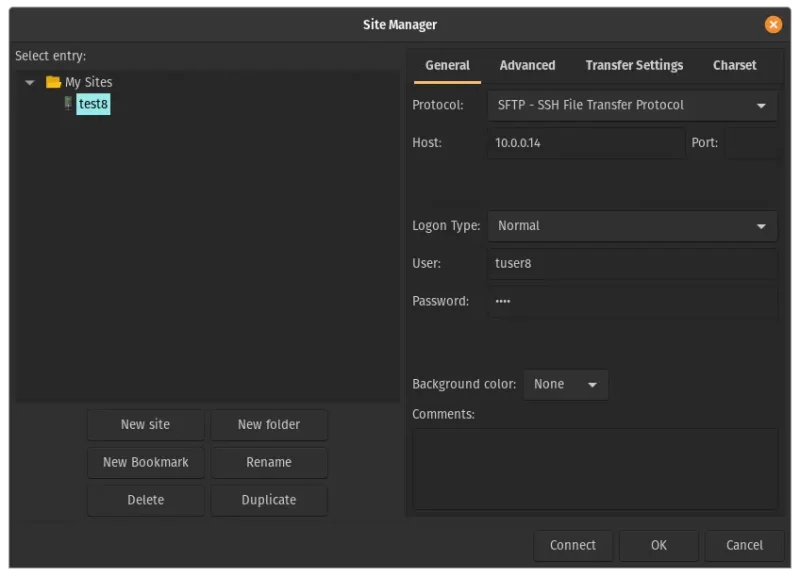
Di sebelah kanan, di bawah tab Umum, pastikan bahwa protokol yang digunakan sesuai dengan apa yang telah diatur oleh server untuk Anda. Dalam kasus saya, saya menyiapkan server SFTP (FTP over SSH) jadi saya akan melanjutkan dengan memilih opsi “SFTP – SSH File Transfer Protocol”.
Kolom berikutnya adalah untuk alamat IP server jarak jauh.
Jika Anda tidak menyebutkan nomor port, FileZilla akan menganggap bahwa nomor port yang akan digunakan adalah port SSH default 22.
Ada beberapa opsi untuk drop-down "Jenis Masuk". Dalam metode masuk Normal, Anda memberikan nama pengguna dan kata sandi.
Metode autentikasi file Kunci berguna bagi Anda jika Anda memiliki sepasang kunci publik dan pribadi yang disiapkan untuk mengautentikasi koneksi SSH Anda bagi pengguna.
Setelah Anda mengisi semua detail yang sesuai untuk server jarak jauh dan otentikasi, klik tombol "Hubungkan" yang terletak di bagian bawah untuk terhubung ke situs. Jangan khawatir, situs baru yang baru saja Anda sambungkan, akan disimpan sesuai dengan "Jenis Masuk".
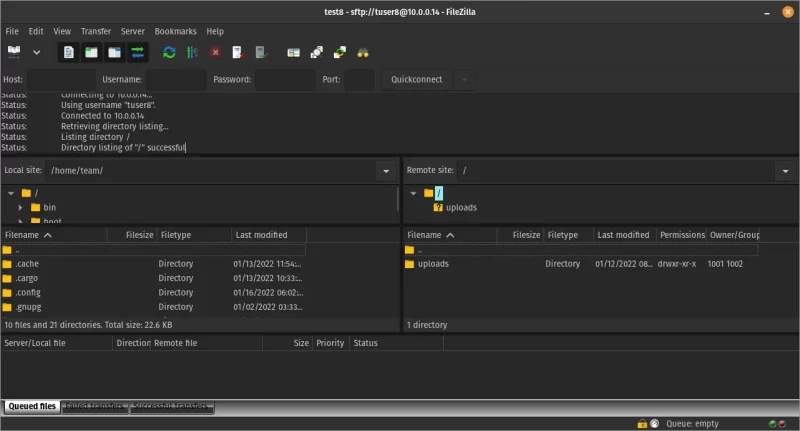
Jika Anda melihat pesan status sebagai "Tersambung ke
Indikator lain dari koneksi SFTP yang berhasil adalah panel direktori jarak jauh terisi saat koneksi berhasil dibuat.
Mengirim file ke sistem jarak jauh
Anda harus pastikan berada di direktori tempat Anda harus mentransfer file . Mentransfer file semudah mengklik dua kali pada file tanpa secara eksplisit menentukan lokasi target.
Jika Anda mengklik file dari panel kiri, file itu akan segera ditransfer (atau ditambahkan ke antrian jika ada transfer tertunda) ke direktori yang terlihat di panel kanan.
Hal yang sama berlaku dari mentransfer file dari kanan ke kiri, yaitu dari server jauh ke lokal. Inilah mengapa penting untuk berada di lokasi yang benar baik di sistem lokal maupun jarak jauh .
Atau, Anda dapat mengklik kanan pada file dan mengunggahnya (atau menambahkannya ke antrian unggahan). Tujuan selalu direktori yang ditampilkan di antarmuka FileZilla.
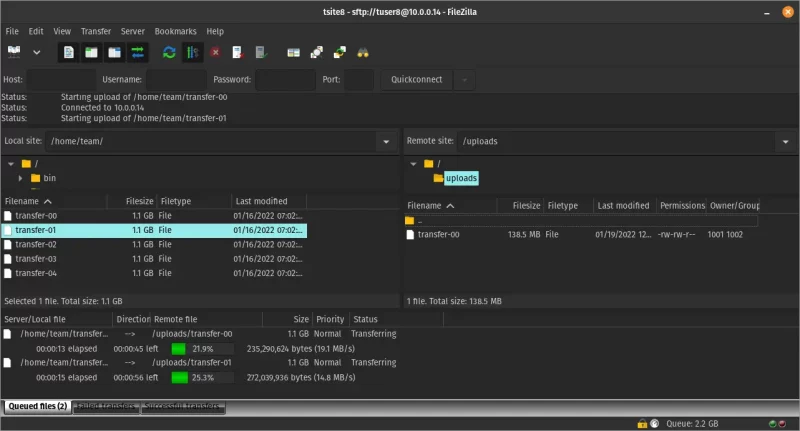
Tidak ada banyak perbedaan dalam kedua cara mengunggah file kecuali untuk kenyamanan dan waktu.
Mengunduh file dari sistem jarak jauh
Sama seperti mengunggah file, Anda mendapatkan dua opsi saat mentransfer file dari server jarak jauh ke penyimpanan lokal, tetapi alih-alih "Unggah", itu adalah "Unduh".
Mengunduh file akan mengunduh file itu di direktori lokal yang saat ini Anda buka di panel direktori Lokal.
Anda akan melihat perilaku yang konsisten dalam mengunduh dan mengunggah file, kecuali pengirim dan penerima. Transfer file akan dilakukan secara paralel kecuali jumlah koneksi dibatasi.
Kesimpulan
Luar biasa! Dengan dasar-dasar tertutup, Anda harus dapat mentransfer file ke dan dari komputer Anda ke server Anda. Saya harap Anda belajar sesuatu yang baru :)
Jika Anda memiliki pertanyaan, silakan tanyakan di forum komunitas It's FOSS. Jika Anda merasa ini bermanfaat bagi Anda, beri tahu saya dengan komentar di bawah!