Di dunia Linux, tren tipikal adalah untuk menyimpang, membuat alat baru, garpu dan split, yang mengarah ke semakin banyak program dan utilitas berputar di sekitar fungsi yang identik atau serupa. Namun terkadang, Anda mendapatkan perangkat lunak yang melakukan hal sebaliknya - mencoba menggabungkan penggunaan beberapa program di bawah satu payung, tetapi TANPA menjadi rumit atau rumit.
Salah satu alat praktis tersebut adalah Dstat, aplikasi pemantauan yang dirancang untuk menggantikan, atau setidaknya melengkapi, berbagai macam utilitas pemantauan sistem seperti vmstat, iostat, dan ifstat. Dstat bertujuan untuk menjadi sederhana, dapat diperluas, kuat, dan akurat. Semua ini menjadikannya kandidat yang baik untuk artikel khusus. Ikuti saya.
Bagaimana cara dstat?
Jika Anda pernah menggunakan perangkat lunak *stat lainnya, Anda mungkin sudah familiar dengan sintaksnya. Anda menjalankan program dengan beberapa flag opsional, Anda menentukan interval polling (seperti 1 detik atau 1 menit), dan Anda menentukan jumlah siklus yang Anda inginkan agar alat dijalankan sebelum keluar. Baris pertama dari output adalah nilai rata-rata untuk metrik yang dikumpulkan sejak boot terakhir.
Dstat mengikuti prinsip yang sama. Ada banyak tanda dan opsi berguna yang tersedia, termasuk penggunaan lanjutan dan fungsionalitas khusus beban kerja, yang diaktifkan melalui berbagai plugin yang memukau. Sekarang, Anda mungkin berpikir banyaknya pilihan akan membuat dstat sedikit sibuk. Yah, itu lolos dari kekacauan dengan menawarkan statistik data yang dikelompokkan dengan baik. Mari kita contohkan.
Konfigurasi dstat default cukup berguna. Ini akan menunjukkan total penggunaan CPU dan disk, aktivitas paging, jaringan menerima dan mengirim data, dan perilaku sistem (interupsi dan sakelar konteks). Ini memberikan gambaran sekilas yang bagus tentang kinerja mesin Anda.
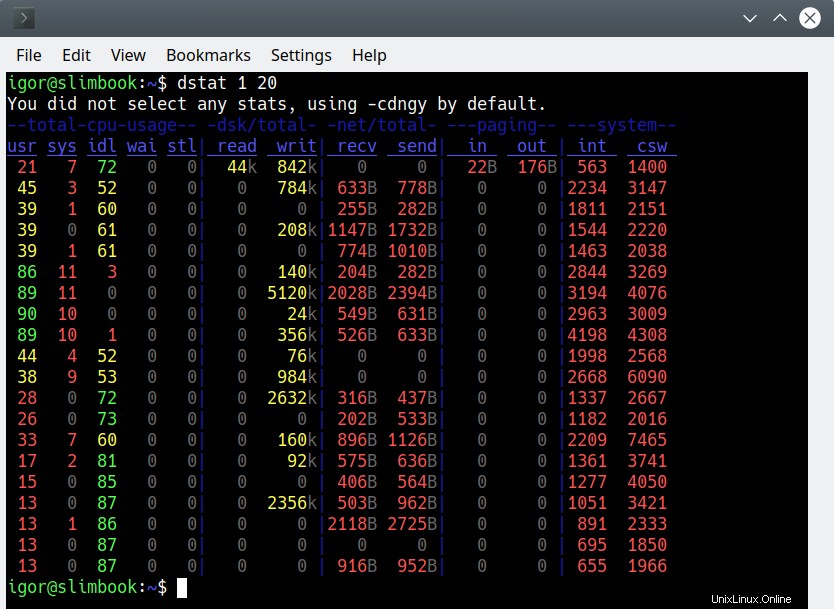
Anda juga dapat mencoba sesuatu seperti:
dstat -c -d -D total, sda -i 1 20
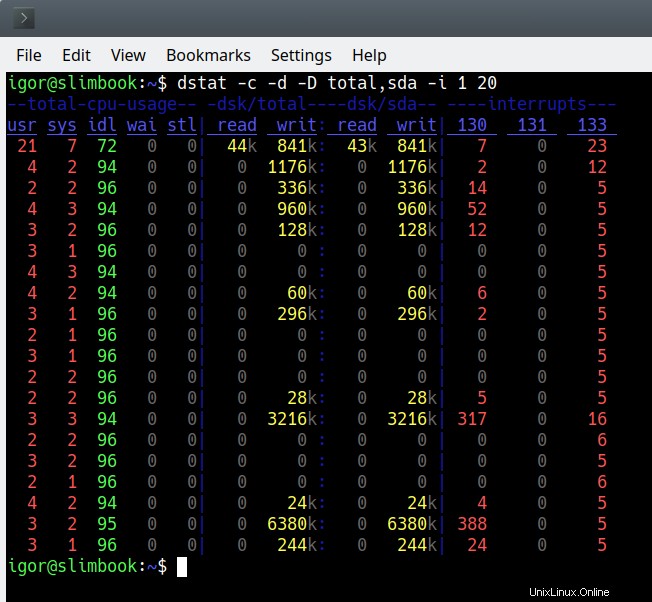
Perintah ini akan menampilkan data CPU (-c), nilai baca dan tulis disk, baik angka total maupun data spesifik untuk perangkat sda. Jika Anda hanya memiliki satu disk, jumlahnya akan sama. Tetapi Anda dapat memiliki banyak disk, dalam hal ini, ini bisa sangat berguna. Dstat juga mendukung konfigurasi RAID. Akhirnya, saya juga memilih -i untuk menampilkan interupsi. Anda benar-benar memiliki banyak fleksibilitas.
Jika Anda tertarik dengan memori dan swapping, maka Anda akan menggunakan:
dstat -g -m -s "tunda" "hitung"
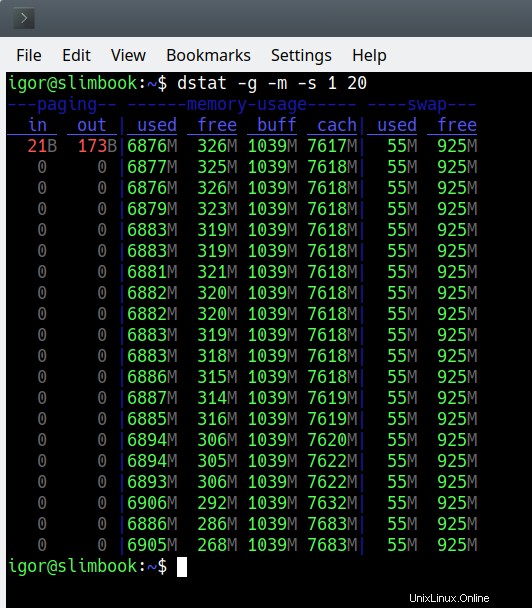
Opsi lanjutan, plugin &file keluaran
Jika Anda menemukan nilai default tidak mencukupi, Anda dapat menggunakan opsi lanjutan. Misalnya, --cpu-adv akan memberikan gambaran yang lebih rinci tentang perilaku CPU. Dalam kombinasi dengan data sistem (-y), Anda mendapatkan sakelar konteks dan interupsi. Ini adalah sesuatu yang saya tunjukkan kepada Anda saat memecahkan masalah startup aplikasi yang lambat, dan idenya tetap sama. Dstat memungkinkan Anda untuk menangkap data ini, dan kemudian beberapa.
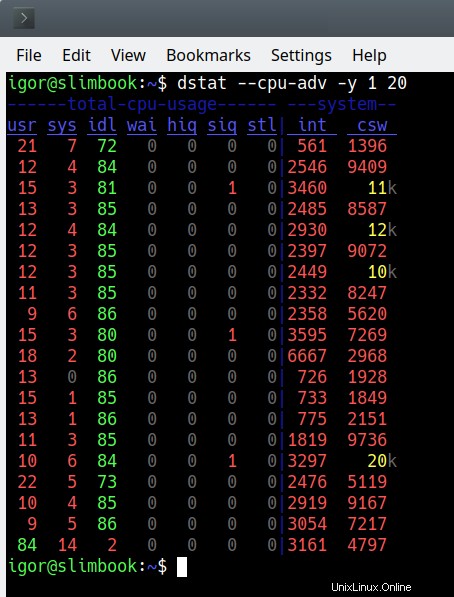
Anda mungkin juga tertarik dengan nilai daya baterai, atau mungkin frekuensi CPU (sebagai persentase). Misalnya, ini berguna untuk menguji apakah manajemen daya berfungsi dengan baik, jika Anda mengaktifkan Turbo (di BIOS), apakah status tidur tertentu diaktifkan dengan benar, dan seterusnya.
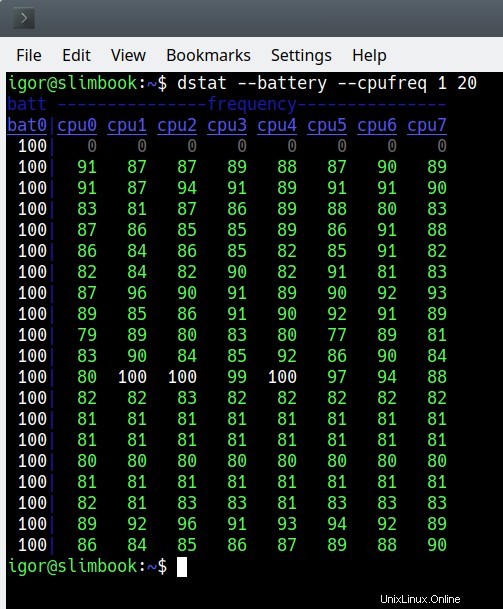
Untuk melihat daftar lengkap plugin yang tersedia, Anda dapat menjalankan dstat --list. Plugin disimpan di bawah /usr/share/dstat, dalam bentuk file .py dan .pyc. Jika Anda ingin menambahkan plugin kustom Anda sendiri, Anda dapat menyimpannya ke dalam direktori tersembunyi (.dstat) di rumah Anda.
Dstat juga memungkinkan Anda mengeluarkan data ke file dengan --output file.csv. Ini dapat berguna ketika Anda perlu melakukan analisis data yang lebih rinci. Terakhir, tingkat perincian yang tinggi menawarkan wawasan tentang subsistem yang sangat spesifik di mesin Anda. Misalnya, dstat mendukung RPC, NFS, MYSQL5, GPFS, memcache, sendmail, dan banyak penghitung lainnya.
Masalah kecil
Saya memang mengalami beberapa masalah kecil. Menjalankan salah satu perintah, saya mendapat kesalahan yang mengatakan lebar terminal saya terlalu kecil. Tetapi bahkan dengan jendela konsol (Konsole) yang dimaksimalkan ke resolusi full-HD Slimbook saya, pesan itu tetap ada. Beberapa jenis bug, tampaknya. Anda dapat mengatasinya, tetapi alangkah baiknya jika Anda tidak menghadapinya sejak awal.
dstat --disk-svctm --disk-wait 1 20
Lebar terminal terlalu kecil, memangkas keluaran.
Kesimpulan
Dstat adalah program pemecahan masalah dan pengumpulan data yang luar biasa. Ini sangat membantu karena Anda tidak memerlukan setengah lusin utilitas lain (termasuk sar, netstat, dan teman) untuk membuat profil sistem Anda. Juga tidak perlu konfigurasi ekstensif. Anda hanya menjalankan alat, menyimpan data ke file, dan fokus pada analisis. Dstat bekerja secara konsisten, sederhana, elegan, dan kuat.
Anda masih memerlukan pemahaman yang baik tentang sistem operasi Linux dan perangkat lunak dan/atau beban kerja Anda. Anda mungkin juga memerlukan penggunaan alat seperti strace, ltrace, perf, atau gdb untuk mendapatkan gambaran lengkap tentang suatu masalah, baik itu kelambatan atau perilaku sistem lainnya. Namun, dstat menghilangkan kebisingan karena harus mengelola beberapa program yang serupa, yang hanya mampu mengambil sebagian data yang terbatas. Ini cukup berguna, dan jika Anda tertarik untuk menguasai administrasi Linux, atau mungkin mencari tahu apa yang dilakukan petinju Anda di balik layar, dstat adalah alat yang ideal untuk tugas tersebut. Mudah-mudahan, Anda telah mempelajari sesuatu yang berguna hari ini, dan saya telah membangkitkan selera Anda akan pengetahuan. Hati-hati.