Hari ini, saya ingin melepaskan diri dari template tutorial Windows-ke-Linux terbaru saya, yang berfokus untuk menunjukkan kepada Anda cara menginstal, mengkonfigurasi, dan menggunakan berbagai program, biasanya dirancang atau ditujukan hanya untuk Windows, menggunakan kerangka kerja seperti ANGGUR. Apa yang akan kita diskusikan hari ini adalah topik menarik tentang manajemen disk dan drive.
Di luar aplikasi, ada data yang harus diperhitungkan. Dan data sangat penting untuk segalanya. Hal-hal menjadi lebih rumit ketika seseorang mempertimbangkan perbedaan utama antara Windows dan Linux. Yang pertama menggunakan NTFS, dan data diatur dalam drive (C:, D:, dll). Linux menyimpan semuanya di bawah satu pohon sistem file (root, /), dan menggunakan format sistem file yang berbeda (seperti ext4), meskipun Linux dapat menangani NTFS. Jadi, apa untungnya jika Anda mencoba memindahkan barang-barang Anda? Tutorial ini adalah saran yang bagus untuk mereka yang mencari keteraturan, kesederhanaan, dan kejelasan.
Bacaan pendahuluan
Panduan ini tidak dapat hidup dalam isolasi. Ada beberapa hukum fisika yang sulit yang harus kita patuhi. Pertama, jika Anda tidak tahu apa-apa tentang manajemen disk dan/atau drive, sistem file, dan sejenisnya, artikel ini sebenarnya bukan untuk Anda. Anda memang membutuhkan landasan dasar dari prinsip-prinsip ini. Mari bersikap realistis. Artikel ini ditujukan untuk para nerd, meskipun mereka yang memiliki sedikit pengalaman praktis di Linux (belum).
Karena itu, berikut adalah beberapa artikel saya yang harus Anda baca dengan teliti sebelum menggali lebih jauh:
Tutorial perangkat lunak partisi GParted
Panduan Linux terbaik untuk pemula Windows
Sama sama tapi berbeda
Baiklah, sekarang setelah kita mengetahui istilah dan detail teknisnya, mari kita bahas sebuah skenario. Katakanlah Anda memiliki mesin Windows dengan dua disk fisik dan total lima partisi disk. Mari kita asumsikan tata letaknya sebagai berikut:
- C:\ drive - Windows dan file sistem operasi inti, file program, data pengguna.
- D:\ drive - Instalasi game (termasuk katakanlah Steam).
- E:\ drive - Data pengguna (file, film, musik, dokumen, dll) TIDAK disimpan dalam Dokumen Saya dan sejenisnya.
- F:\ drive (pada disk kedua) - Digunakan untuk cadangan; di sini, data pengguna disalin seminggu sekali.
- H:\ drive (pada disk kedua) - Digunakan untuk hal-hal yang tidak penting (download, video mentah, dll).
Sekarang, mari kita asumsikan bahwa pemilik komputer dengan susunan disk berikut tertarik untuk pindah ke Linux. Jadi yang mereka lakukan adalah sebagai berikut:
Mereka mempartisi ulang disk mereka - khususnya, mereka mengecilkan drive H:\, dan kemudian membuat sejumlah partisi baru di ruang yang dibebaskan (dan sekarang kosong). Mereka kemudian menginstal distribusi Linux di sini. Sekarang, mereka menjalankan sistem dual-boot, dan ketika mereka menyalakan komputer, atau memulai ulang, mereka melihat menu yang memungkinkan mereka untuk memilih apakah akan melanjutkan ke lingkungan Linux atau Windows.
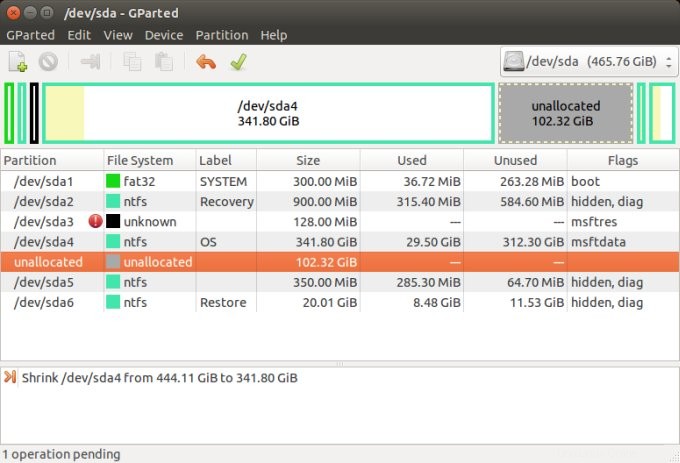
Seperti yang Anda lihat, saya telah menguraikan ini dan skenario yang agak mirip di berbagai artikel dual-boot saya, seperti yang ditautkan di atas, serta panduan Windows 7 &Ubuntu dan Windows 7 &CentOS. Ini akan memberi Anda titik referensi yang bagus untuk petualangan serupa, serta memungkinkan Anda memahami seperti apa perbedaan awal dalam manajemen disk di Linux.
Sekarang, pengguna memiliki sistem dengan dua sistem operasi. Namun, ada masalah. Sebagian besar data masih berada di Windows dan/atau disimpan/disimpan di drive Windows, diformat dengan sistem file NTFS. Ada beberapa pertanyaan di sini:
- Dapatkah pengguna mengakses data Windows?
- Dapatkah pengguna mengubah data Windows?
- Dapatkah pengguna memigrasikan data dari drive Windows ke sistem file asli Linux di partisi lain?
- Dapatkah pengguna mengonversi (jika mereka mau) sistem file NTFS ke sistem Linux asli?
Kalau begitu, ayo kita jawab!
- Linux dapat membaca sistem file NTFS tanpa masalah besar. Sebagian besar distribusi mendukung ini secara asli.
- Demikian pula, Linux dapat menulis ke sistem file NTFS. Namun, tidak semua distribusi memiliki kemampuan ini di luar kotak. Solusi untuk masalah ini adalah menginstal utilitas NTFS-3g, yang menawarkan fungsionalitas yang diperlukan. Misalnya, dalam distribusi Red Hat seperti CentOS atau AlmaLinux atau Rocky Linux:
sudo dnf install ntfs-3g ntfsprogs
- Pengguna dapat memigrasikan data, namun dalam skenario di atas, mungkin tidak ada cukup ruang yang tersedia di partisi Linux yang baru dibuat untuk mengakomodasi semua hal Windows, termasuk data, cadangan, dan bit lainnya informasi.
- Konversi sistem file adalah operasi berisiko yang dapat menyebabkan hilangnya data. Ini tidak boleh dilakukan tanpa cadangan data yang lengkap dan dapat diverifikasi. Namun dalam hal ini, jika Anda memiliki cadangan, Anda sebaiknya memformat partisi dengan sistem file asli dan menyalin datanya.
Opasitas manajemen disk
Solusi untuk kelangkaan ruang disk dan/atau jalur migrasi data yang mudah adalah dengan menyajikan data Windows di dalam sistem Linux, tetapi dengan cara yang mudah dilihat, serta memungkinkan pencadangan data yang praktis. Untuk menjelaskan apa yang saya maksud, pertimbangkan hal berikut:
Di Linux, semua jalur diselesaikan ke satu root (/). Misalnya, /home/igor akan menjadi titik mount ke direktori home dari pengguna bernama "igor". Tetapi pemetaan fisik direktori itu bisa di mana saja. Ini bisa berupa partisi yang berbeda, disk yang berbeda, bahkan sistem yang berbeda (pada jaringan). Misalnya:
- Sistem file root (/) adalah titik mount untuk /dev/sda1 (partisi pertama pada disk pertama).
- home/igor adalah direktori dan bukan titik pemasangan terpisah. Data berada di /dev/sda1 (disk yang sama).
- Atau, jalur /home/igor dapat diselesaikan ke /dev/sda2 atau /dev/sdc7 atau bahkan NFS, CIFS, atau Samba yang dibagikan.
Ini berarti bahwa jika pengguna memasang drive Windows, drive tersebut akan ditampilkan di Linux sebagai bagian dari sistem file root tunggal, dan drive tersebut tidak perlu terlihat dari lokasi atau jalur lain. Sekali lagi, misalnya:
Sebagian besar sistem Linux akan memasang perangkat yang dapat dilepas, eksternal atau non-Linux di bawah /run/media atau /media. Jadi, jika Anda melihat dua direktori di bawah lokasi ini, bagaimanapun namanya, Anda belum tentu dapat membedakannya. Salah satunya bisa berupa partisi internal berformat Windows NTFS, dan yang lain bisa berupa drive USB berformat FAT32.
Solusinya, lalu
Untuk mengatasi masalah ini, saya menggunakan metode berikut:
- Saya membuat direktori tingkat atas baru di bawah root yang disebut drive (/drives).
- Di dalam, saya membuat direktori yang akan berfungsi sebagai titik pemasangan untuk drive Windows, dengan huruf sebagai pengenal. Misalnya, /drive/C akan digunakan sebagai titik pemasangan untuk drive C:\, dan /drive/E akan digunakan sebagai titik pemasangan untuk drive E:\, dan seterusnya.
- Saya membuat aturan pemasangan permanen untuk drive Windows di bawah /etc/fstab (lebih lanjut tentang ini segera). Ini berarti bahwa ketika sistem melakukan booting, drive Windows akan dipasang sebagai perangkat yang dapat ditulis dan ditampilkan sebagai direktori di bawah lokasi /drives tingkat atas.
Apa yang dijamin oleh metode ini?
Ada banyak manfaat yang berguna untuk pendekatan ini:
- Ini memungkinkan pemisahan yang jelas dan terlihat antara jalur Linux saja atau murni Linux dan jalur Windows.
- Itu tidak mencampur semua perangkat/partisi non-Linux di bawah direktori generik.
- Menjalankan skrip pencadangan memastikan bahwa tidak semuanya disalin atau dicadangkan, tetapi hanya yang Anda butuhkan. Jika Anda melakukan pencadangan penuh sistem Linux Anda, dan Anda memiliki sistem berkas dan drive lain yang terpasang, Anda tidak perlu memasukkannya ke dalam cadangan, dan Anda tidak ingin harus memperhitungkan setiap jalur "tidak dikenal" .
Begini cara melakukannya
Mengikuti contoh kami sebelumnya, langkah pertama adalah mencari tahu bagaimana Linux "melihat" hard disk internal dan bagaimana ia mengidentifikasi drive Windows. Sekali lagi, Anda perlu sedikit keahlian di sini. Anda dapat menggunakan alat baris perintah seperti fdisk untuk menampilkan daftar perangkat dan partisinya. Mari kita asumsikan sebagai berikut:
- /dev/sda1 - C:\ drive
- /dev/sda2 - D:\ drive
- /dev/sda3 - E:\ drive
- /dev/sdb1 - F:\ drive
- /dev/sdb2 - H:\ drive
- /dev/sdb3 - root Linux (/)
- /dev/sdb4 - Tukar Linux
- /dev/sdb5 - Linux home (/home)
Buat jalur tingkat atas /drives dan direktori di bawahnya (hanya untuk drive Windows):
sudo mkdir /drives
sudo mkdir /drives/C
sudo mkdir /drives/D
...
Sekarang, sebagai root atau sudo, buat cadangan file /etc/fstab lalu edit di editor teks (seperti nano):
sudo cp /etc/fstab /home/"pengguna Anda"/fstab-backup
sudo nano /etc/fstab
Di editor teks, tambahkan titik pemasangan ke drive Windows Anda.
/dev/sda1 /drives/C ntfs-3g default,locale=utf8 0 0
/dev/sda2 /drives/D ntfs-3g default,locale=utf8 0 0
...
Apa yang kita miliki di sini?
- Kami menentukan perangkat/partisi sebenarnya yang ingin kami pasang.
- Kami menentukan titik pemasangan.
- Kami menentukan sistem file - dalam hal ini, kami menggunakan driver sistem file ntfs-3g (memberi kami akses baca/tulis).
- Kami menentukan opsi pemasangan - membuatnya tetap sederhana dengan default, ditambah pengkodean UTF8.
- Kami menyetel dua bidang terakhir (dump dan fsck) ke 0, sehingga keduanya dikeluarkan dari operasi Linux klasik.
Berikut ini contoh aktual dari salah satu sistem saya:
#
# / ada di /dev/nvme0n1p5 selama instalasi
# /boot/efi ada di /dev/nvme0n1p1 saat instalasi
UUID=7f4087e7-e572-44fd-a4a1-7489099937a0 / ext4 error=remount-ro 0 1
UUID=C05A-951D /boot/efi vfat umask=0077 0 1
/swapfile none swap sw 0 0
/dev/nvme0n1p3 /drives/C ntfs-3g defaults,locale=utf8 0 0
Tiga entri pertama yang tidak dikomentari adalah entri mount untuk sistem file Linux, termasuk root (/), /boot/efi, yang diperlukan pada sistem UEFI (ini juga menunjukkan sistem file VFAT), dan swapfile daripada partisi swap.
Entri keempat adalah penambahan drive Windows. Harap dicatat bahwa pengidentifikasi perangkat bukan /dev/sdaXY melainkan /dev/nvmeXnYp3. Alasan untuk ini adalah sistem memiliki hard disk NVMe, dan sistem Linux mengidentifikasinya secara berbeda dari perangkat IDE/SATA/SCSI. Tetapi untuk semua tujuan praktis, notasinya sama.
Yang kita miliki adalah bus NVMe pertama (0), perangkat (1) pertama, partisi ketiga (3). Sekali lagi, silakan lihat panduan saya tentang manajemen hard disk sebelumnya, serta tutorial GRUB, karena notasi untuk perangkat dan partisi berbeda. Jadi, dalam contoh di atas, kami memasang partisi Windows kami, secara efektif partisi ketiga pada disk NVMe, di bawah /drives/C.
Anda tidak perlu me-reboot untuk melihat efeknya, cukup remount semuanya:
sudo mount -a
Sekarang, drive Windows Anda akan dipasang ke jalur yang sesuai, dan Anda dapat melihat datanya. Langkah selanjutnya adalah membuat data yang terpasang lebih mudah digunakan dan diakses.
Manajer file &drive Windows
Jika Anda ingin menggunakan data dari GUI (bukan baris perintah), Anda dapat melakukan trik berikut:
- Buat tautan simbolis di direktori beranda Anda ke drive yang terpasang.
- Lebih khusus lagi, secara simbolis hubungkan setiap drive (huruf) ke folder yang memiliki pengenal yang berarti, seperti nama drive Windows.
ln -s /drives/C ~/Windows
Perintah di atas akan membuat tautan simbolik di direktori home Anda. Windows akan memetakan ke /drives/C, yang merupakan titik pemasangan ke drive C:\. Jadi ketika Anda mengklik folder Windows di pengelola file Linux Anda, Anda akan melihat isi dari drive Windows.
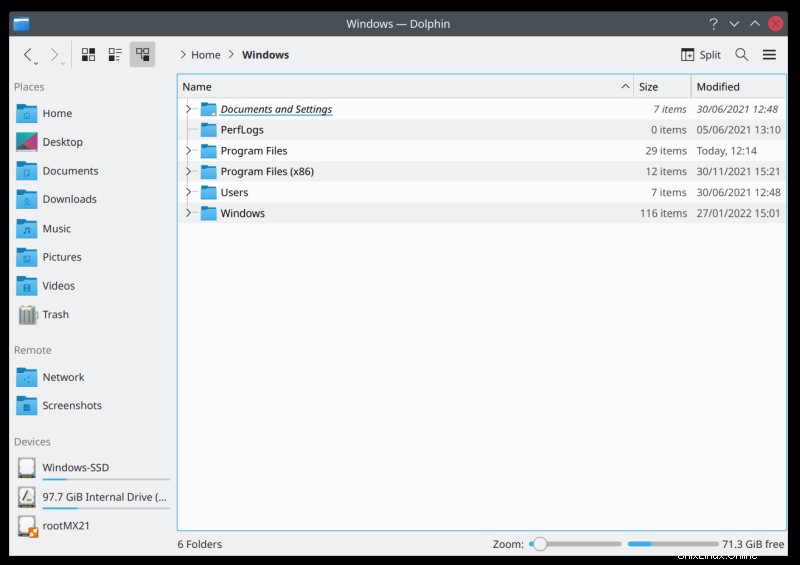
Sekarang, Anda dapat melangkah lebih jauh dan membuat pintasan ke drive ini. Misalnya, di lingkungan desktop Plasma, Anda dapat menambahkan pintasan ke bilah sisi, sehingga Windows akan memetakan ke /drives/C, Game akan dipetakan ke /drives/D, Data akan dipetakan ke /drives/E, dan seterusnya. Langkah Anda selanjutnya adalah menambahkan tugas cadangan ke dalam alur, tetapi itu adalah topik untuk tutorial lain.
Kesimpulan
Tutorial saya bukanlah cawan suci manajemen data. Jauh dari itu. Tapi itu memberikan saran yang elegan untuk masalah umum yang mungkin dihadapi orang dari Windows ke Linux. Ini menyediakan cara untuk menyajikan data Windows dengan cara yang terlihat dan intuitif. Itu tidak termasuk operasi destruktif. Ini memungkinkan pencadangan dan pemisahan data yang nyaman. Dan itu menawarkan orang-orang yang terbiasa dengan alur kerja Windows untuk secara perlahan menyesuaikan diri dengan lingkungan baru tanpa mengorbankan petunjuk yang sudah dikenal atau alur kerja yang sudah ada.
Dengan drive khusus Windows yang dipasang di jalurnya sendiri, tautan simbolis untuk memberi Anda akses mudah melalui alat GUI, dan pemetaan logis, Anda sekarang harus memiliki dasar yang baik dan kokoh untuk migrasi Anda. Langkah selanjutnya adalah memastikan data penting Anda telah di-backup. Karena data tanpa backup hanyalah tragedi yang menunggu untuk terjadi. Kami akan membahasnya, serta banyak tip praktis sehari-hari lainnya dalam artikel lanjutan. Untuk saat ini, renungkan sedikit tentang skema data yang saya uraikan di atas. Dan pantau terus untuk panduan penyiapan program tambahan. Sampai jumpa.