Kode Visual Studio alias VSCode adalah editor kode sumber yang sangat populer yang menawarkan banyak ekstensi untuk memenuhi kebutuhan semua orang. VSCode sangat dapat disesuaikan dan Anda dapat menginstal plugin dengan mudah.
Artikel ini terutama akan berfokus pada cara menyimpan VSCode . Anda pengaturan dan menggunakan pengaturan yang sama di komputer lain tanpa mengatur semuanya dari awal.
[ Anda mungkin juga menyukai:Mikro – Editor Teks Berbasis Baris Perintah untuk Linux ]
Apa yang Dibutuhkan untuk Sinkronisasi VSCode
Saya sudah memberi tahu Anda VSCode sangat dapat disesuaikan. Tidak ada yang akan menggunakan vscode yang baru diinstal sampai akhir. Sesuai dengan kebutuhan pengembang, ia dapat menyesuaikannya sampai batas tertentu dan menginstal paket sebanyak yang mereka inginkan.
Bagaimana jika ada komputer lain dan Anda ingin menggunakan pengaturan yang sama? Apakah menurut Anda mencoba mereplikasi pengaturan secara manual dari awal akan menjadi hal yang mudah? Sama sekali tidak. Di sinilah ekstensi Sync berperan.
Cara Menyinkronkan Pengaturan Kode Visual Studio di Seluruh Mesin
Sinkronkan ekstensi pengaturan menggunakan GitHub Gist dan token untuk menyinkronkan pengaturan Anda di berbagai mesin. Anda harus memiliki akun Github untuk mengikuti langkah-langkah dan menyiapkan sinkronisasi sempurna.
Instal Pengaturan Sinkronisasi Ekstensi di VSCode
Buka strong>VSCode, buka ekstensi seperti yang ditunjukkan di bawah ini, dan ketik “Setelan Sinkronisasi ” dan tekan Pasang .
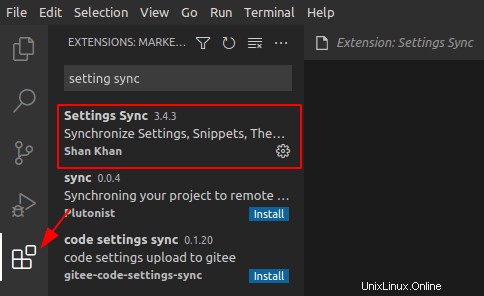
Ada dua cara untuk mengonfigurasi pengaturan sinkronisasi. Anda dapat memilih "Masuk dengan Github ” opsi yang akan menggunakan OAuth untuk mengautentikasi dengan GitHub dan akan membuat Intisari secara otomatis untuk mengunggah pengaturan Anda.
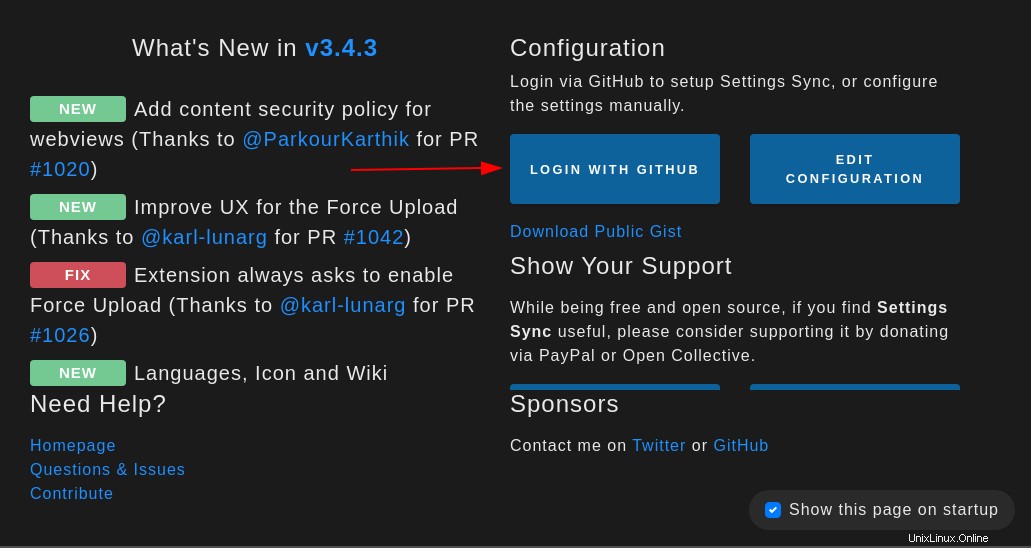
Setelah Anda memberikan izin, Anda akan melihat pesan sukses di browser Anda.
Unggah Pengaturan VSCode ke Akun GitHub
Untuk mengunggah setelan ke Github , buka command prompt dengan menekan “CTRL + SHIFT + P” dan ketik “sinkronisasi:perbarui/unggah setelan ”. Anda juga dapat menggunakan “SHIFT+ ALT+ U” .
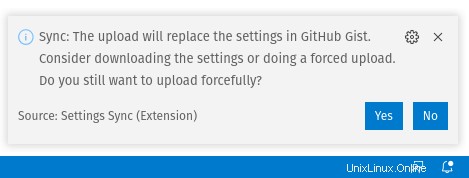
Anda dapat memeriksa log untuk melihat apakah sinkronisasi berhasil atau tidak. Untuk membuka log, buka palet perintah dan ketik “setelan sinkronisasi:tampilkan log ”.
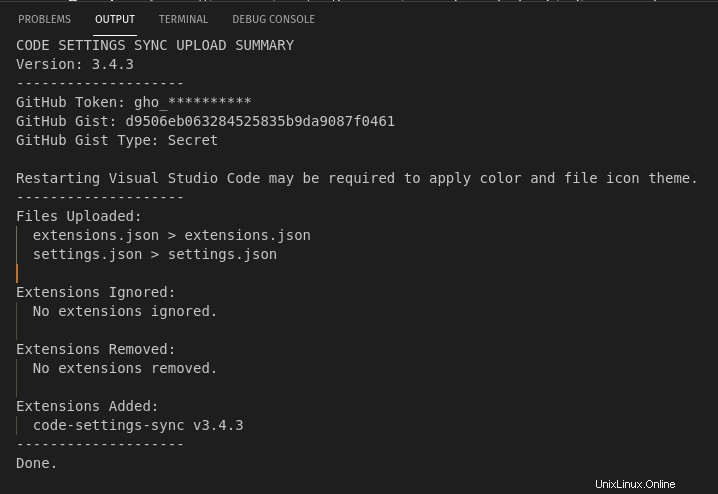
Sekarang buka https://gist.github.com/<username> dan Anda akan menemukan inti baru dibuat secara otomatis. Dari gambar di bawah ini Anda dapat melihat total lima file telah diunggah ke Gist.
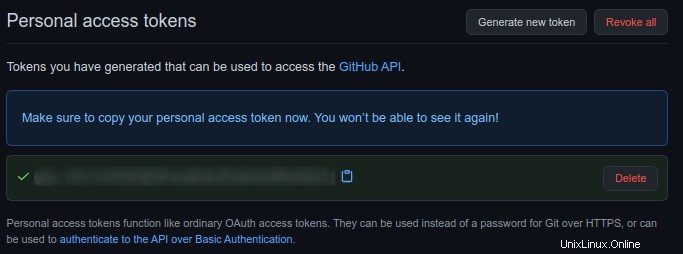
Dalam metode kedua, Anda harus mengonfigurasi pengaturan secara manual dengan membuat token akses dan membuat intisari. Token akses pribadi digunakan untuk tujuan otentikasi. Buka GitHub Setelan → Setelan Pengembang → Pribadi token akses → Hasilkan Baru tanda.
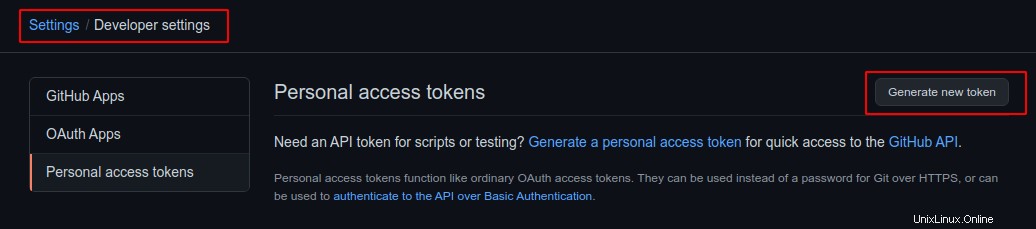
Klik inti dan tekan “Buat Token ”.
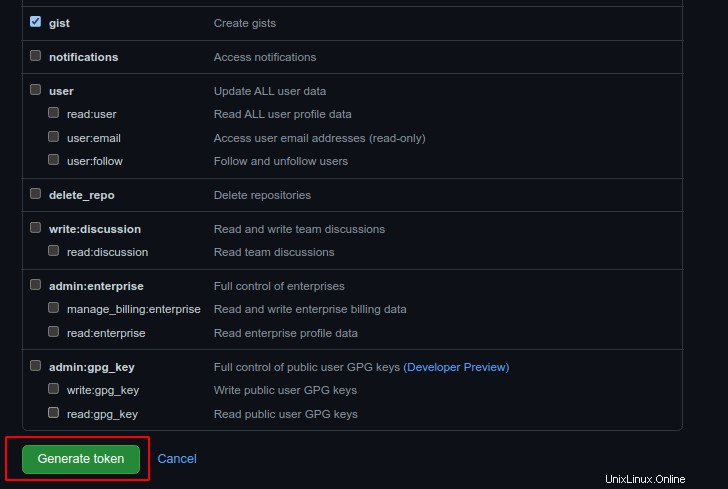
Token akan dibuat dan Anda harus menyalin token dan menyimpannya dengan aman.
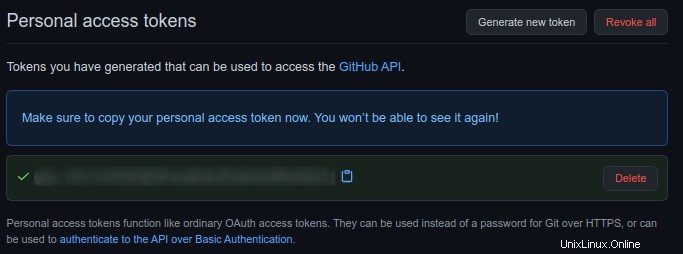
Jika Anda lupa atau kehilangan token maka ada opsi untuk membuat ulang token. Token baru harus diperbarui di setelan sinkronisasi Anda.
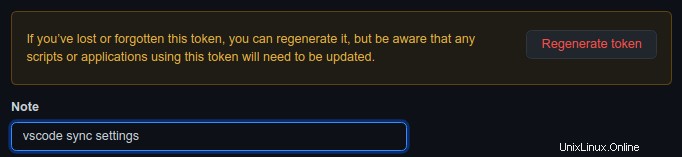
Sekarang buat Inti dan git ini akan digunakan untuk mengunggah pengaturan.
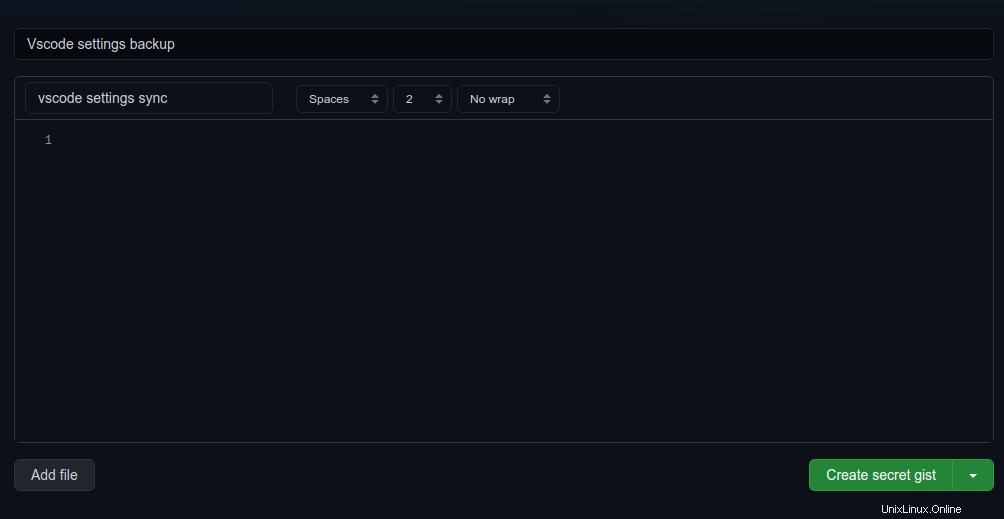
Anda bisa mendapatkan id inti dari URL seperti yang ditunjukkan di bawah ini.

Dari halaman awal, klik edit konfigurasi untuk pengaturan manual.
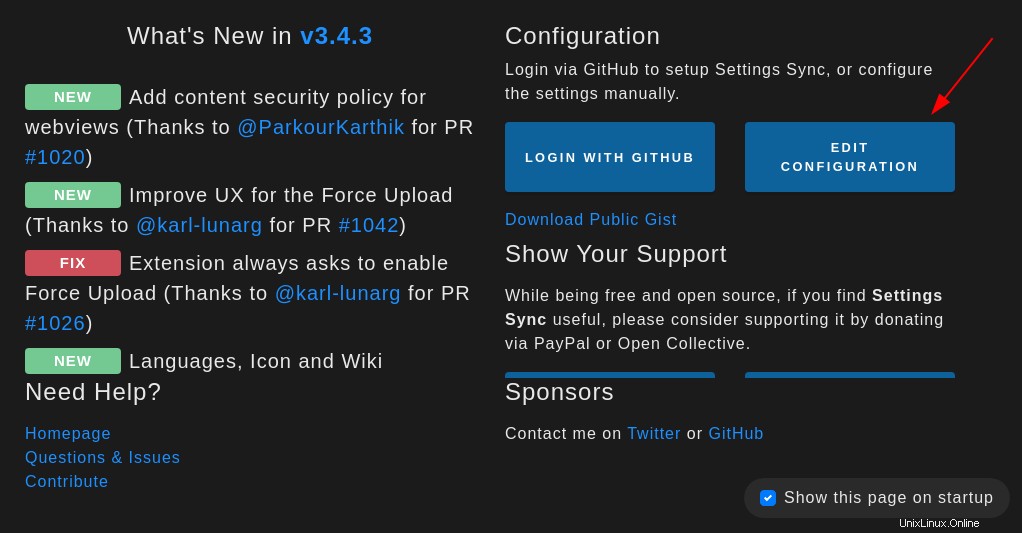
Anda harus memasukkan ID inti dan token Akses yang Anda buat di langkah sebelumnya.
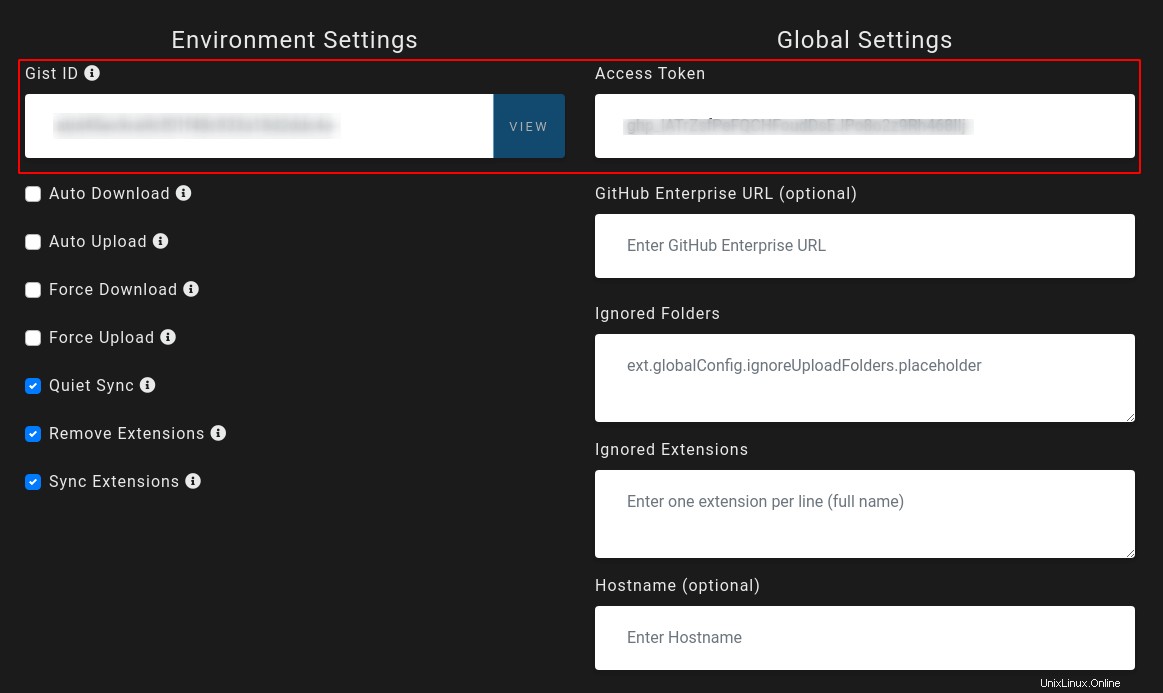
Sekarang Anda dapat mengunggah pengaturan. Buka palet perintah dengan menekan “CTRL + SHIFT + P” dan ketik “sync: update/upload settings” .
Ekspor Pengaturan VSCode ke Mesin Lain
Sekarang untuk mengekspor pengaturan ke komputer lain, Anda harus mengikuti langkah kedua yang sama. Anda harus menginstal pengaturan sinkronisasi di mesin Anda dan memilih “Edit konfigurasi ” untuk mendapatkan id inti dan token akses dari GitHub.
Sekarang buka palet perintah dan ketik “sync: Download settings” dan tekan enter. Atau, Anda juga dapat menggunakan SHIFT + ALT + D pengikatan kunci Ini akan mengunduh pengaturan dari GitHub Gist dan akan menyinkronkan dengan mesin Anda dan boom Anda mendapatkan semua pengaturan, ekstensi, ikatan kunci, dll yang disinkronkan.
Itu saja untuk artikel ini. Vscode sekarang memiliki fitur sinkronisasi asli dalam fase pratinjau tanpa paket eksternal apa pun. Anda harus melihatnya.