Pada artikel sebelumnya, kita telah melihat cara memutar mesin virtual menggunakan gelandangan. Dalam artikel ini, kami akan fokus pada penyesuaian file gelandangan sesuai dengan kebutuhan kami dan melihat perintah penting untuk bekerja dengan gelandangan.
Buat Direktori Proyek Gelandangan Baru
Biarkan saya membuat folder proyek baru “vagrant_testing ” dan dalam proses ini, init gelandangan perintah untuk menyiapkan proyek baru.
$ mkdir ~/vagrant_testing $ vagrant init -m "ubuntu/focal64"
Dari gambar di bawah ini Anda dapat melihat saya telah membuat file konfigurasi minimal menggunakan -m tandai dengan init gelandangan perintah.
$ cat Vagrantfile
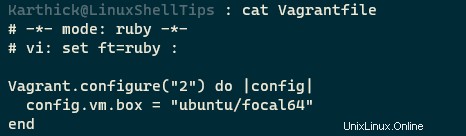
Sekarang mari kita ubah dan tambahkan parameter berikut ke file gelandangan kita.
# -*- mode: ruby -*-
# vi: set ft=ruby :
Vagrant.configure("2") do |config|
config.vm.box_check_update = false
config.vm.allow_hosts_modification = true
config.vm.define "ubuntu" do |vmbox|
vmbox.vm.box = "ubuntu/focal64"
vmbox.vm.define "Ubuntu"
vmbox.vm.hostname = "shelltips-vagrant"
vmbox.vm.network "public_network", bridge: "Intel(R) Dual Band Wireless-AC 7265", ip: "192.168.1.100"
vmbox.vm.synced_folder ".", "/vagrant/", disabled: true
vmbox.vm.synced_folder "/home/karthick/shelltips", "/vagrant/shelltips", disabled: false
vmbox.vm.provider "virtualbox" do |vmvbox|
vmvbox.memory = "2048"
vmvbox.cpus = 2
end
end
end
Biarkan saya menjelaskan semua penggunaan parameter ini.
config.vm.box_check_update =false | Matikan pemeriksaan pembaruan selama boot |
config.vm.allow_hosts_modification =true | Izinkan gelandangan memperbarui file /etc/hosts |
vmbox.vm.box =“ubuntu/focal64” | Kotak yang perlu Anda unduh dan gunakan |
vmbox.vm.define “Ubuntu” | Nama untuk VM. “Default” akan ditetapkan jika Anda tidak menentukan nama. |
vmbox.vm.hostname =“shelltips-vagrant” | Menyiapkan nama host untuk VM Anda |
vmbox.vm.synced_folder ., “/vagrant”, dinonaktifkan:true vmbox.vm.synced_folder “/home/karthick/shelltips”, “/vagrant/shelltips”, dinonaktifkan:false | Menyiapkan folder yang disinkronkan. Menonaktifkan folder default yang disinkronkan dan menambahkan folder khusus saya. Anda harus menyetel “disabled:true/false” untuk mengaktifkan atau menonaktifkan folder bersama. |
vmbox.vm.network “public_network”, bridge:“Intel(R) Dual Band Wireless-AC 7265”, ip:“192.168.1.100” | Mengatur jaringan virtual saya ke mode adaptor yang dijembatani dan menetapkan alamat IP. Virtualbox memiliki lima mode jaringan yang berbeda dan Anda dapat memilih mana yang sesuai dengan penggunaan Anda kasus. |
vmbox.vm.provider “virtualbox” lakukan |vmvbox| | Mendefinisikan memori dan inti CPU untuk VM saya |
Sekarang jika saya menjalankan gelandangan perintah itu akan mengonfigurasi mesin virtual saya sesuai dengan parameter khusus yang saya nyatakan di file gelandangan.
SSH ke Mesin Virtual Gelandangan
Sekarang untuk terhubung dengan mesin virtual cukup jalankan “vagrant ssh " memerintah. Jika Anda memiliki beberapa mesin maka Anda dapat terhubung ke mesin tertentu menggunakan ID atau Nama mereka. Anda bisa mendapatkan informasi ini dari status global perintah.
$ vagrant ssh $ vagrant ssh [id|name]
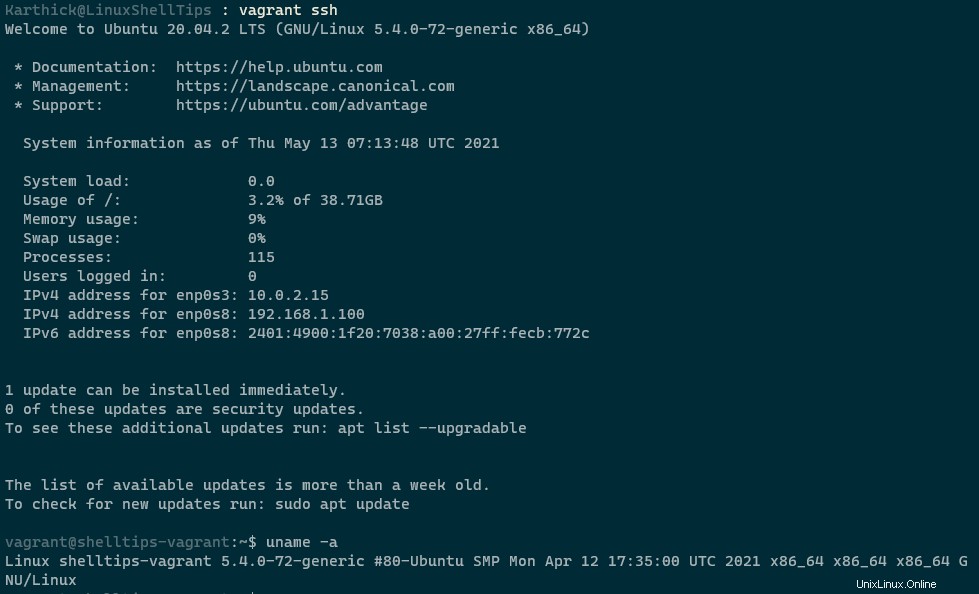
Nama host juga diperbarui dan alamat IP yang ditentukan dalam file gelandangan juga dibuat.
$ ip a s $ hostname
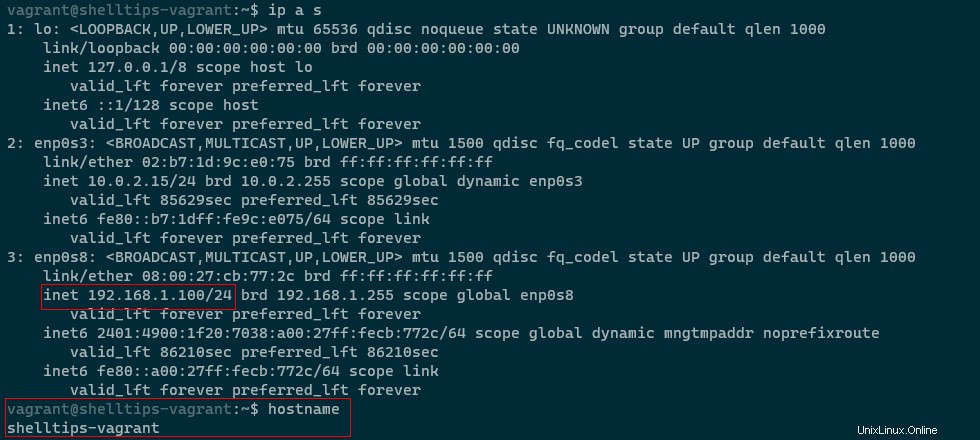
Setelah mesin virtual gelandangan Anda aktif, Anda dapat pergi ke manajer GUI virtualbox Anda dan memverifikasi apakah semua konfigurasi sesuai dengan nilai yang ditentukan.
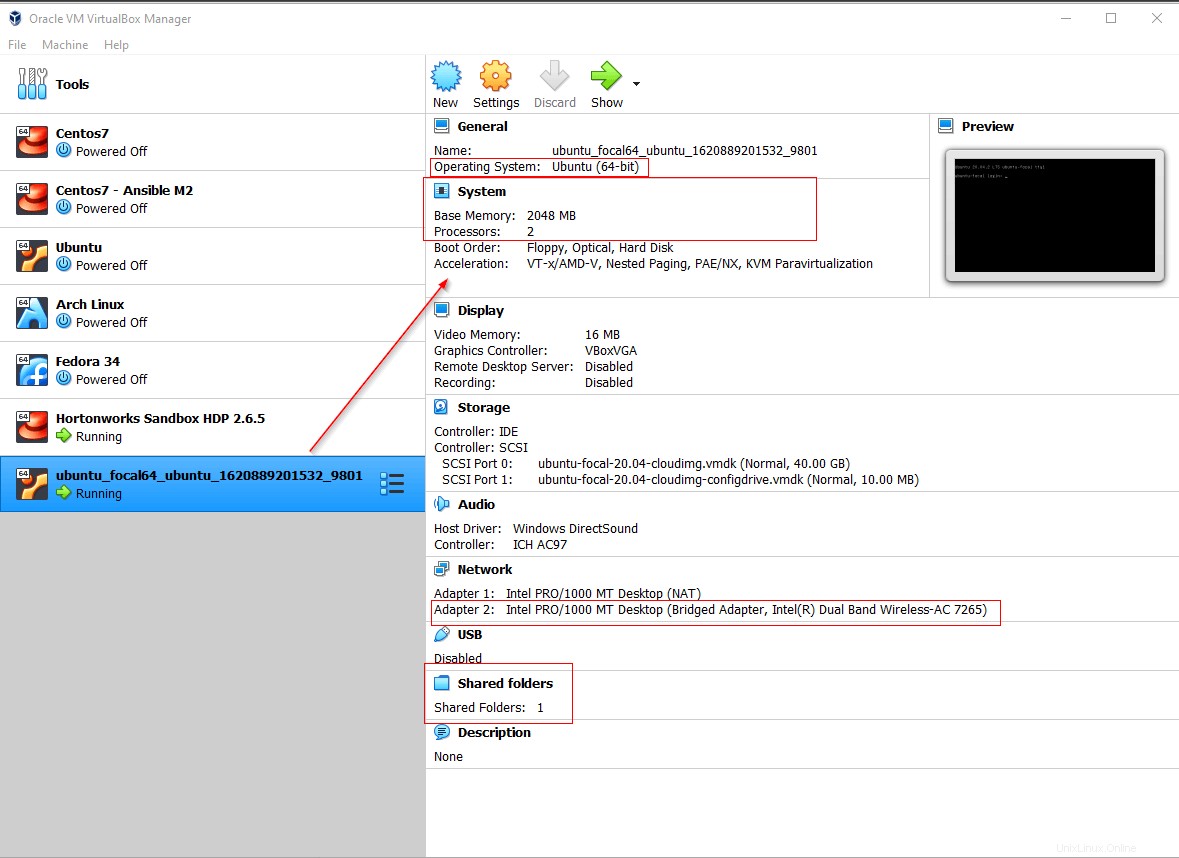
Sekarang jika Anda ingin mengaktifkan otentikasi berbasis kata sandi untuk mesin virtual Anda, jalankan perintah berikut di VM Anda. Ini akan menyetel otentikasi kata sandi ke true.
$ sudo sed -i "/^[^#]*PasswordAuthentication[[:space:]]no/c\PasswordAuthentication yes" /etc/ssh/sshd_config $ sudo service sshd restart
Sekarang alih-alih menjalankan vagrant ssh , Anda dapat menjalankan perintah koneksi ssh tradisional.
$ ssh [email protected] ⇒ Bridged Network $ ssh vagrant@localhost -p 2222 ⇒ Nat Network

Untuk menghentikan VM yang sedang berjalan, jalankan perintah berikut.
$ vagrant halt ⇒ Gracefully shutdown the VM $ vagrant suspend [name|id] ⇒ Put the Machine into a suspended state $ vagrant resume [name|id] ⇒ Resume the suspended VM
Sekarang Anda memiliki mesin yang sedang berjalan. Jika Anda tiba-tiba memutuskan untuk mengubah parameter apa pun di file konfigurasi gelandangan Anda, maka Anda harus memuat ulang mesin.
$ vagrant reload
Perintah vagrant reloads menurunkan VM dengan anggun dan menampilkan VM dengan konfigurasi baru jika ada.
Memperbarui Kotak Gelandangan
Anda dapat memeriksa apakah kotak Anda sudah diperbarui dengan menjalankan perintah berikut.
$ vagrant box outdated --global ==> check for an outdated version of all boxes in your machine

Untuk mengunduh pembaruan, jalankan perintah berikut. Poin penting yang perlu diperhatikan di sini adalah pembaruan tidak akan diterapkan ke kotak yang sedang Anda jalankan. Anda harus menghancurkan kotak Anda saat ini dan memutar kotak baru yang diperbarui yang telah diunduh.
$ vagrant box update --box ubuntu/focal64 --provider Virtualbox
Hancurkan Kotak Gelandangan
Untuk menghancurkan kotak gelandangan, jalankan penghancuran gelandangan perintah, yang akan menghapus semua file termasuk gambar disk tetapi tidak akan menghapus kotak yang diunduh dari situs gelandangan.
$ vagrant destroy [name|id]

Hapus Kotak Gelandangan
Untuk menghapus kotak gelandangan, jalankan:
$ vagrant box remove ubuntu/focal64

Di artikel berikutnya, kita akan melihat cara menggunakan penyedia shell dan mengotomatiskan penerapan kotak gelandangan Anda.