Catatan editor:Artikel ini ditulis saat James Brigman menjadi anggota program Akselerator Red Hat.
Hampir semua pekerjaan berguna yang ingin dilakukan seseorang dengan sistem Linux memerlukan antarmuka jaringan. Ingin menjelajahi web, menonton YouTube, streaming video, audio, atau file? Semuanya dilakukan melalui antarmuka jaringan. Distribusi Linux berbasis RPM yang menggunakan Gnome memiliki beberapa cara mendasar untuk mengonfigurasi antarmuka jaringan. Saya menjelaskan tiga cara dalam artikel ini. Semua metode konfigurasi memerlukan entri set angka yang memungkinkan antarmuka jaringan untuk beroperasi.
Anda akan memerlukan tiga informasi numerik dasar untuk mengonfigurasi antarmuka jaringan secara minimal agar berfungsi melalui IPv4 dan lainnya jika Anda ingin menentukan hal-hal seperti IPv6, nama host, atau server DNS. Artikel ini membahas minimal untuk IPv4. Ketiga bagian numerik fundamental tersebut adalah:
Alamat IP: Nomor unik yang menentukan titik akses ke antarmuka jaringan Anda. Ini memiliki bentuk:xxx.xxx.xxx.xxx, di mana “xxx” adalah tiga, atau kurang, angka antara 0 dan 255. Angka ini dapat dibuat murni, tetapi biasanya dibutuhkan bentuk yang bekerja dengan tiga nomor lainnya. Jika Anda menggunakan router rumah dengan DHCP, yang merupakan konfigurasi default umum, router akan “menetapkan” alamat IP ke antarmuka jaringan Anda. Anda tidak perlu memasukkan nomor sama sekali.
Gerbang: Nomor unik yang ditetapkan ke antarmuka jaringan di "ujung kabel lain" yang harus dilalui komputer Anda. Sekali lagi, ini memiliki format umum xxx.xxx.xxx.xxx dan mengambil formulir yang juga berfungsi dengan dua angka lainnya. Jika Anda menggunakan router rumah, router rumah Anda menghasilkan nomor ini karena ini adalah gerbang yang Anda gunakan untuk berkomunikasi dengan dunia yang lebih luas.
Netmask: Nomor non-unik yang mendefinisikan jaringan itu sendiri. Nomor ini dapat dibuat secara otomatis, tetapi terkadang diminta oleh metode yang Anda gunakan untuk mengonfigurasi antarmuka. Itu juga memiliki format xxx.xxx.xxx.xxx.
Perhatikan bahwa saya tidak akan membahas bagaimana dari angka-angka ini; Saya hanya memberi tahu Anda bahwa mereka diperlukan untuk mengonfigurasi antarmuka jaringan. Saya akan melewatinya agar Anda dapat langsung masuk ke inti artikel:Tiga cara untuk mengonfigurasi antarmuka jaringan. Dalam setiap kasus, angka yang saya gunakan akan menjadi bilangan real yang berlaku untuk sistem yang saya gunakan untuk menulis artikel ini. Saya menggunakan CentOS 8 untuk menghasilkan gambar, tetapi semua yang Anda lihat di sini sama di Fedora dan Red Hat Enterprise Linux.
Saat penginstalan
Penginstal Anaconda meminta konfigurasi jaringan dan Anda tidak dapat menyelesaikan penginstalan tanpa memberikan nomor ini ke penginstal. Berikut layar awal, menggunakan “Network &Host Name” di kolom paling kanan, pilihan ketiga ke bawah:
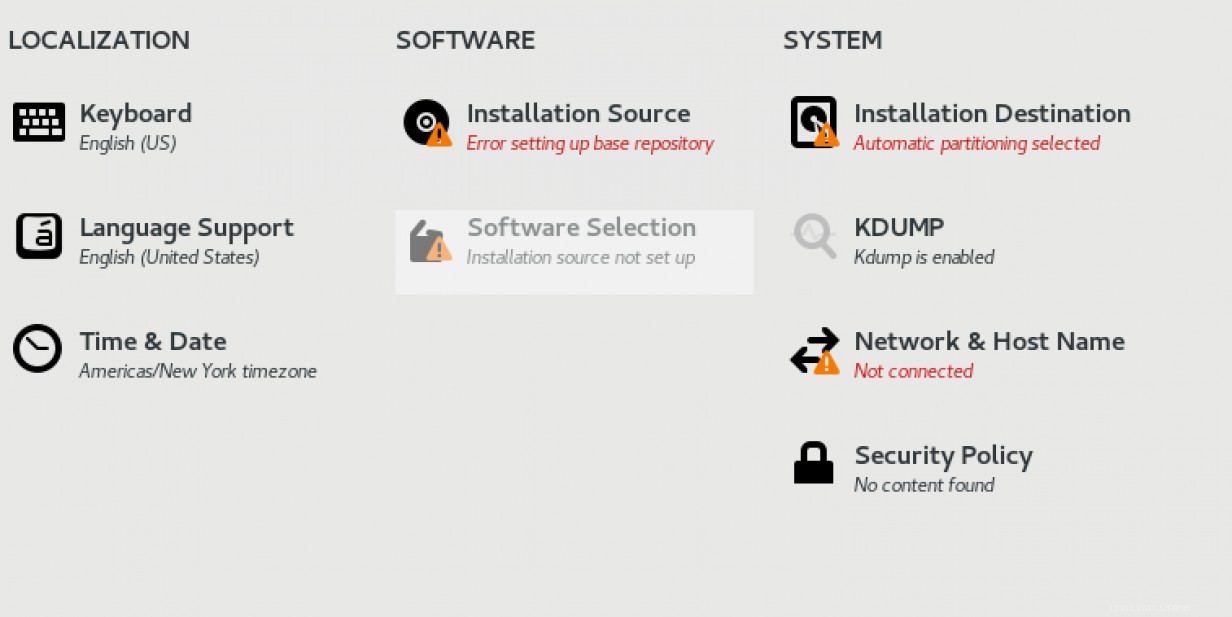
Memilih “Network &Host Name”, layar berikutnya akan muncul:
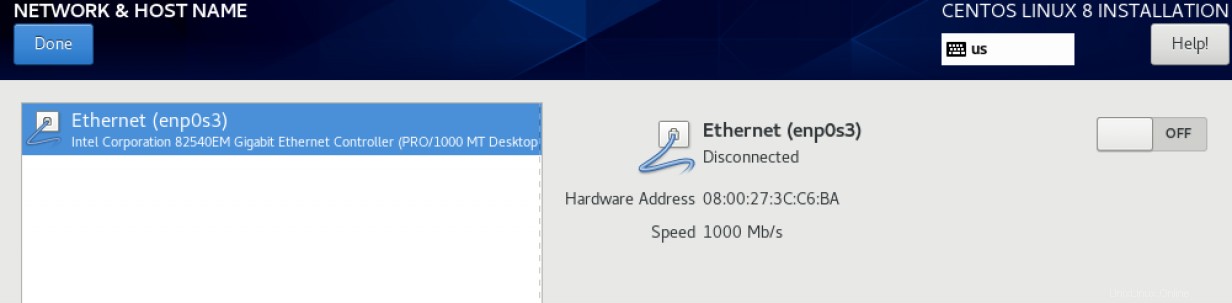
Pemasang telah secara otomatis mengidentifikasi satu antarmuka ethernet yang tersedia dan memilihnya untuk konfigurasi. Teks di sebelah antarmuka yang dipilih adalah nama sistem antarmuka, status koneksi, alamat perangkat keras (ditemukan dari sistem, kami tidak memasukkannya) dan kecepatan (juga ditemukan dari sistem).
Apa yang harus dilakukan dalam kasus ini? Cukup pindahkan tombol koneksi Ethernet dari OFF ke ON dan lihat apa yang terjadi:
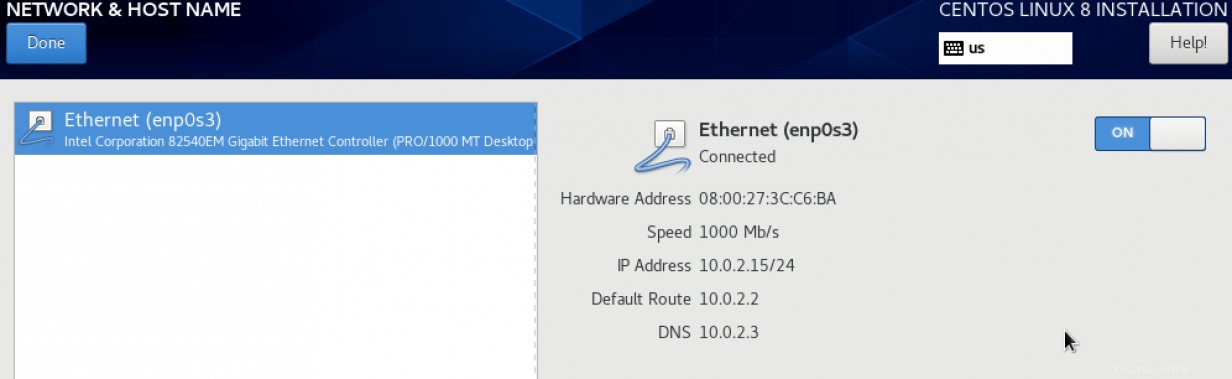
Saat Anda melakukannya, informasi jaringan akan muncul: alamat IP, Rute Default, dan DNS. Angka-angka ini diterima dari DHCP karena ketika Anda memindahkan tombol koneksi Ethernet ke ON, penginstal menanyakan DHCP dan mendaftarkan sistem dengan DHCP. DHCP adalah Protokol Konfigurasi Host Dinamis. Jaringan Anda sekarang dikonfigurasi dan sistem Anda terhubung ke jaringan lokal Anda dan secara opsional, internet.
Dari desktop
Jika Anda bekerja dengan sistem Linux menggunakan GUI, Anda dapat mengonfigurasi antarmuka jaringan melalui ikon di ujung kanan atas layar. Fungsi ikon ini sangat mirip dengan jendela "TV Set" di kanan bawah layar di bilah tugas sistem desktop Windows.
Anda mungkin bertanya, “Bagaimana Anda bisa sejauh ini jika Anda tidak memiliki jaringan yang dikonfigurasi?” Dalam hal ini, anggap DHCP memberi kami alamat IP awal kami, tetapi untuk beberapa alasan Anda perlu memodifikasi parameter tersebut. Klik ikon Jaringan di kanan atas desktop GNOME Linux:

Mengeklik ikon Jaringan akan membuka kotak dialog:
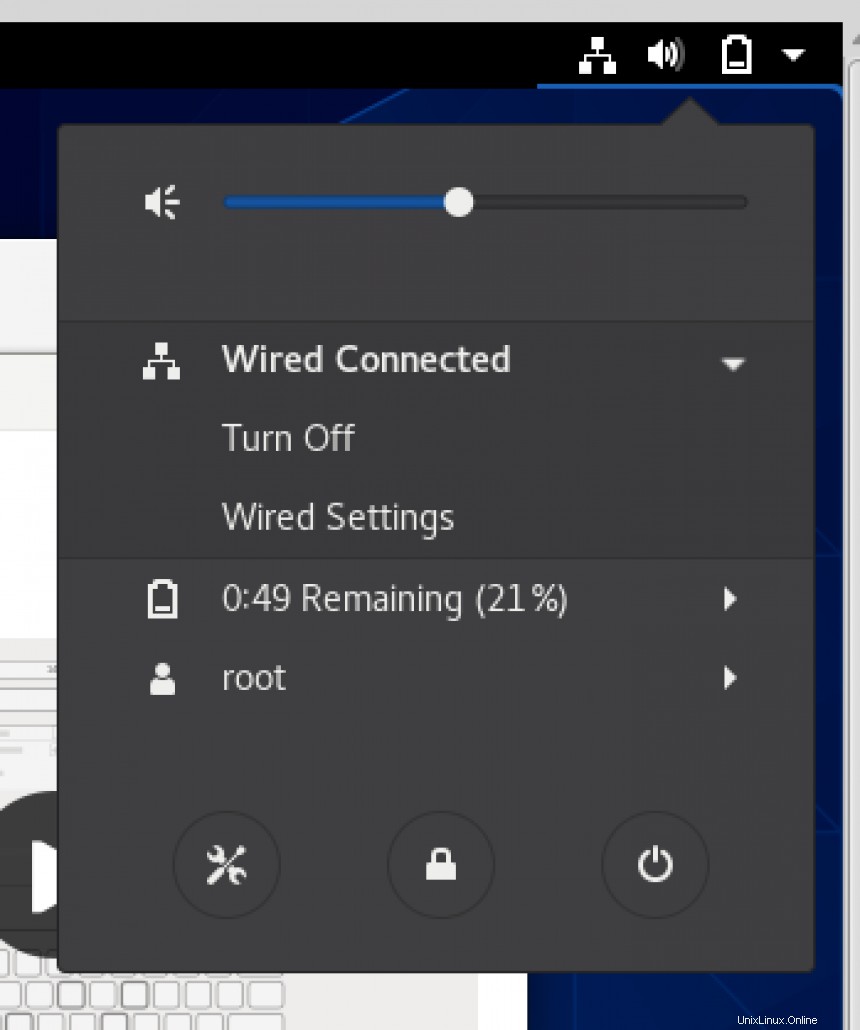
Memilih “Pengaturan Kabel” akan membuka kotak pop-up:
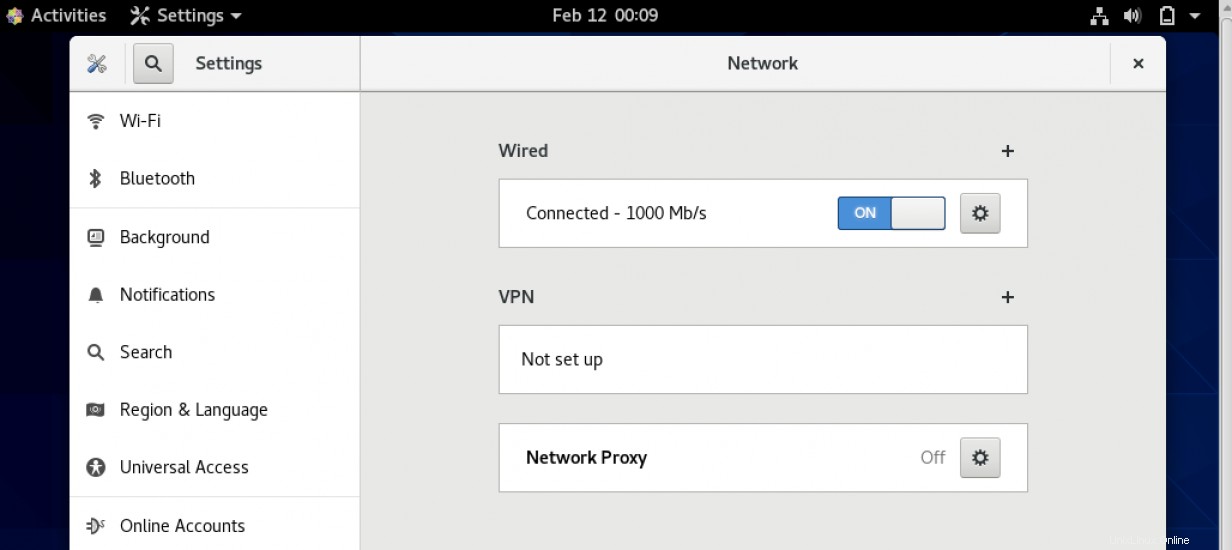
Ada tombol ON/OFF lagi, dan dalam hal ini, dalam posisi ON. Memilih peralatan tombol menampilkan nomor jaringan yang telah ditetapkan (masih DHCP) ke antarmuka jaringan. Anda akan mengenali tiga nomor kami sebagai Alamat IPv4, Rute Default, dan DNS.
Jika Anda mengklik IPv4, Anda dapat melihat bahwa nomor lama Anda yang sudah dikenal diberikan ke antarmuka jaringan Anda oleh DHCP.
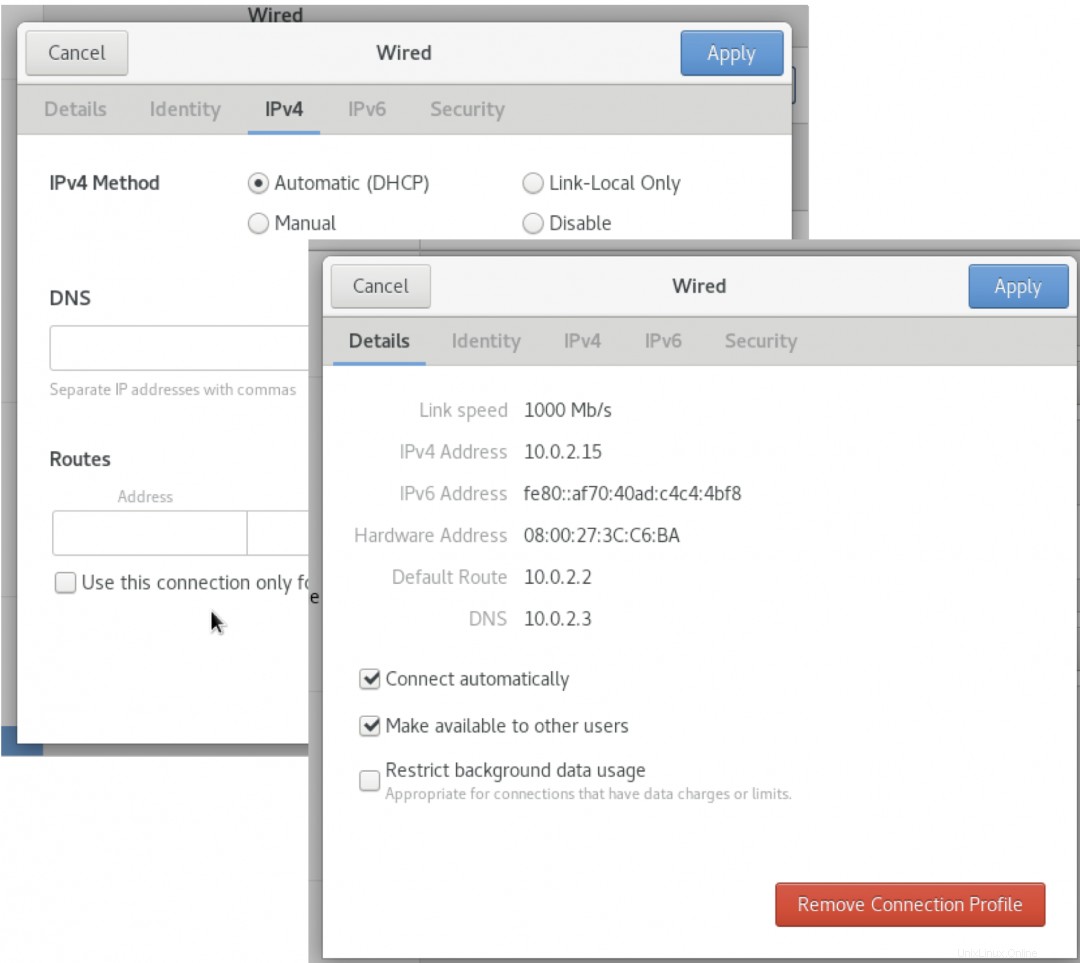
Parameter yang ditentukan dalam alat grafis ini harus berada dalam file yang dapat Anda lihat. File itu adalah /etc/sysconfig/network-scripts/ifcfg-enp0s3 . Itu dikendalikan oleh fasilitas manajemen jaringan nmcli . Sedikit informasi yang relevan di sini adalah menggunakan DHCP, yang digunakan untuk mengumpulkan tiga nomor jaringan penting tersebut. Angka-angka itu tidak dicatat dalam /etc/sysconfig/network-scripts/ifcfg-enp0s3 mengajukan. Parameter penting yang terlihat di bawah ini adalah:
BOOTPROTO="dhcp"
Entri itu berarti setiap kali sistem ini boot, ia akan mengumpulkan informasi jaringannya dari server DHCP. Namun ingat, sistem tidak menyimpan angka-angka itu dalam file–ini menyimpannya di RAM dan menyetel konfigurasi antarmuka jaringan setiap kali sistem melakukan booting.
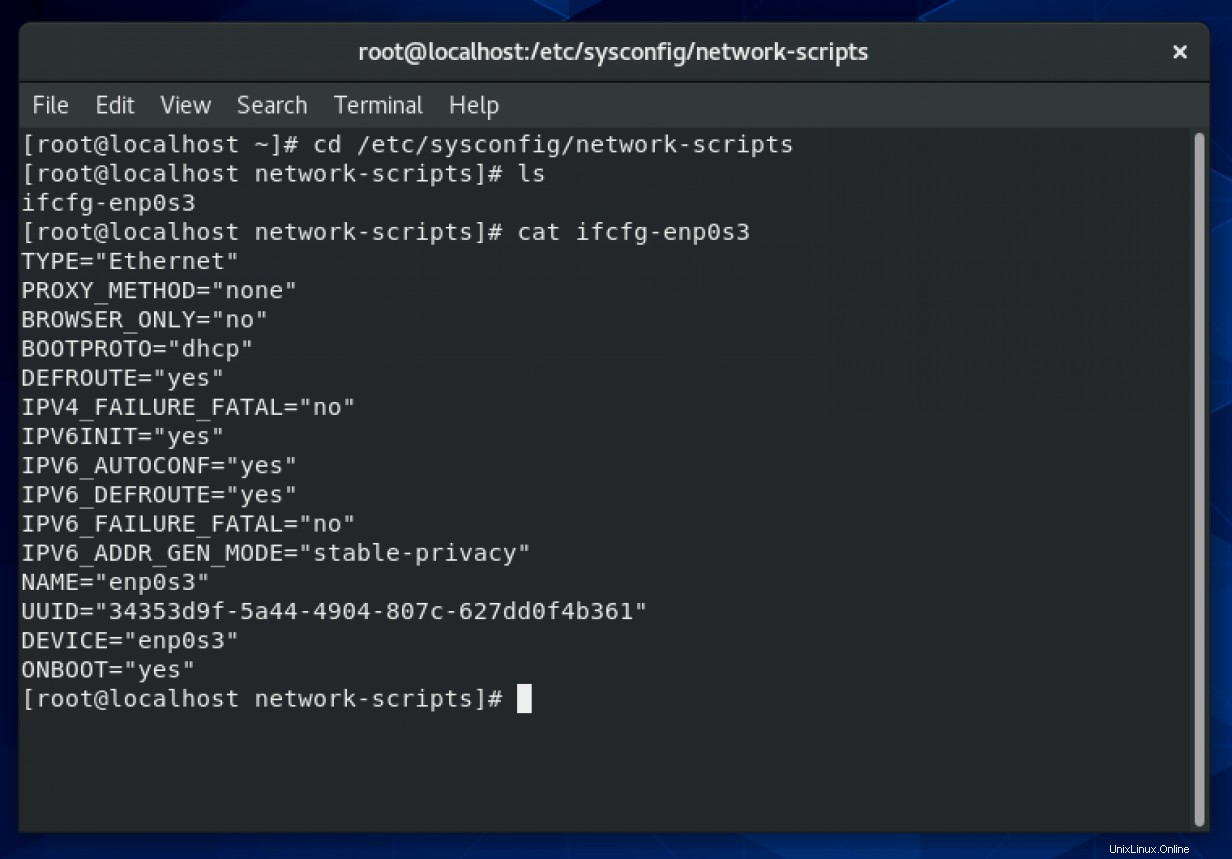
Bagaimana cara memperbaiki masalah "localhost"?
Meninggalkan sistem Linux Anda tanpa nama berarti ia mendapatkan nama host default "localhost.localdomain". Anda tidak ingin membangun lebih dari satu sistem dengan nama host default ini. Jika Anda memiliki beberapa sistem dengan nama yang sama, Anda hanya dapat merujuk sistem tersebut di jaringan dengan alamat IP dan nama sistem menjadi tidak berguna.
Untuk DHCP, Anda dapat menyetel DHCP_HOSTNAME di ifcfg-enp0s3 mengajukan. Edit file dan tambahkan baris berikut:
DHCP_HOSTNAME=unicorn.mystical.com
Saya menggunakan CentOS8/RHEL8 untuk artikel ini. Anda tidak dapat memulai ulang jaringan menggunakan systemctl karena network.service sudah ditinggalkan. Di versi 8, gunakan nmcli untuk memulai ulang jaringan.
$ sudo nmcli networking off
$ sudo nmcli networking on
Keluar dari jendela terminal Anda, karena Anda memulainya sebelum menyetel DHCP_HOSTNAME , itu masih menunjukkan localhost sebagai nama host. Anda akan melihat yang berikut ini:
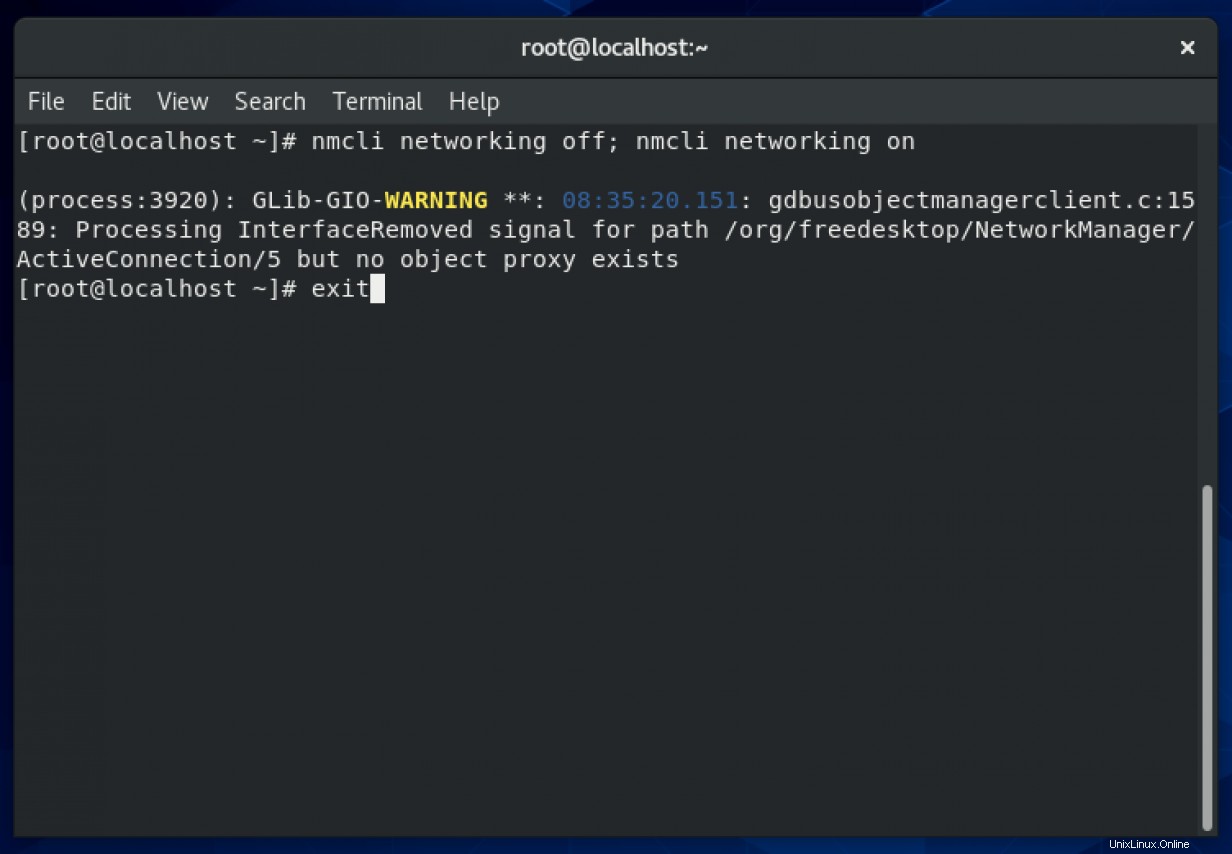
Dan setelah keluar dan memulai ulang jendela:
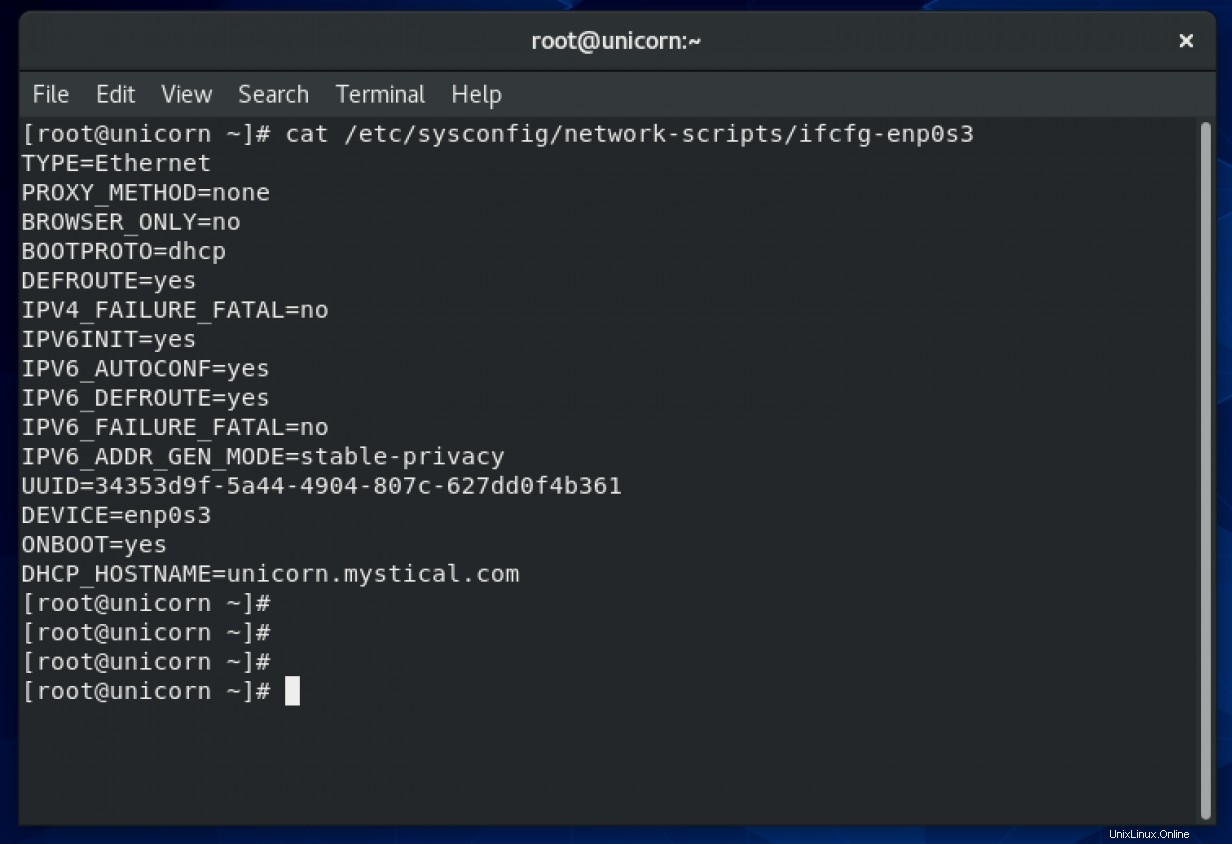
Ada beberapa cara lain untuk mengatur nama host (Tidak perlu ke Google). Anda dapat menemukan informasi itu di sini di Aktifkan Sysadmin. Silakan merujuk ke artikel terperinci tentang Aktifkan Sysadmin oleh Seth Kenlon:"7 cara untuk mengatur nama host Anda di Fedora, CentOS, atau Red Hat Enterprise Linux."
Untuk informasi lebih lanjut tentang mengonfigurasi antarmuka jaringan di CentOS8/RHEL8:
- Mengonfigurasi dan Mengelola Jaringan
- Ikhtisar Metode Konfigurasi Jaringan Panduan Desain Sistem
Ingin lebih banyak tentang topik jaringan? Lihat lembar contekan jaringan Linux ini.