Dasar-dasar
Sebelum kita masuk ke perintah, mari kita bicara tentang karakter khusus yang penting. Titik (. ), titik-titik (.. ), garis miring (/ ), dan tilde (~ ), semua memiliki fungsi khusus di sistem file Linux:
- Titik (
.) mewakili direktori saat ini dalam sistem file. - Titik-titik (
..) mewakili satu tingkat di atas direktori saat ini. - Garis miring (
/) mewakili "root" sistem file. (Setiap direktori/file di sistem file Linux bersarang di bawah/root root direktori.) - Gelombang (
~) mewakili direktori home dari pengguna yang sedang login.
Saya percaya bahwa cara terbaik untuk memahami konsep apa pun adalah dengan mempraktikkannya. Ikhtisar perintah navigasi ini akan membantu Anda untuk lebih memahami cara kerja semua ini.
Mencetak direktori kerja (pwd )
pwd perintah mencetak direktori saat ini/kerja, memberi tahu di mana Anda saat ini berada di sistem file. Perintah ini datang untuk menyelamatkan Anda ketika Anda tersesat di sistem file, dan selalu mencetak jalur absolut .
Apa itu jalur absolut? Path absolut adalah path lengkap ke file atau direktori. Ini relatif terhadap direktori root (/ ). Perhatikan bahwa ini adalah praktik terbaik untuk menggunakan jalur absolut saat Anda menggunakan jalur file di dalam skrip. Misalnya, jalur absolut ke ls perintahnya adalah:/usr/bin/ls .
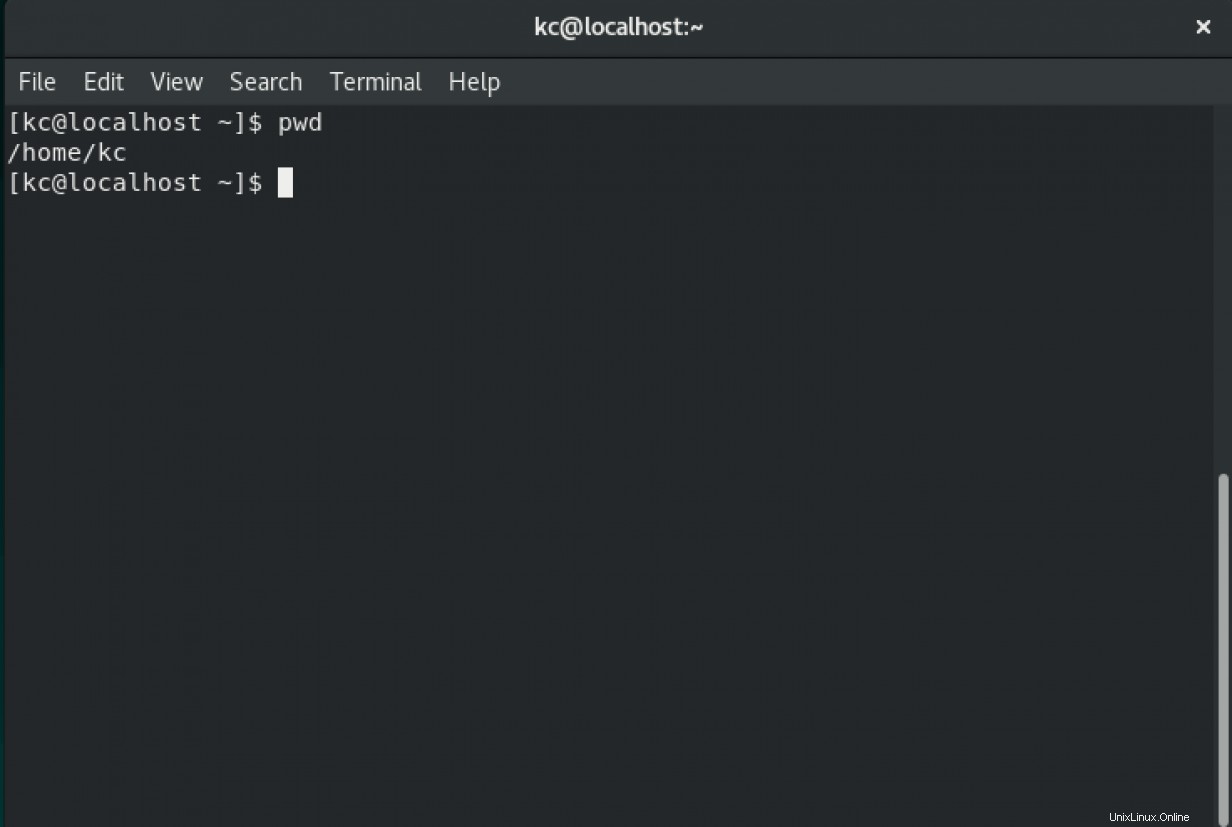
Jika tidak mutlak, maka itu adalah jalur relatif . Jalur relatif relatif terhadap direktori kerja Anda saat ini. Jika Anda berada di direktori home Anda, misalnya, ls jalur relatif perintah adalah:../../usr/bin/ls .
Ubah direktori (cd )
cd perintah memungkinkan Anda mengubah ke direktori yang berbeda. Saat Anda masuk ke mesin Linux atau menjalankan emulator terminal, secara default direktori kerja Anda adalah direktori home Anda. Direktori rumah saya adalah /home/kc . Dalam kasus Anda, itu mungkin /home/<your username> .
Jalur absolut dan relatif lebih masuk akal ketika kita melihat contoh untuk cd memerintah. Jika Anda perlu naik satu tingkat dari direktori kerja Anda, dalam hal ini /home , kita bisa melakukan beberapa cara ini. Salah satu caranya adalah dengan mengeluarkan cd perintah relatif terhadap pwd your Anda :
$ cd ..
Catatan: Ingat, .. mewakili direktori satu tingkat di atas direktori kerja.
Cara lainnya adalah dengan memberikan path absolut ke direktori:
$ cd /home
Bagaimanapun, kita sekarang berada di dalam /home . Anda dapat memverifikasi ini dengan mengeluarkan pwd memerintah. Kemudian, Anda dapat pindah ke root sistem file (/ ) dengan mengeluarkan perintah ini:
$ cd /
Jika direktori kerja Anda sangat bersarang di dalam sistem file dan Anda harus kembali ke direktori home Anda, di sinilah ~ masuk dengan cd memerintah. Mari kita terapkan ini dan lihat betapa kerennya perintah ini. Ini membantu Anda menghemat banyak waktu saat menavigasi di sistem file.
Direktori kerja saya saat ini adalah root (/ ). Jika Anda mengikuti, milik Anda harus sama, atau Anda dapat mengetahuinya dengan mengeluarkan pwd . Ayo cd ke direktori lain:
$ cd /home/kc/0/1/2/3/4/5/6/7/8/9
$ pwd
/home/kc/0/1/2/3/4/5/6/7/8/9
Untuk menavigasi kembali ke direktori home Anda, cukup keluarkan ~ dengan cd perintah:
$ cd ~
Sekali lagi, periksa direktori kerja Anda saat ini dengan pwd perintah:
$ pwd
/home/kc
Tanda hubung (- ) menavigasi kembali ke direktori kerja sebelumnya, mirip dengan bagaimana Anda dapat menavigasi ke direktori home pengguna Anda dengan ~ . Jika Anda perlu kembali ke direktori kami yang sangat bersarang 9 di bawah direktori home pengguna Anda (ini adalah direktori kerja saya sebelumnya), Anda akan mengeluarkan perintah ini:
$ cd –
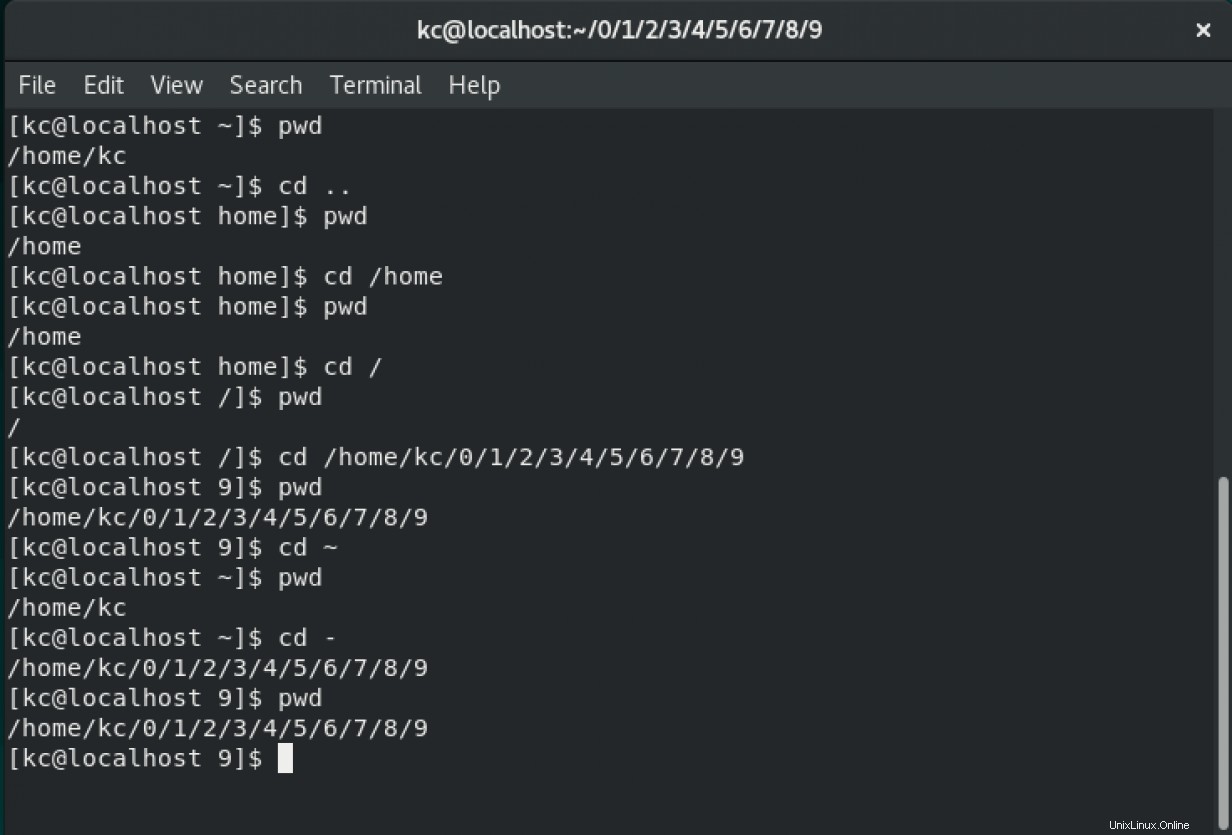
Menutup
Perintah-perintah ini adalah alat navigasi Anda di dalam sistem file Linux. Dengan apa yang Anda pelajari di sini, Anda selalu dapat menemukan jalan ke direktori home (~). Jika Anda ingin mempelajari lebih lanjut dan menguasai baris perintah, lihat 10 perintah dasar Linux .
Ingin mencoba Red Hat Enterprise Linux? Unduh sekarang secara gratis.