Menurut halaman manualnya, top perintah—disebut di bawah ini sebagai Linux top —menyediakan "tampilan real-time dinamis dari sistem yang sedang berjalan." Seperti yang dijelaskan halaman manual, top menampilkan "informasi ringkasan sistem serta daftar proses atau utas yang saat ini dikelola oleh kernel Linux. Jenis informasi ringkasan sistem yang ditampilkan" oleh top Linux perintah, dan "urutan dan ukuran informasi yang ditampilkan ... semuanya dapat dikonfigurasi pengguna, dan perubahan konfigurasi dapat dilakukan terus-menerus saat dimulai ulang."
Tentu saja, terkadang Anda perlu menggali lebih dalam dari top Linux memerintah; terutama untuk pemantauan kinerja aplikasi, analitik log, dll. Lihatlah beberapa solusi dalam daftar 100 Top Server Monitoring &Application Performance Monitoring (APM) Solutions saya.
Linux top command menyediakan "antarmuka interaktif untuk manipulasi proses serta antarmuka yang jauh lebih luas untuk konfigurasi pribadi" yang mencakup hampir "setiap aspek operasinya".
Menyesuaikan perintah teratas Linux
Untuk menjalankan Linux top , Anda cukup mengetik top pada baris perintah. Secara default, Linux top perintah terlihat mirip dengan tangkapan layar di bawah ini:
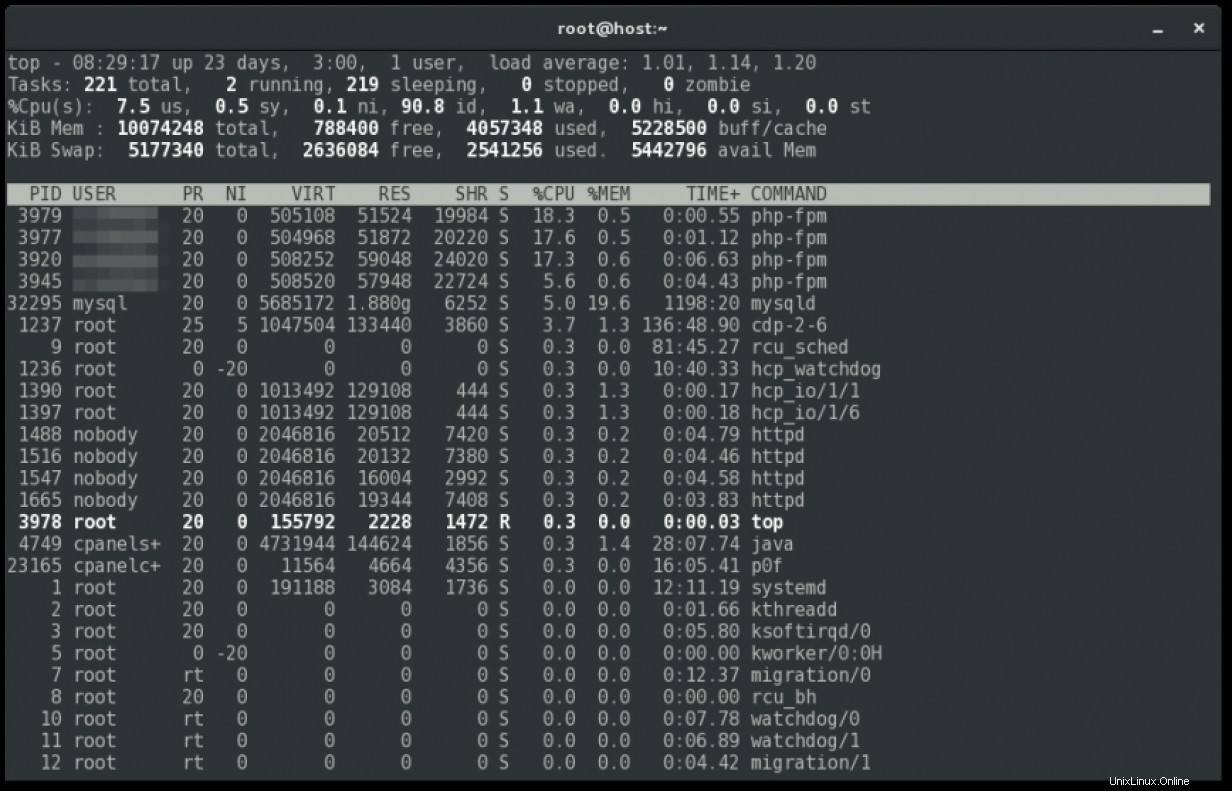
Untuk menyesuaikan, mari kita mulai dengan skala memori dengan menekan E (Shift+E ) lalu e . Kemudian, simpan perubahan menggunakan W (Shift+W ) dan lanjutkan dari sana.
Pertama, penjelasan untuk E lalu e . E mengacu pada Perluas-Memori-Skala di Area Ringkasan . Menurut top halaman manual:
Dengan perintah ini, Anda dapat menelusuri penskalaan memori area ringkasan yang tersedia yang berkisar dari KiB (kibibyte atau 1.024 byte) hingga EiB (exbibytes atau 1.152.921.504.606.846.976 byte). Jika Anda melihat
+antara nomor yang ditampilkan dan label berikut, artinyatopterpaksa memotong beberapa bagian dari nomor itu. Dengan meningkatkan faktor penskalaan, pemotongan seperti itu dapat dihindari.
e opsi mengacu pada Perpanjang-Memori-Skala di Windows Tugas . Menurut top halaman manual:
Dengan perintah ini Anda dapat menelusuri penskalaan memori jendela tugas yang tersedia yang berkisar dari KiB (kibibytes atau 1.024 byte) hingga PiB (pebibytes atau 1.125.899.906.842.624 byte). Sedangkan top akan mencoba untuk menghormati rentang target yang dipilih, penskalaan tambahan mungkin masih diperlukan untuk mengakomodasi nilai saat ini. Jika Anda ingin melihat hasil yang lebih homogen di kolom memori, menaikkan rentang penskalaan biasanya akan mencapai tujuan itu. Namun, menaikkannya terlalu tinggi kemungkinan akan menghasilkan hasil nol yang tidak dapat ditekan dengan 0 [angka bukan huruf] perintah interaktif.
Selanjutnya, saat memantau MySQL, Apache (dan/atau Nginx), dan perangkat lunak berulir lainnya, akan berguna untuk menambahkan kolom untuk jumlah utas (nTH). Anda dapat melakukannya menggunakan Fields-Management .
Mengetik f dan B mengaktifkan Manajemen Bidang . Menurut top halaman manual:
Tombol ini menampilkan layar terpisah tempat Anda dapat mengubah bidang mana yang ditampilkan, urutannya, dan juga menentukan bidang pengurutan.
Saya telah menambahkan PPID (Id Proses Induk), SWAP , dan nTH juga.
Berikut adalah opsi penyesuaian lain yang saya gunakan, seperti yang diambil dari top halaman manual:
-
c :Baris Perintah/Nama-Program toggle
Perintah ini akan dijalankan terlepas dari apakah kolom COMMAND saat ini terlihat atau tidak. Nanti, jika bidang itu muncul, perubahan yang Anda terapkan akan terlihat. -
f | B :Manajemen Bidang
Tombol ini menampilkan layar terpisah tempat Anda dapat mengubah bidang mana yang ditampilkan, urutannya, dan juga menentukan bidang pengurutan. -
1 :Single/Separate-Cpu-States toggle
Perintah ini memengaruhi cara t bagian Cpu States perintah ditampilkan. Meskipun sakelar ini ada terutama untuk melayani mesin SMP paralel-mass, itu tidak terbatas hanya pada lingkungan SMP. Saat Anda melihat%Cpu(s):di area ringkasan, 1 toggle Aktif dan semua informasi cpu dikumpulkan dalam satu baris. Jika tidak, setiap cpu ditampilkan secara terpisah sebagai%Cpu0, %Cpu1, ...hingga ketinggian layar yang tersedia. -
b :Tebal/Mundur toggle
Perintah ini akan mempengaruhi bagaimana toggle x dan y ditampilkan. Ini juga dapat memengaruhi area ringkasan saat grafik batang dipilih untuk status cpu atau penggunaan memori melalui t atau m matikan. -
x :Sorotan Kolom toggle
Mengubah sorotan untuk bidang pengurutan saat ini. Jika Anda lupa bidang mana yang sedang diurutkan, perintah ini dapat berfungsi sebagai pengingat visual cepat, asalkan bidang pengurutan ditampilkan. Bidang pengurutan mungkin tidak terlihat karena:1) Lebar Layar tidak mencukupi 2) f perintah interaktif mematikannya. Catatan: Setiap kali Pencarian dan/atau Pemfilteran Lainnya aktif di jendela, penyorotan kolom dinonaktifkan untuk sementara. -
y :Sorotan Baris toggle
Perubahan yang disorot untuk tugas "berjalan" ... Penggunaan ketentuan ini memberikan wawasan penting tentang kesehatan sistem Anda. Satu-satunya biaya adalah beberapa urutan pelarian tty tambahan. -
z :Warna/Monokrom toggle
Mengalihkan jendela saat ini antara skema warna yang terakhir digunakan dan bentuk lama hitam-putih atau putih-hitam. Perintah ini akan mengubah area ringkasan dan area tugas tetapi tidak memengaruhi status x , y , atau b matikan. -
saya :Proses Idle toggle
Menampilkan semua tugas atau hanya tugas yang aktif. Saat sakelar ini Mati, tugas yang tidak menggunakan CPU apa pun sejak pembaruan terakhir tidak akan ditampilkan. Namun, karena granularitas bidang %CPU dan TIME+, beberapa proses mungkin masih ditampilkan yang tampaknya tidak menggunakan CPU. Jika perintah ini diterapkan ke tampilan tugas terakhir saat dalam mode tampilan alternatif, maka itu tidak akan memengaruhi ukuran jendela, karena semua tampilan tugas sebelumnya sudah dicat. -
Z :Ubah-Warna-Pemetaan
Kunci ini akan membawa Anda ke layar terpisah tempat Anda dapat mengubah warna untuk jendela saat ini, atau untuk semua jendela. -
A :Tulis-File-Konfigurasi
Ini akan menyimpan semua opsi dan matikan Anda ditambah mode tampilan saat ini dan waktu tunda. Dengan mengeluarkan perintah ini tepat sebelum keluar dari atas, Anda akan dapat [untuk] memulai kembali nanti dalam keadaan yang sama persis.
Anda dapat terus menyesuaikan dengan membaca top Linux lengkap halaman manual menggunakan perintah man top . Anda dapat menemukan tips tambahan seperti memfilter Linux top keluaran perintah oleh pengguna, di mana Anda memulai top dengan top -u <user> . Anda juga dapat menekan h saat melihat top untuk membuka layar "Bantuan untuk Perintah Interaktif".
Postingan ini akan berfungsi sebagai panduan cepat untuk mendorong Anda menjelajahi penyesuaian, memungkinkan Anda untuk mendapatkan hasil maksimal dari top Linux memerintah. Di bawah, atau di paling atas posting ini (menggunakan warna), Anda dapat melihat hasil dari top Linux ini tweak:
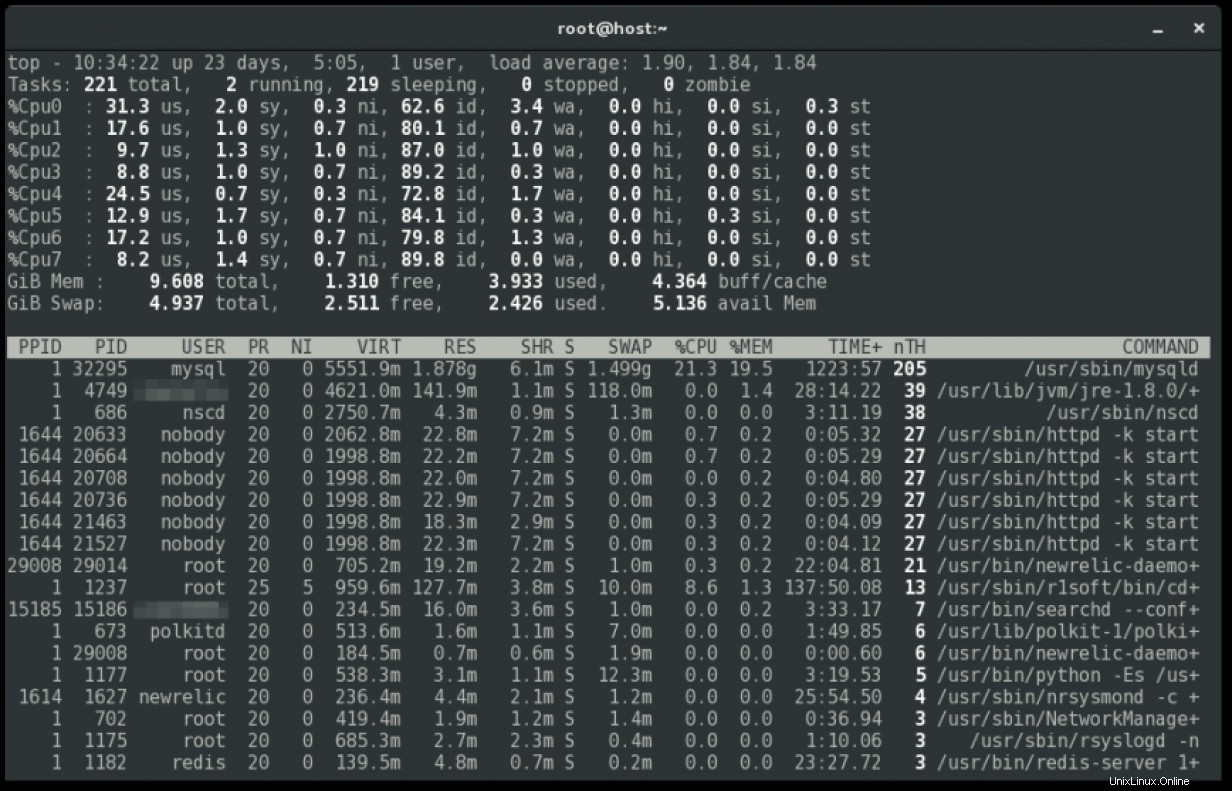
Mengembalikan ke top Linux default
Saat Anda menyimpan menggunakan W , perhatikan bahwa top menampilkan jalur ke file yang dibuatnya untuk menyimpan pengaturan khusus. Anda dapat mengosongkan, memindahkan, atau menghapus file tersebut untuk memulai kembali.
Misalnya, dalam kasus saya, saya menggunakan:
mv ~/.toprc ~/.toprc_bk
Jika Anda tidak ingin memulihkan dari file tersebut, Anda dapat menghapusnya dengan:
rm ~/.toprc
Artikel ini awalnya diposting di HaydenJames.io.
[Ingin mencoba Red Hat Enterprise Linux? Unduh sekarang secara gratis.]