Kekuatan terminal Linux adalah Anda dapat dengan cepat menyesuaikan lingkungan Anda sehingga bekerja lebih baik dan lebih keras sesuai dengan kebutuhan Anda. Ada banyak cara berbeda untuk "meretas" terminal Anda, beberapa di antaranya praktis merupakan seluruh bidang ilmu komputer itu sendiri, tetapi ada banyak trik kecil untuk pemula—terutama ketika bekerja dengan sistem file Linux. Lihat artikel saya Mengelola file dengan terminal Linux untuk dasar-dasarnya.
Cara paling sederhana untuk menyesuaikan lingkungan terminal kerja Anda adalah dengan mengedit file konfigurasinya, yang berisi pengaturan shell pribadi Anda. Bash (Bourne Again Shell ) adalah shell paling umum di Linux (termasuk Red Hat Enterprise Linux dan Fedora), dan file konfigurasi Bash adalah ~/.bashrc .
Buat alias
Langkah pertama yang mudah dalam penyesuaian adalah membuat alias. Alias memungkinkan Anda untuk menentukan perintah sederhana Anda sendiri atau mendefinisikan ulang yang sudah ada. Untuk menambahkan alias, edit file Anda .bashrc di editor teks, atau buat langsung dari terminal menggunakan echo perintah.
Misalnya, untuk mendefinisikan ulang ls perintah agar selalu menggunakan --classify (-F ) dan --almost-all (-a ), tambahkan aturan alias ke .bashrc , lalu source (baca ulang dan muat) file konfigurasi yang diubah.
$ echo "alias ls='ls --classify --almost-all'" >> ~/.bashrc
$ source .bashrc
$ ls
bin/
Desktop/
despacer.sh
documentation.zip*
Documents/
Music/
Pictures/
Public/
Setelah alias dibuat dan dimuat ulang, ls perintah akan selalu menggunakan --classify sehingga Anda dapat membedakan file dari folder, dan --almost-all opsi untuk mengecualikan notasi titik dan titik ganda. Ada lebih banyak opsi untuk ls memerintah. Lihat ls manual untuk informasi lebih lanjut dengan mengetik:
$ man ls
Anda dapat membuat alias untuk semua jenis tugas sederhana yang berulang. Operasi kompleks mungkin memerlukan sesuatu yang lebih kuat daripada alias, seperti skrip shell, tetapi alias adalah cara yang bagus untuk membiarkan lingkungan Anda bekerja untuk Anda.
Sesuaikan sampah Anda
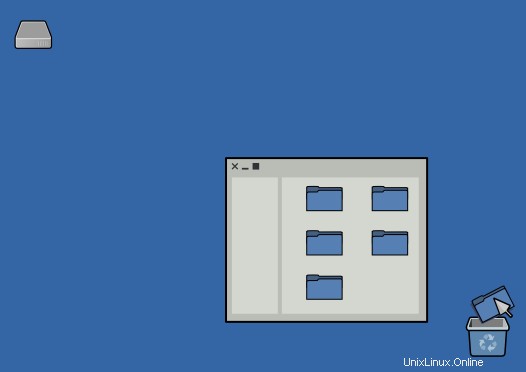
 Buka serangkaian jendela untuk menemukan file yang ingin Anda buang. Pindahkan file ke Sampah atau Sampah ikon di Desktop Anda. Jika Anda telah mengumpulkan cukup banyak sampah dan yakin bahwa semuanya dapat dihapus dengan aman dari sistem Anda, buka Sampah menu dan pilih Kosong .
Buka serangkaian jendela untuk menemukan file yang ingin Anda buang. Pindahkan file ke Sampah atau Sampah ikon di Desktop Anda. Jika Anda telah mengumpulkan cukup banyak sampah dan yakin bahwa semuanya dapat dihapus dengan aman dari sistem Anda, buka Sampah menu dan pilih Kosong .
 Tidak ada tempat sampah di terminal Anda secara default, tetapi sekali lagi, "tempat sampah" hanyalah hal lain folder yang menerima semua file yang ingin Anda hapus pada akhirnya. Data masih ada sampai Anda mengosongkannya. Melakukannya adalah hal yang sepele. Dengan pelajaran yang telah Anda pelajari di artikel ini, Anda dapat membuat sistem sampah yang aman dan andal untuk terminal Anda.
Tidak ada tempat sampah di terminal Anda secara default, tetapi sekali lagi, "tempat sampah" hanyalah hal lain folder yang menerima semua file yang ingin Anda hapus pada akhirnya. Data masih ada sampai Anda mengosongkannya. Melakukannya adalah hal yang sepele. Dengan pelajaran yang telah Anda pelajari di artikel ini, Anda dapat membuat sistem sampah yang aman dan andal untuk terminal Anda.
Jika komputer Anda kebetulan memiliki desktop, seperti desktop GNOME di Red Hat Enterprise Linux dan Fedora, maka Anda telah memiliki tempat sampah sistem yang terletak di ~/.local/share/Trash/files . Anda dapat mereferensikan folder ini secara langsung, atau untuk mengurangi pengetikan, Anda dapat membuat symlink ke folder ini:
$ ln --symbolic ~/.local/share/Trash/files ~/.trash
Jika komputer Anda tidak memiliki desktop, Anda mungkin tidak memiliki Sampah folder, tetapi Anda dapat membuatnya secara manual. Tempat sampah sebenarnya hanyalah folder lain. Gunakan mkdir perintah dengan --parents (-p ) opsi untuk membuat serangkaian folder dalam satu perintah:
$ mkdir --parents ~/.local/share/Trash/files
$ ln --symbolic ~/.local/share/Trash/files ~/.trash
Saat Anda ingin memindahkan file atau folder ke tempat sampah, gunakan mv perintah seperti biasa:
$ mv oldfile.txt ~/.trash
Buat perintah sampah yang lebih baik
Cara yang lebih mulus dalam menggunakan Sampah folder adalah untuk menulis perintah baru Anda sendiri yang disebut trash , yang memindahkan file ke ~/.trash . Anda map. Ini adalah latihan tingkat lanjut dan memperkenalkan beberapa perintah baru, tetapi Anda mungkin terkejut betapa mudahnya membuat perintah kustom Anda sendiri. Hanya dalam dua baris kode Bash, Anda dapat merancang sistem pengelolaan sampah pribadi Anda sendiri.
Sebelum membuat perintah sendiri, Anda memerlukan tempat untuk menyimpan skrip khusus. Sudah umum bagi pengguna Linux untuk mempertahankan ~/bin direktori, di mana mereka menyimpan utilitas pribadi dan executable biner. Ini tidak ada secara default, tetapi Anda dapat membuatnya dan kemudian menambahkannya ke jalur Anda:
$ mkdir ~/bin
$ echo "export PATH=$PATH:$HOME/bin" >> ~/.bashrc
$ source ~/.bashrc
Sekarang Anda dapat membuat perintah sampah Anda sendiri dengan echo perintah:
$ echo '#!/bin/sh' > ~/trash
$ echo 'mv "${@}" ~/.local/share/Trash/files' >> ~/trash
Sebagai alternatif, Anda dapat membuka editor teks dan menyalin dan menempelkan kode ke dalamnya:
#!/bin/sh
mv "${@}" ~/.local/share/Trash/files
Simpan file sebagai ~/bin/trash .
Baris pertama skrip ini menyatakan aplikasi apa yang diperlukan untuk menjalankannya. Dalam hal ini, baris pertama menetapkan bahwa sh shell, terletak di /bin direktori di root sistem file Anda, diperlukan. Bagaimanapun, ini adalah skrip shell:serangkaian perintah shell Bash dalam urutan eksekusi yang diinginkan.
Baris kedua menggunakan mv perintah dalam hubungannya dengan variabel Bash khusus, "${@}" , artinya apa pun yang diketik setelah perintah . Inilah yang memungkinkan satu perintah untuk bertindak pada beberapa file. Anda tidak perlu menjalankan perintah Anda sekali per file seperti ini:
$ trash foo
$ trash bar
$ trash baz
Sebagai gantinya, Anda memprogram perintah Anda untuk mengenali beberapa argumen sekaligus:
$ trash foo bar baz
Untuk mengonfirmasi bahwa skrip shell Anda benar, gunakan cat perintah untuk menggabungkan konten file ke dalam output shell Anda:
$ cat trash
#!/bin/sh
mv "${@}" ~/.local/share/Trash/files
Untuk membuat perintah ini dapat digunakan untuk Anda sendiri, gunakan mv untuk memindahkannya ke direktori bernama ~/bin (direktori ini tidak ada secara default, jadi buatlah terlebih dahulu):
$ mkdir ~/bin
$ mv trash ~/bin
Shell Anda saat ini melihat skrip Shell Anda sebagai file yang penuh dengan teks. Anda belum memberikan izin kepada komputer untuk memperlakukan skrip Anda sebagai perintah yang dapat dieksekusi. Diferensiasi ini penting, karena jika shell Anda dapat menjalankan semuanya sebagai perintah tanpa izin eksplisit Anda, maka file apa pun di sistem Anda akan berpotensi mengeksekusi kode arbitrer (bayangkan menjatuhkan semua tabel dalam database penting hanya karena Anda atau satu pengguna Anda mengklik file yang salah).
Untuk memberikan izin file agar diperlakukan sebagai yang dapat dieksekusi, Anda menyetel bit yang dapat dieksekusi dalam atribut filenya menggunakan chmod (ubah mode) perintah:
$ chmod +x ~/bin/trash
Sekarang Anda dapat menjalankan file sebagai perintah. Uji ini dengan membuat file lalu pindahkan file itu ke tempat sampah:
$ echo "This is rubbish." >> rubbish.file
$ cat rubbish.file
This is rubbish.
$ ~/bin/trash rubbish.file
Jika Anda menjalankan desktop di komputer, buka tempat sampah dan konfirmasikan bahwa rubbish.file sekarang ada di sampah sistem Anda. Jika Anda tidak menjalankan desktop, lihat saja ~/.trash . Anda tautan simbolik. Sebagai filter ad hoc, kirim output dari ls perintah melalui pipa (| ), menggunakan grep perintah untuk mencari string sampah :
$ ls ~/.trash | grep rubbish
rubbish.file
Namun, perhatikan bahwa menggunakan trash perintah tanpa memberikan path lengkap tidak bekerja seperti yang diharapkan:
$ echo "This is more rubbish." >> rubbish2.file
$ trash rubbish2.file
bash: trash: command not found...
Ini karena belum ada di jalur eksekusi Anda.
Beri tahu cangkang Anda di mana mencarinya
Beberapa perintah, seperti cd , pwd , dan alias , dibangun ke dalam shell Anda. Lainnya, seperti ls , mv , dan echo , dipasang di lokasi yang ditunjuk shell Anda sebagai lokasi pencarian yang valid untuk perintah. Saat Anda mengetikkan perintah seperti ls , mv , atau trash , Shell Anda mencari melalui daftar direktori yang telah diberi tahu berisi file yang dapat dieksekusi. Anda dapat melihat daftar lokasi pencarian ini dengan melihat PATH variabel. echo perintah memungkinkan Anda melihat ke dalam variabel dengan menambahkan tanda dolar ($ ) sebelum nama variabel:
$ echo $PATH
/usr/bin:/usr/sbin:/bin:/sbin:/usr/local/bin:/usr/local/sbin
Sehingga Anda dapat menggunakan trash seperti yang Anda lakukan pada perintah lain di sistem Anda, Anda harus menambahkan ~/bin pribadi Anda direktori ke variabel PATH Anda. Variabel lingkungan shell dimuat saat shell diluncurkan, jadi variabel tersebut disetel di ~/.bashrc berkas konfigurasi. Anda dapat menambahkan direktori ini ke PATH Anda menggunakan editor teks, atau cukup gunakan echo perintah dengan pengalihan ganda untuk menambahkan aturan ke konfigurasi Anda:
$ echo 'export PATH=$PATH:/home/seth/bin' >> ~/.bashrc
Muat konfigurasi baru Anda ke dalam shell Anda:
$ source ~/.bashrc
Dan coba perintah Anda sekali lagi:
$ trash rubbish2.file
Hapus file secara permanen
Pada akhirnya, tempat sampah Anda perlu dikosongkan. rm perintah menghapus file dari sistem file Anda (secara permanen, jadi gunakan dengan hemat dan hati-hati).
Karena rm perintah bisa berbahaya jika disalahgunakan, sebaiknya batasi interaksi Anda dengannya, dan batasi cakupannya saat menggunakannya. Dalam hal ini, Anda ingin rm untuk hanya beroperasi di tempat sampah Anda, sehingga Anda dapat membuat alias untuk mengurangi risiko salah mengetik perintah. Semakin sedikit Anda memanggil rm , semakin kecil kemungkinan Anda menghapus file secara tidak sengaja.
Buat alias bernama empty dengan mengetik berikut ini:
$ echo 'empty="rm --recursive --verbose --force ~/.local/share/Trash/files/*"' >> ~/.bashrc
Tidak seperti trash perintah, empty diperlakukan sebagai perintah bawaan karena merupakan alias daripada skrip eksternal. Itu berarti Anda tidak perlu memasukkan apa pun ke dalam ~/bin direktori atau tambahkan apa pun ke PATH . Anda variabel. Anda hanya perlu memuat ulang konfigurasi shell Anda, lalu menguji perintah bawaan Anda yang baru:
$ source .bashrc
$ empty
removed '/home/seth/.trash/rubbish.file
removed '/home/seth/.trash/rubbish2.file
Latihan membuat lancar
Anda sekarang telah memprogram skrip shell pertama Anda, dan menyesuaikan lingkungan shell Anda. Latihan kecil seperti ini penting, karena semakin banyak Anda bekerja di cangkang, semakin baik Anda melakukannya. Cobalah untuk memaksimalkan waktu Anda bekerja di terminal agar nyaman dengannya. Anda tidak harus melakukan tugas-tugas besar pada awalnya. Mulailah dari yang kecil, dan terus tingkatkan.
Tidak ada waktu yang lebih baik seperti sekarang, jadi jelajahi terminal Linux!