Hari ini mari kita pelajari salah satu tip Vim yang berguna - cara mengomentari banyak baris sekaligus di editor Vim di Linux. Ini akan berguna ketika Anda ingin mengomentari paragraf atau blok dalam file teks.
Pengantar
Biasanya, kami menempatkan # (hash) atau // (garis miring ganda) simbol di awal baris untuk mengomentari baris itu. Bagaimana jika Anda ingin berkomentar banyak baris? Pergi ke setiap baris dan tambahkan # di depan setiap baris? Tidak perlu.
Anda tidak perlu berkomentar satu demi satu. Editor Vi dan Vim memungkinkan Anda berkomentar dan menghapus komentar beberapa baris dengan cepat sekaligus.
Dalam panduan ini, saya telah membuat daftar beberapa cara berbeda untuk mengomentari banyak baris di editor Vim. Semua langkah yang disediakan di sini diuji pada distribusi Fedora dan Ubuntu Linux.
Komentar beberapa baris sekaligus di editor Vim
Untuk tujuan panduan ini, saya akan menggunakan file teks bernama ostechnix.txt . Berikut adalah isi dari file tersebut.
$ cat ostechnix.txt

Mungkin ada banyak cara yang dilakukan untuk mengomentari banyak baris di editor Vim. Di sini, saya telah membuat daftar lima metode. Mari kita lihat yang pertama.
Metode 1:
Langkah 1: Buka file menggunakan editor vim dengan perintah:
$ vim ostechnix.txt
Langkah 2: Sorot baris yang ingin Anda komentari. Untuk melakukannya, pergi ke baris yang ingin Anda komentari dan pindahkan kursor ke awal baris.
Tekan SHIFT+V untuk menyorot seluruh baris setelah kursor. Setelah menyorot baris pertama, tekan UP atau DOWN tombol panah atau k atau j untuk menyorot baris lainnya satu per satu.
Berikut adalah tampilan garis setelah disorot.
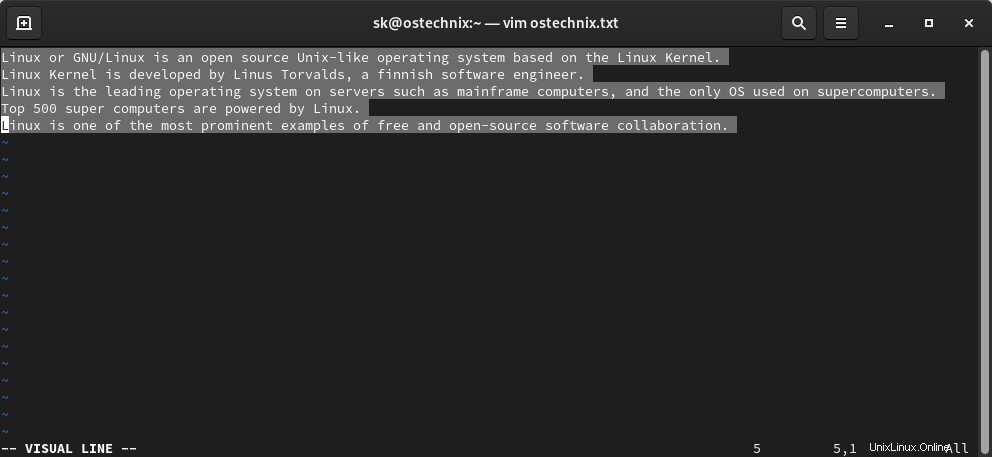
Langkah 3: Setelah menyorot baris yang ingin Anda komentari, ketik perintah berikut dan tekan ENTER kunci:
:s/^/# /
Harap perhatikan ruang antara # dan garis miring terakhir (/ ).
Sekarang Anda akan melihat baris yang dipilih dikomentari yaitu # simbol ditambahkan di awal semua baris.
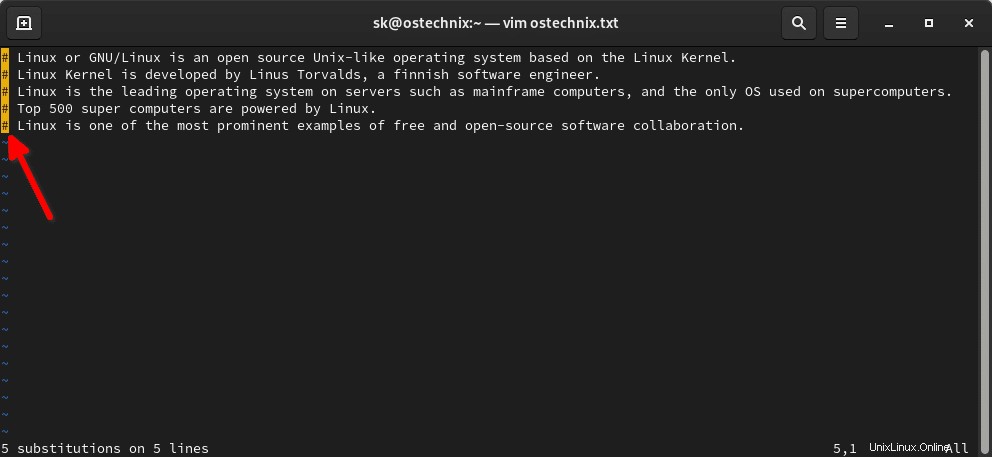
Di sini, s singkatan dari "substitution" . Dalam kasus kami, kami mengganti tanda sisipan simbol ^ (di awal baris) dengan # (hash). Seperti yang kita semua tahu, kami menempatkan # di depan baris untuk mengomentarinya.
Langkah 4: Setelah mengomentari baris, Anda dapat mengetik :w untuk menyimpan perubahan atau ketik :wq untuk menyimpan file dan keluar.
Mari kita beralih ke metode berikutnya.
Metode 2:
Langkah 1: Buka file di editor vim.
$ vim ostechnix.txt
Langkah 2: Setel nomor baris dengan mengetikkan yang berikut di editor vim dan tekan ENTER.
:set number
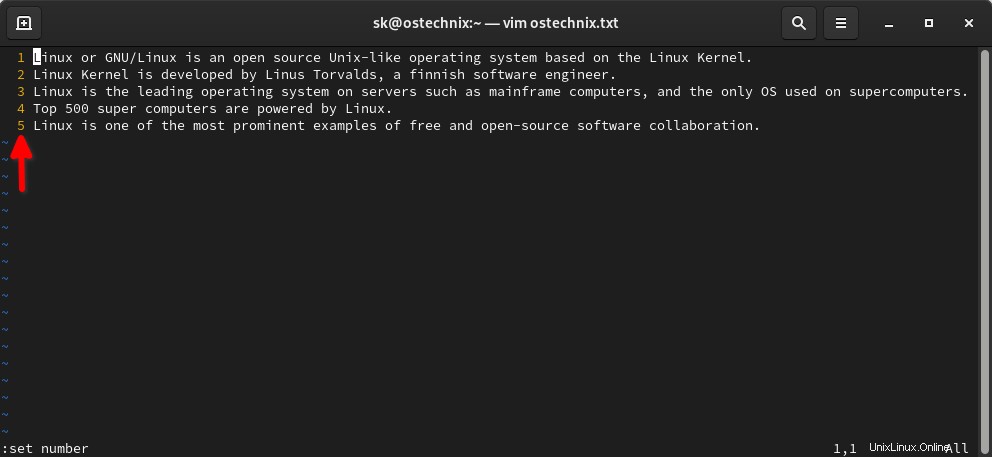
Langkah 3: Kemudian masukkan perintah berikut:
:1,4s/^/#
Dalam hal ini, kami mengomentari baris dari 1 ke 4 . Periksa tangkapan layar berikut. Baris dari 1 ke 4 telah dikomentari.
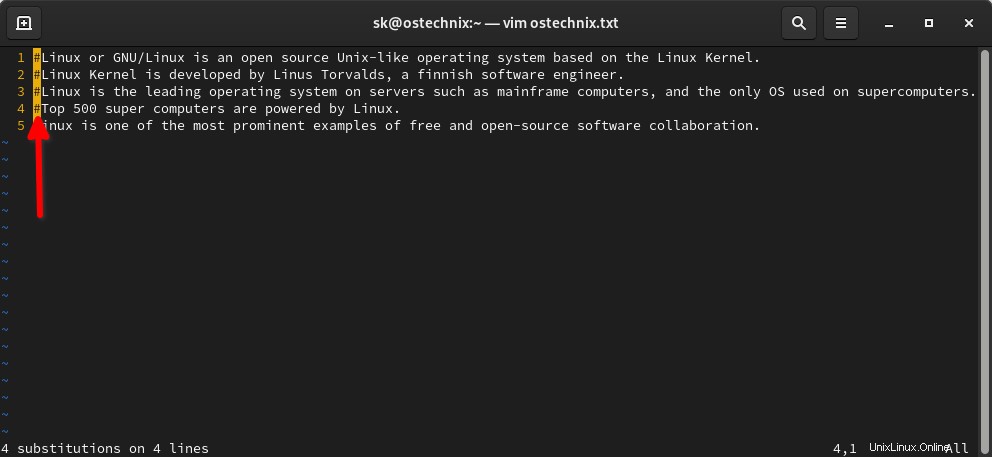
Langkah 4: Terakhir, hapus nomor baris.
:set nonumber
Langkah 5: Untuk menyimpan perubahan ketik :w atau :wq untuk menyimpan file dan keluar.
Prosedur yang sama dapat digunakan untuk menghapus komentar pada baris dalam file. Buka file dan atur nomor baris seperti yang ditunjukkan pada Langkah 2. Terakhir ketik perintah berikut dan tekan ENTER pada Langkah 3:
:1,3s/^#/
Setelah menghapus komentar pada baris, cukup hapus nomor baris dengan memasukkan perintah berikut:
:set nonumber
Mari kita lanjutkan dan lihat metode ketiga.
Metode 3:
Yang ini mirip dengan Metode 2 tetapi sedikit berbeda.
Langkah 1: Buka file di editor vim.
$ vim ostechnix.txt
Langkah 2: Setel nomor baris dengan mengetik:
:set number
Langkah 3: Ketik yang berikut untuk mengomentari baris.
:1,4s/^/# /
Perintah di atas akan mengomentari baris dari 1 hingga 4.
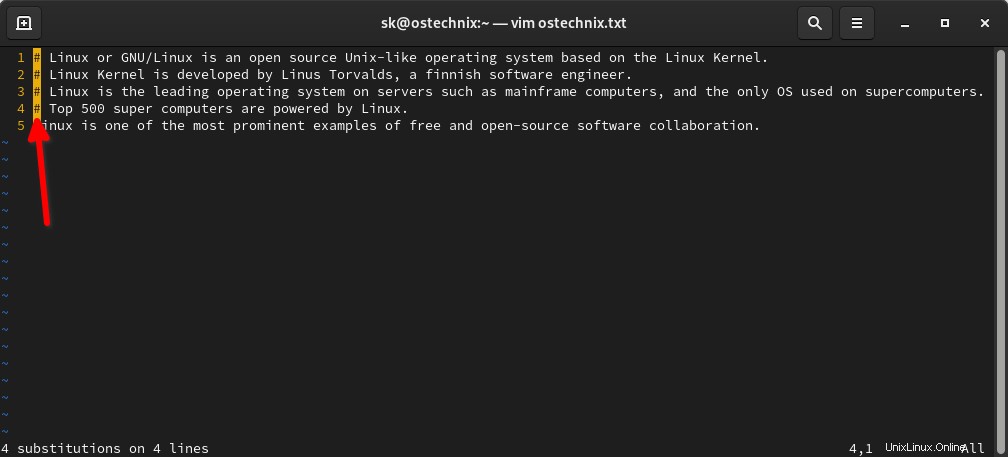
Langkah 4: Terakhir, hapus nomor baris dengan mengetik berikut ini.
:set nonumber
Metode 4:
Metode ini disarankan oleh salah satu pembaca kami Mr.Anand Nande di bagian komentar di bawah.
Langkah 1: Buka file di editor vim:
$ vim ostechnix.txt
Langkah 2: Pergi ke baris yang ingin Anda komentari. Tekan Ctrl+V untuk masuk ke ‘Visual block’ modus.
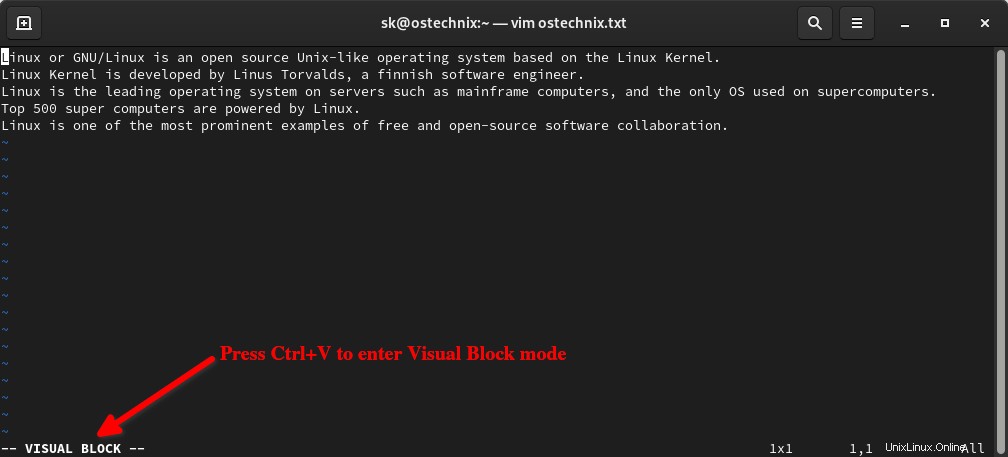
Langkah 3: Tekan UP atau DOWN panah atau huruf k atau j di keyboard Anda untuk memilih semua baris yang ingin Anda komentari di file Anda.
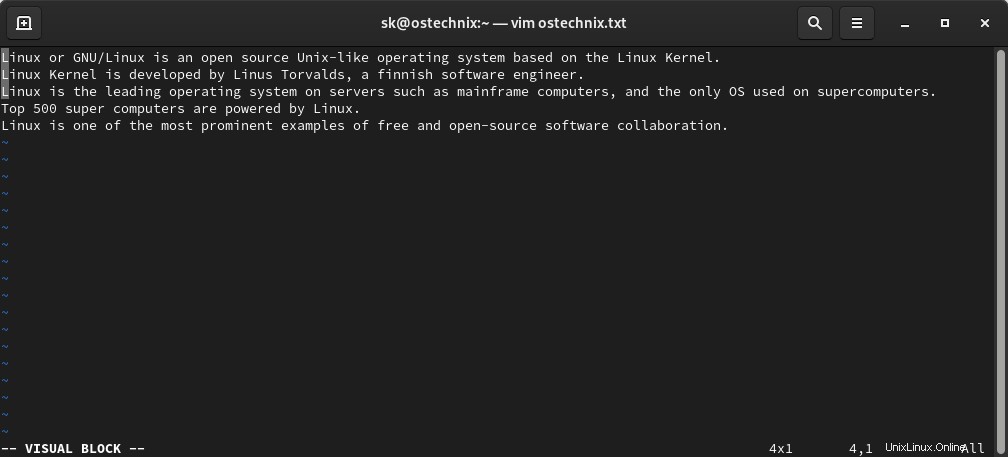
Langkah 4: Tekan Shift+i untuk masuk ke INSERT mode. Ini akan menempatkan kursor Anda pada baris pertama.
Langkah 5: Dan kemudian masukkan # (tekan Shift+3 ) sebelum baris pertama Anda.
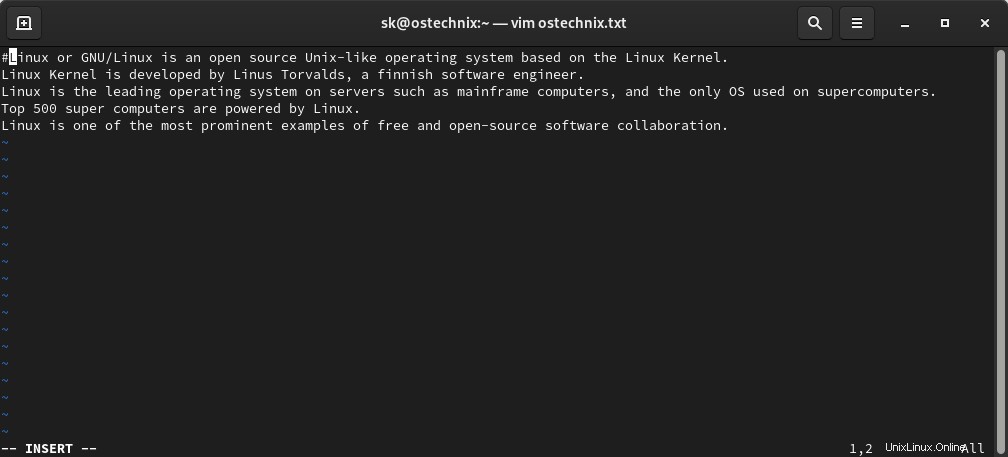
Langkah 6: Terakhir, tekan ESC kunci. Ini akan memasukkan # pada semua baris terpilih lainnya.
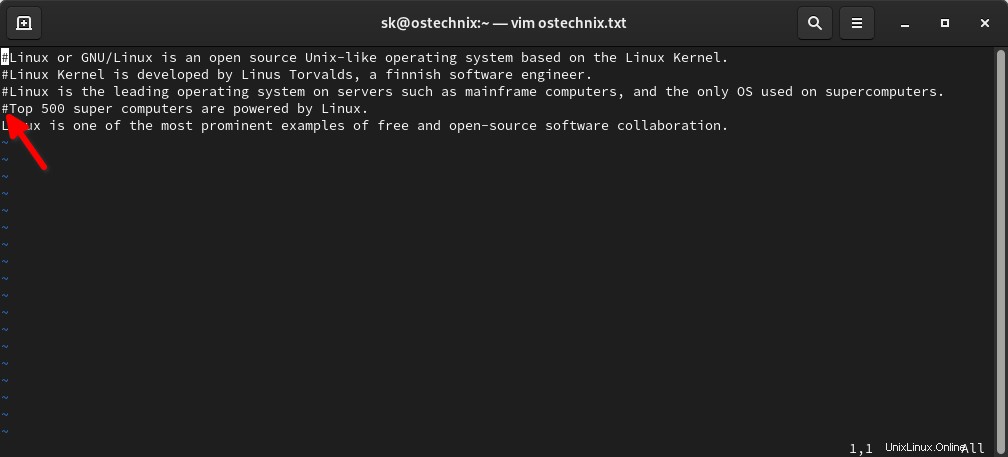
Seperti yang Anda lihat pada tangkapan layar di atas, semua baris terpilih lainnya termasuk baris pertama dikomentari.
Metode 5:
Metode ini disarankan oleh salah satu pengikut dan teman Twitter kami Mr.Tim Chase . Kami bahkan dapat menargetkan baris untuk dikomentari dengan regex . Dengan kata lain, kita dapat mengomentari semua baris yang mengandung kata tertentu.
Langkah 1: Buka file di editor vim.
$ vim ostechnix.txt
Langkah 2: Ketik berikut ini dan tekan tombol ENTER:
:g/\Linux/s/^/# /
Perintah di atas akan mengomentari semua baris yang berisi kata "Linux" . Ganti "Linux" dengan kata pilihan Anda.
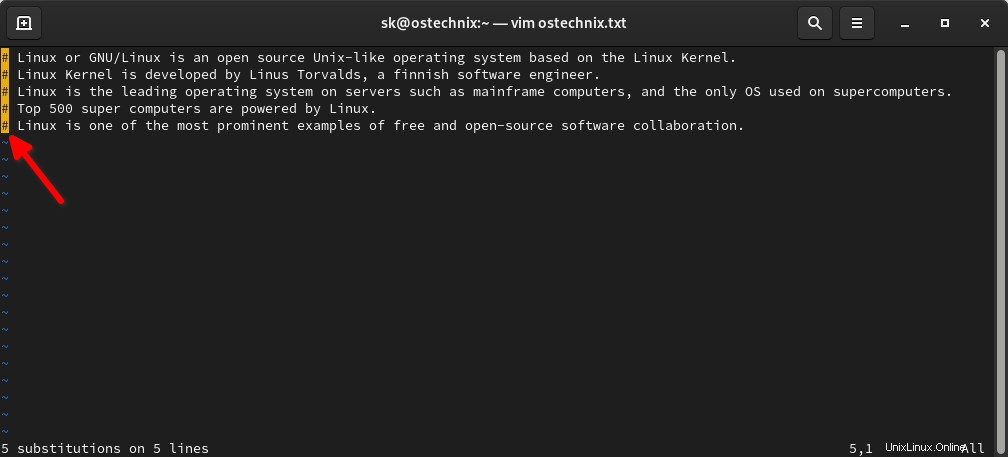
Seperti yang Anda lihat pada output di atas, semua baris memiliki kata "Linux" , maka semuanya dikomentari.
Dan, itu saja untuk saat ini. Saya harap ini berguna. Jika Anda mengetahui metode lain selain metode yang diberikan di sini, beri tahu saya di bagian komentar di bawah. Saya akan memeriksa dan menambahkannya di panduan.
Juga, lihat bagian komentar di bawah ini. Salah satu pengunjung kami telah membagikan panduan yang baik tentang penggunaan Vim.
Bacaan terkait:
- Cara Mengedit Banyak File Menggunakan Editor Vim