Kami telah mempelajari cara menggunakan Layar GNU untuk mengelola beberapa sesi Terminal. Hari ini, kita akan melihat utilitas baris perintah terkenal lainnya bernama "Tmux" , yang juga digunakan untuk mengelola beberapa sesi Terminal. Panduan ini menjelaskan apa itu Tmux dan penggunaan perintah Tmux dengan contoh di Linux.
1. Apa itu Tmux?
Mirip dengan Layar GNU, Tmux juga merupakan multiplexer Terminal yang memungkinkan kita membuat sejumlah sesi terminal dan menjalankan lebih dari satu program atau proses pada saat yang sama di dalam satu jendela Terminal.
Tmux adalah program gratis, open source, dan lintas platform yang mendukung Linux, OpenBSD, FreeBSD, NetBSD, dan Mac OS X.
2. Instal Tmux di Linux
Tmux tersedia di repositori resmi sebagian besar distribusi Linux.
Untuk menginstal Tmux di Alpine Linux, jalankan:
$ sudo apk add tmux
Pada Arch Linux dan variannya seperti EndeavourOS dan Manjaro Linux, jalankan perintah berikut untuk menginstalnya.
$ sudo pacman -S tmux
Di Debian, Ubuntu, Linux Mint, Pop_OS!:
$ sudo apt-get install tmux
Di Fedora, RHEL, CentOS, AlmaLinux, Rocky Linux:
$ sudo dnf install tmux
Atau,
$ sudo yum install tmux
Di SUSE/openSUSE:
$ sudo zypper install tmux
Nah, kami baru saja menginstal Tmux. Mari kita lanjutkan dan lihat beberapa contoh tentang cara menggunakan Tmux.
3. Tmux memerintahkan penggunaan dengan contoh
Pintasan awalan default untuk semua perintah di Tmux adalah Ctrl+b . Ingat saja pintasan keyboard ini saat menggunakan Tmux.
Perhatian: Awalan default untuk semua Layar perintahnya adalah Ctrl+a .
3.1. Membuat sesi Tmux
Untuk membuat sesi Tmux baru dan melampirkannya, jalankan perintah berikut dari Terminal:
$ tmux
Atau,
$ tmux new
Setelah Anda berada di dalam sesi Tmux, Anda akan melihat bilah hijau di bagian bawah seperti yang ditunjukkan pada tangkapan layar di bawah ini.
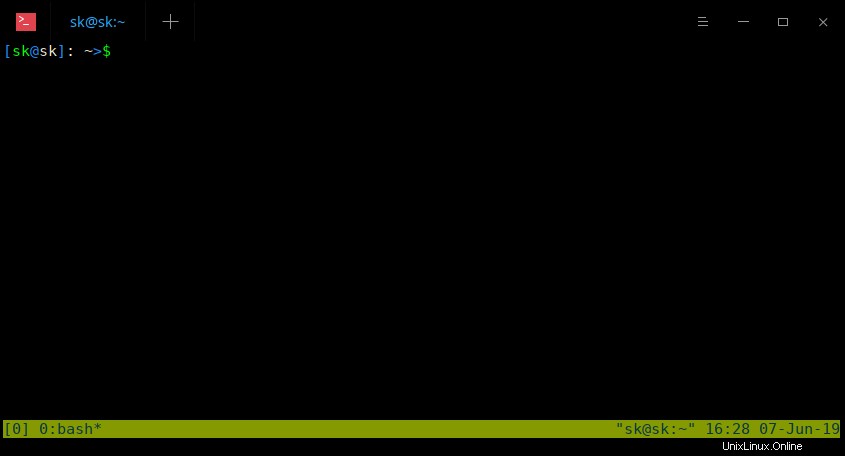
Sangat berguna untuk memverifikasi apakah Anda berada di dalam sesi Tmux atau tidak.
3.2. Melepaskan dari sesi Tmux
Untuk melepaskan dari sesi Tmux saat ini, cukup tekan Ctrl+b dan d . Anda tidak perlu menekan kedua pintasan Keyboard ini sekaligus. Pertama tekan "Ctrl+b" lalu tekan "d" .
Setelah Anda terlepas dari sesi, Anda akan melihat output seperti di bawah ini.
[detached (from session 0)]
3.3. Membuat sesi bernama
Jika Anda menggunakan beberapa sesi, Anda mungkin bingung program mana yang berjalan di sesi mana. Dalam kasus seperti itu, Anda bisa membuat sesi bernama.
Misalnya jika Anda ingin melakukan beberapa aktivitas yang terkait dengan server web dalam suatu sesi, buat saja sesi Tmux dengan nama khusus, misalnya "server web" (atau nama apa pun pilihan Anda).
$ tmux new -s webserver
Inilah sesi baru bernama Tmux.
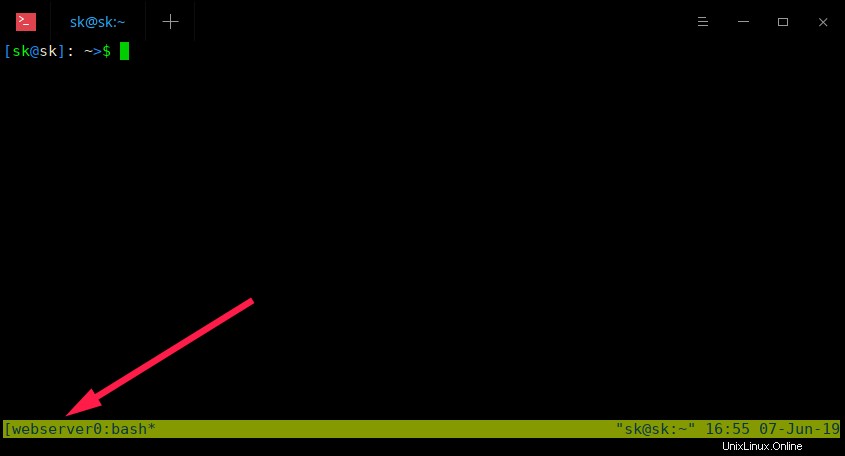
Seperti yang Anda lihat pada tangkapan layar di atas, nama sesi Tmux adalah server web . Dengan cara ini Anda dapat dengan mudah mengidentifikasi program mana yang berjalan di sesi mana.
Untuk melepaskan, cukup tekan Ctrl+b dan d .
3.4. Mencantumkan sesi Tmux
Untuk melihat daftar sesi Tmux yang terbuka, jalankan:
$ tmux ls
Contoh keluaran:
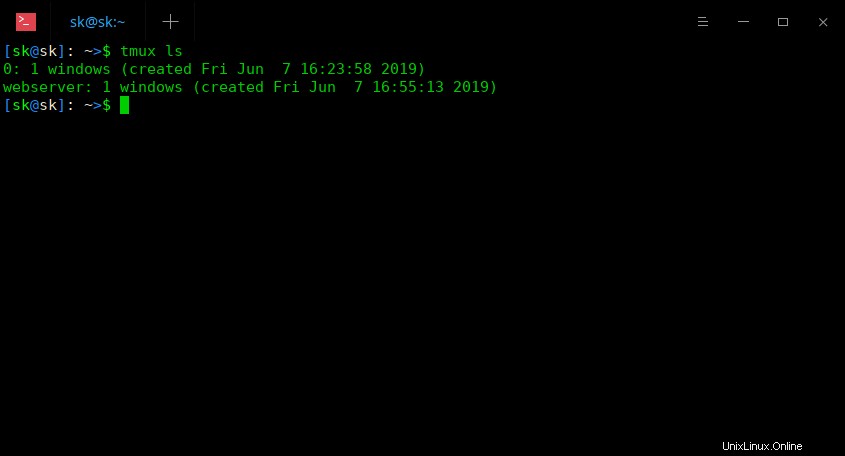
Seperti yang Anda lihat, saya memiliki dua sesi Tmux yang terbuka.
3.5. Membuat sesi terpisah
Terkadang, Anda mungkin hanya ingin membuat sesi dan tidak ingin melampirkannya secara otomatis.
Untuk membuat sesi terpisah baru bernama "ostechnix" , jalankan:
$ tmux new -s ostechnix -d
Perintah di atas akan membuat sesi Tmux baru yang disebut "ostechnix", tetapi tidak akan melampirkannya.
Anda dapat memverifikasi apakah sesi dibuat menggunakan tmux ls perintah:
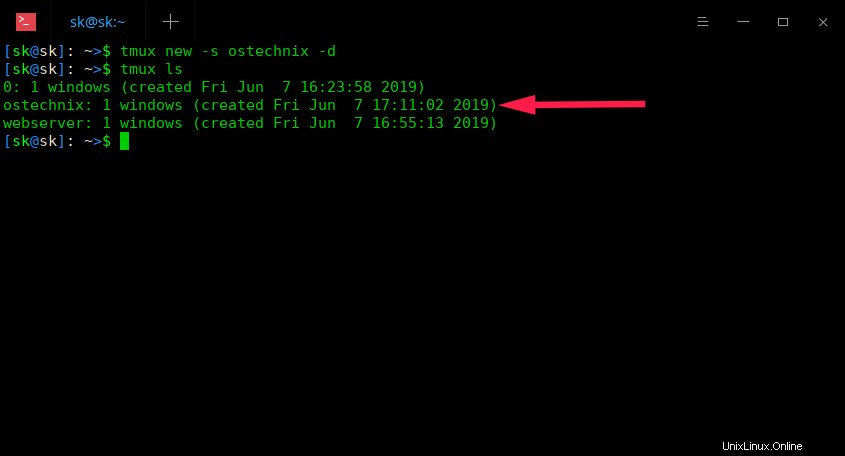
3.6. Melampirkan ke sesi Tmux
Anda dapat melampirkan ke sesi yang terakhir dibuat dengan menjalankan perintah ini:
$ tmux attach
Atau,
$ tmux a
Jika Anda ingin melampirkan ke sesi bernama tertentu, misalnya "ostechnix", jalankan:
$ tmux attach -t ostechnix
Atau, segera:
$ tmux a -t ostechnix
3.7. Matikan sesi Tmux
Setelah selesai dan tidak lagi memerlukan sesi Tmux, Anda dapat mematikannya kapan saja dengan perintah:
$ tmux kill-session -t ostechnix
Untuk mematikan saat terpasang, tekan Ctrl+b dan x . Tekan "y" untuk mematikan sesi.
Anda dapat memverifikasi apakah sesi ditutup dengan tmux ls perintah.
Untuk Membunuh server Tmux bersama dengan semua sesi Tmux, jalankan:
$ tmux kill-server
Hati-hati! Ini akan menghentikan semua sesi Tmux bahkan jika ada pekerjaan yang sedang berjalan di dalam sesi tanpa peringatan apa pun.
Ketika tidak ada sesi Tmux yang berjalan, Anda akan melihat output berikut:
$ tmux ls no server running on /tmp/tmux-1000/default
3.8. Membagi Sesi Tmux Windows
Tmux memiliki opsi untuk membagi satu jendela sesi Tmux menjadi beberapa jendela yang lebih kecil yang disebut Panel Tmux .
Dengan cara ini kita dapat menjalankan program yang berbeda di setiap panel dan berinteraksi dengan semuanya secara bersamaan.
Setiap panel dapat diubah ukurannya, dipindahkan dan ditutup tanpa mempengaruhi panel lainnya. Kita dapat membagi jendela Tmux secara horizontal atau vertikal atau keduanya sekaligus.
3.8.1. Pisahkan panel secara horizontal
Untuk membagi panel secara horizontal, tekan Ctrl+b dan " (tanda kutip tunggal).
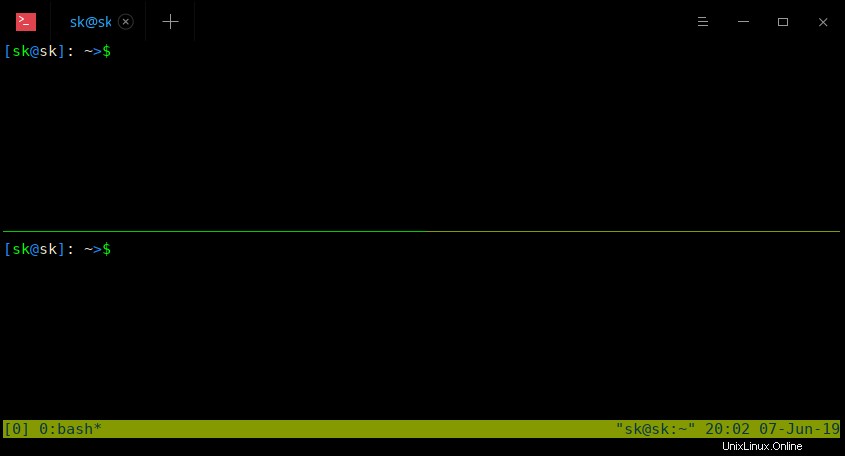
Gunakan kombinasi tombol yang sama untuk membagi panel lebih jauh.
3.8.2. Pisahkan panel secara vertikal
Untuk membagi panel secara vertikal, tekan Ctrl+b dan % .
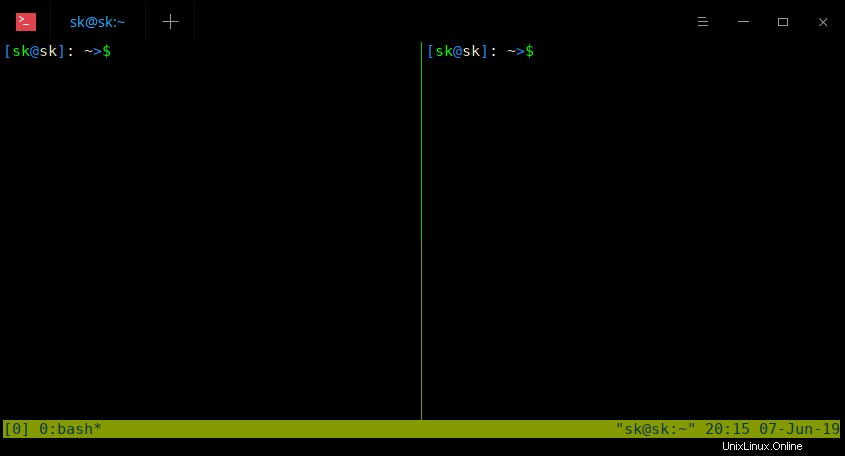
3.8.3. Pisahkan panel secara horizontal dan vertikal
Kita juga dapat membagi panel secara horizontal dan vertikal secara bersamaan. Perhatikan screenshot berikut.
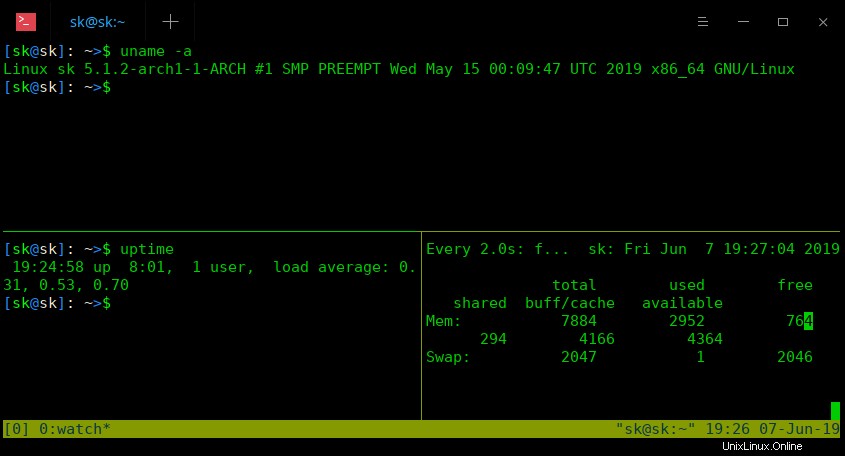
Pertama, saya melakukan split horizontal dengan menekan Ctrl+b " lalu pisahkan panel bawah secara vertikal dengan menekan Ctrl+b % .
Seperti yang Anda lihat pada tangkapan layar di atas, saya menjalankan tiga program berbeda di setiap panel.
3.8.4. Beralih antar panel
Untuk beralih antar panel, tekan Ctrl+b dan Tombol panah (Kiri, Kanan, Atas, Bawah) .
3.8.5. Kirim perintah ke semua panel
Pada contoh sebelumnya, kami menjalankan tiga perintah berbeda di setiap panel. Namun, Anda juga dapat menjalankan perintah kirim yang sama ke semua panel sekaligus.
Untuk melakukannya, tekan Ctrl+b dan ketik perintah berikut dan tekan ENTER :
:setw synchronize-panes
Sekarang ketikkan perintah apa saja di panel mana saja. Anda akan melihat bahwa perintah yang sama direfleksikan di semua panel.
3.8.6. Tukar panel
Untuk menukar panel, tekan Ctrl+b dan o .
3.8.7. Tampilkan nomor panel
Tekan Ctrl+b dan q untuk menampilkan nomor panel.
3.8.8. Matikan panel
Untuk mematikan panel, cukup ketik exit dan ENTER kunci. Atau, tekan Ctrl+b dan x . Anda akan melihat pesan konfirmasi. Cukup tekan "y" untuk menutup panel.
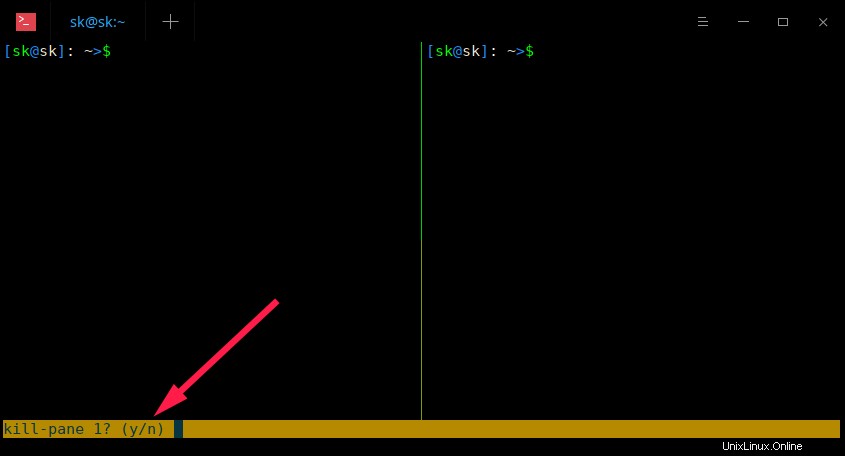
4. Memperbesar dan memperkecil panel Tmux
Kami dapat memperbesar panel Tmux agar sesuai dengan ukuran penuh jendela Terminal saat ini untuk visibilitas teks yang lebih baik dan untuk melihat lebih banyak kontennya.
Ini berguna saat Anda membutuhkan lebih banyak ruang atau fokus pada tugas tertentu. Setelah menyelesaikan tugas itu, Anda dapat memperkecil (unzoom) panel Tmux kembali ke posisi normalnya. Selengkapnya di tautan berikut.
- Cara Memperbesar Panel Tmux Untuk Visibilitas Teks Lebih Baik
5. Mulai Otomatis Sesi Tmux
Itu selalu merupakan praktik yang baik untuk menjalankan proses yang berjalan lama di dalam sesi Tmux saat bekerja dengan sistem jarak jauh melalui SSH.
Sebab, mencegah Anda kehilangan kendali atas proses yang sedang berjalan saat koneksi jaringan tiba-tiba terputus.
Salah satu cara untuk menghindari masalah ini adalah dengan memulai sesi Tmux secara otomatis. Untuk lebih jelasnya, lihat tautan berikut.
- Mulai Otomatis Sesi Tmux Pada Sistem Jarak Jauh Saat Masuk Melalui SSH
Kesimpulan
Dalam panduan ini, kami telah membahas penggunaan perintah Tmux dengan contoh. Pada tahap ini, Anda akan mendapatkan ide dasar tentang utilitas baris perintah Tmux dan cara menggunakan Tmux untuk mengelola beberapa sesi Terminal. Untuk detail lebih lanjut, lihat halaman manual.
$ man tmux
Utilitas Layar GNU dan Tmux bisa sangat membantu saat mengelola server dari jarak jauh melalui SSH. Pelajari perintah Layar dan Tmux secara menyeluruh untuk mengelola server jarak jauh Anda seperti seorang profesional.