Distribusi Anaconda Python termasuk manajer paket baris perintah bernama Conda dan antarmuka pengguna grafis yang disebut Anaconda Navigator . Keduanya digunakan untuk meluncurkan aplikasi, membuat, mengelola paket, dan lingkungan conda. Dalam panduan ini, kita akan mempelajari cara memulai antarmuka pengguna grafis Anaconda Navigator di Linux.
Apa itu Anaconda Navigator?
Anaconda Navigator adalah antarmuka pengguna grafis desktop untuk paket conda dan manajer lingkungan. Ini memungkinkan kami untuk meluncurkan aplikasi dan dengan mudah membuat lingkungan, menginstal dan mengelola paket di lingkungan conda. Tidak perlu berurusan dengan perintah. Semua dapat dilakukan melalui GUI sederhana.
Dari Anaconda Navigator GUI, kita dapat;
- Luncurkan aplikasi IDE (Misalnya Spyder),
- Buat lingkungan Conda baru,
- Lingkungan kudis Conda,
- Instal paket ke dalam lingkungan Conda yang ditentukan,
- Mencantumkan paket di lingkungan Conda,
- Perbarui paket conda,
- Telusuri paket,
- Bersihkan paket yang tidak digunakan,
- Hapus paket dari lingkungan,
- Jelajahi dokumentasi online,
- Dan banyak lagi.
Anaconda Navigator GUI hadir dengan edisi Anaconda Individual, jadi Anda tidak perlu repot menginstal.
Memulai Anaconda Navigator
Pertama, aktifkan conda environment menggunakan perintah:
$ conda activateKemudian luncurkan Anaconda Navigator GUI:
$ anaconda-navigatorBeginilah tampilan antarmuka default Anaconda Navigator:
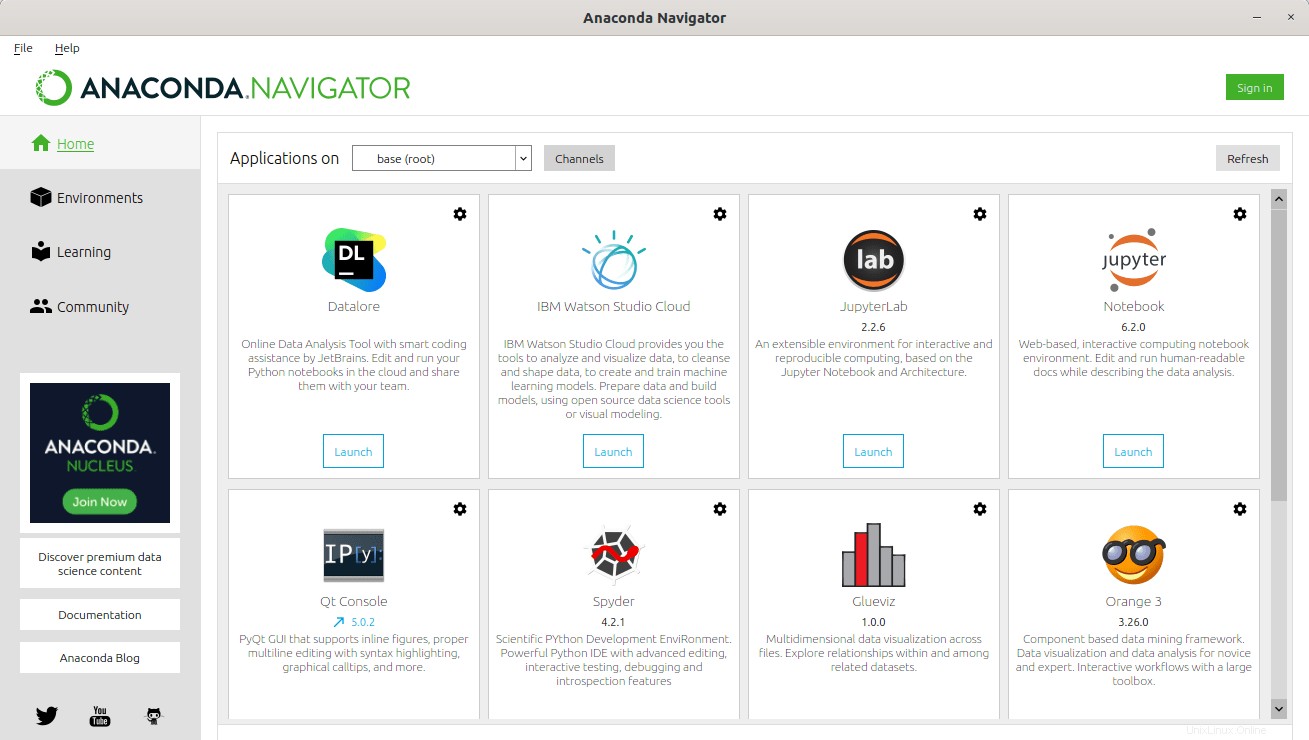
Seperti yang Anda lihat, Anaconda Navigator menampilkan lingkungan default yang saat ini diinstal bernama "base" di bagian atas dan daftar IDE yang tersedia di panel kanan layar beranda.
Di panel kiri, ada Lingkungan tab di mana Anda dapat menemukan daftar semua lingkungan conda yang tersedia dan paket yang diinstal di setiap lingkungan. Seperti yang sudah dinyatakan, lingkungan "dasar" dibuat dan diaktifkan secara default.
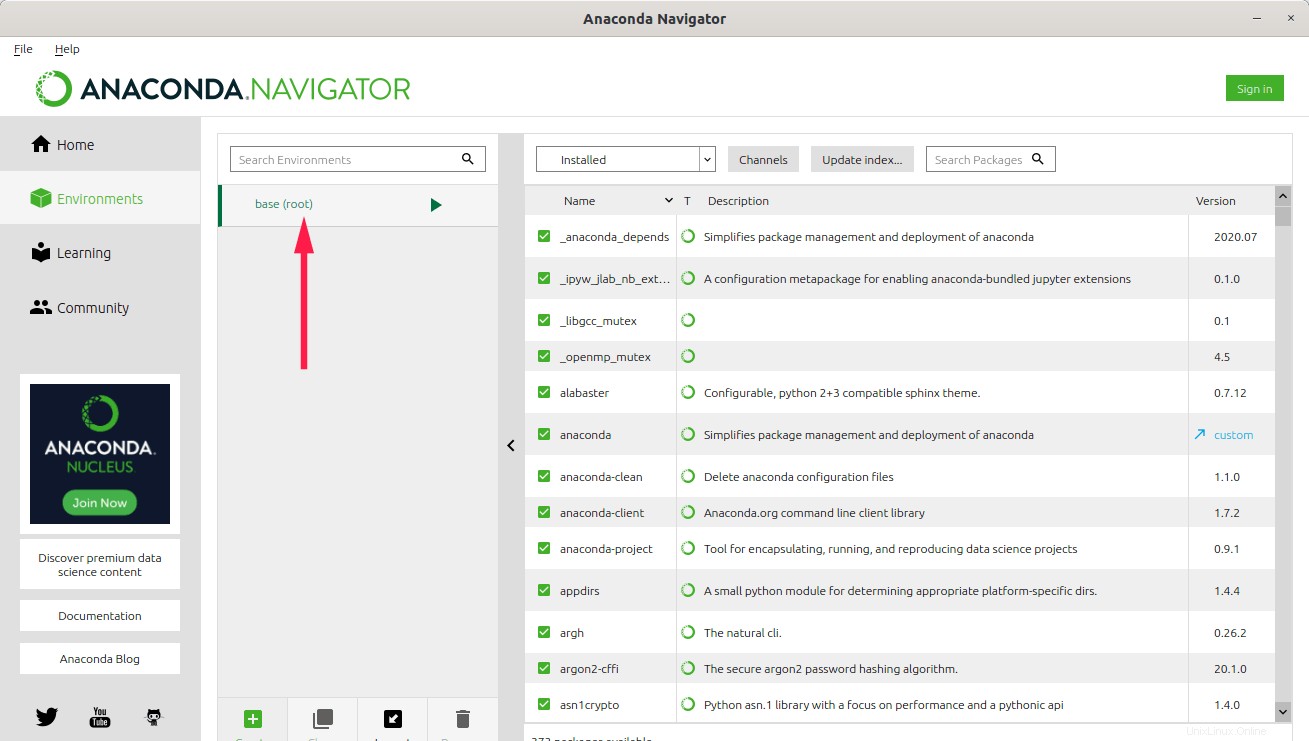
Anda juga akan melihat dua tab lainnya yaitu "Pembelajaran" dan Komunitas" di panel kiri. Tab tersebut akan membantu Anda menemukan materi pembelajaran (dokumen dan video) untuk mempelajari ilmu data dan pembelajaran mesin.
Kelola Aplikasi IDE
Saat menulis panduan ini, distribusi Anaconda terbaru mencakup total 10 IDE dan 6 IDE sudah diinstal sebelumnya secara default. Mereka adalah;
- Datalore,
- IBM Watson Studio Cloud,
- JupyterLab,
- Buku Catatan Jupyter,
- Konsol Qt,
- Spyder.
1. Luncurkan aplikasi IDE
Untuk meluncurkan IDE, misalnya Spyder, cukup klik tombol "Luncurkan" di bawah aplikasi Spyder.
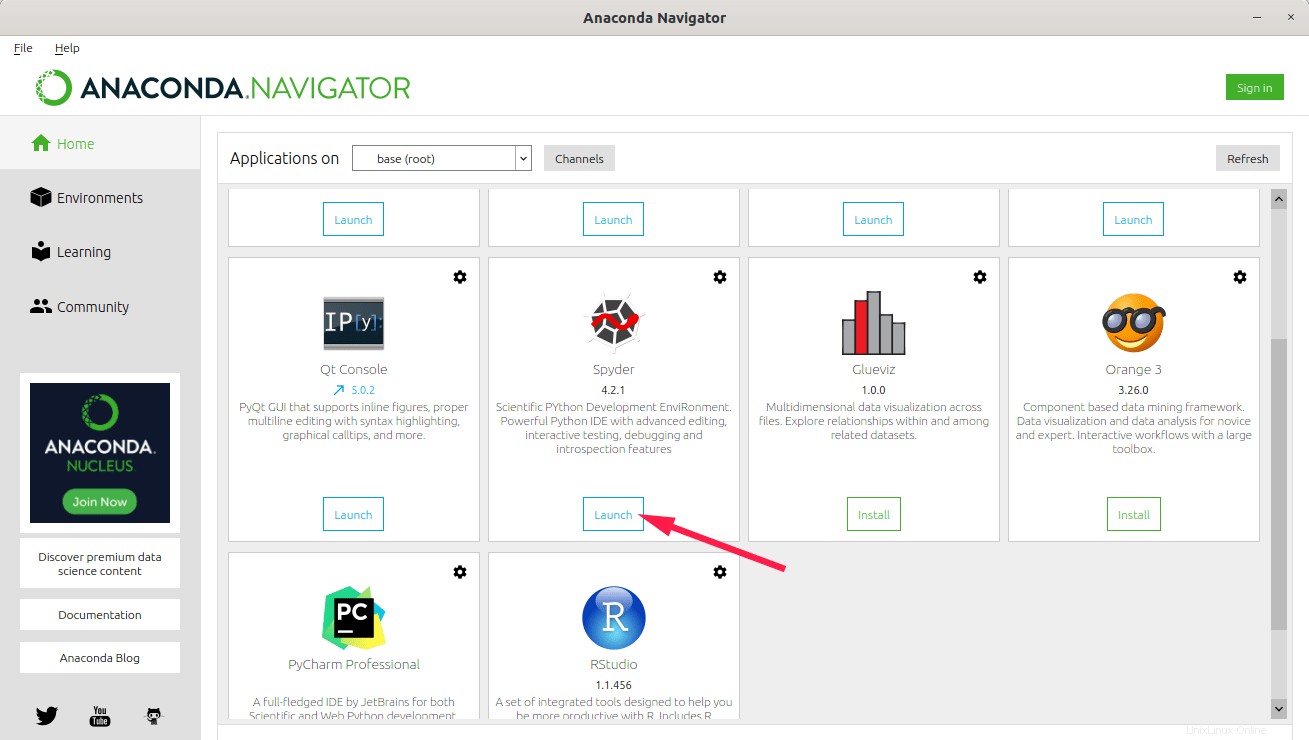
Antarmuka default Spyder IDE akan terlihat seperti di bawah ini.
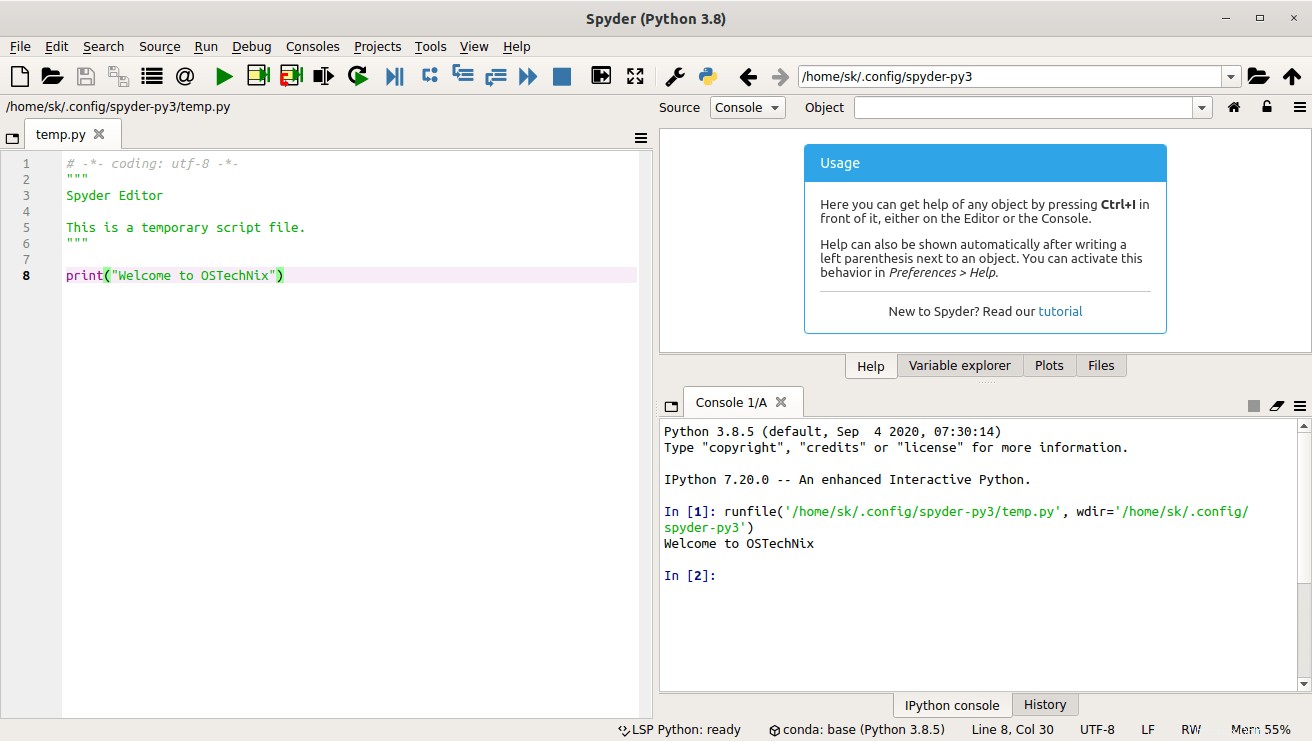
Mulailah menulis kode Anda di sini.
2. Instal IDE
Untuk memasang IDE baru, misalnya Oranye , cukup klik tombol instal.
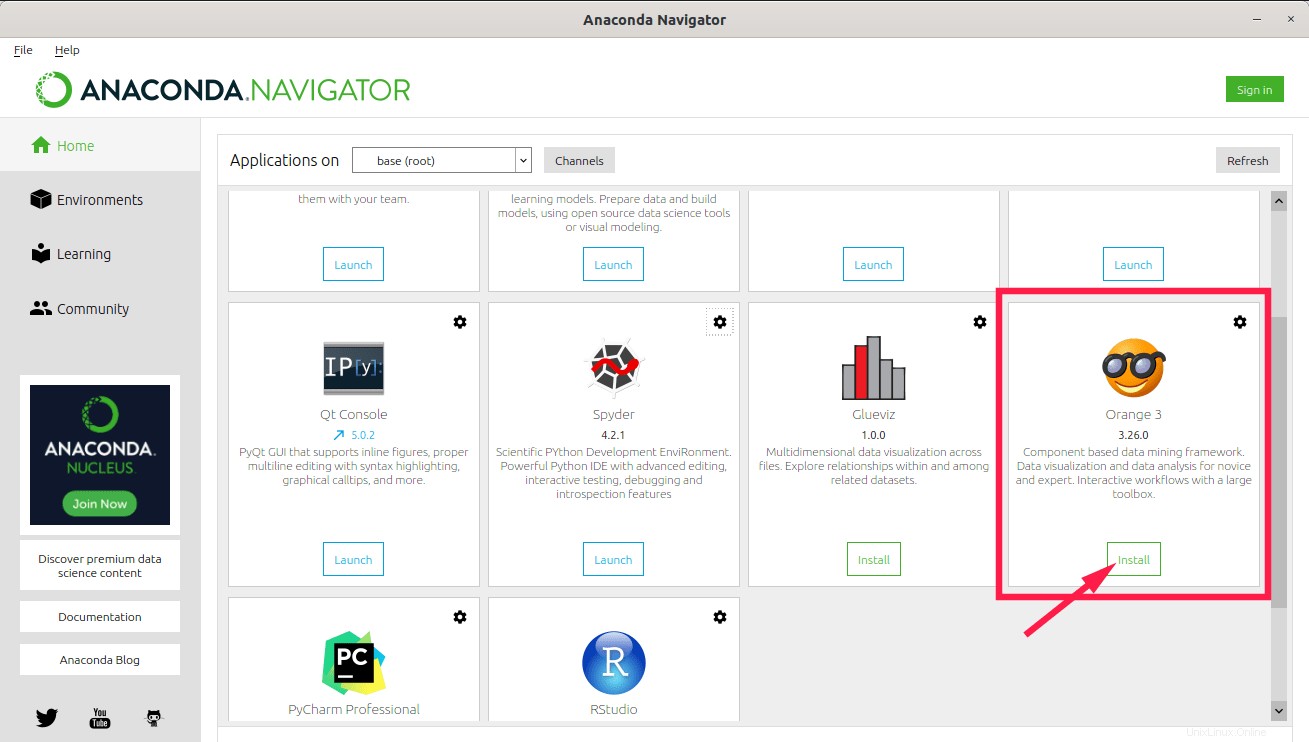
3. Instal versi IDE tertentu
Anaconda menginstal IDE terbaru. Namun, Anda dapat menginstal versi tertentu. Untuk melakukannya, klik roda gigi tombol di samping IDE dan pilih "Instal versi tertentu" dan pilih versi yang ingin Anda instal dari daftar.
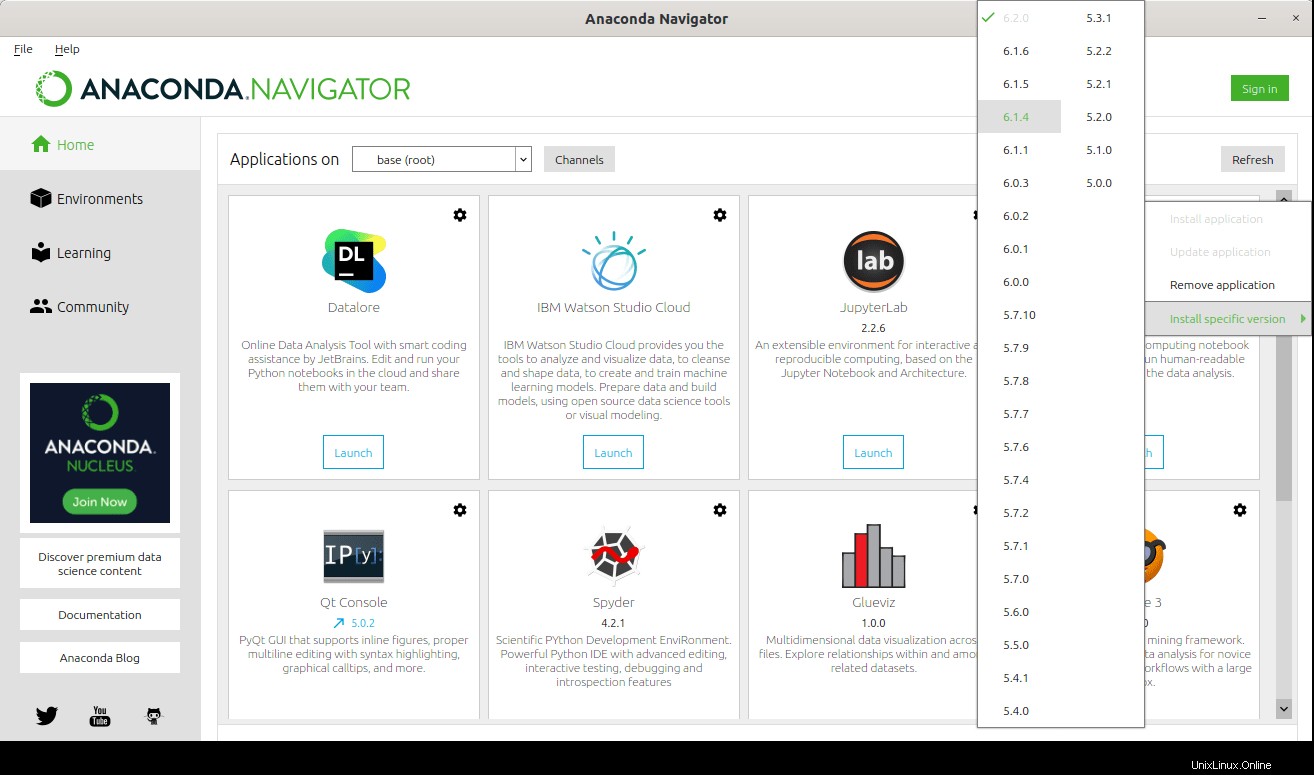
4. Perbarui IDE
Untuk memperbarui aplikasi yang sudah diinstal, klik tombol roda gigi dan opsi "Perbarui aplikasi".
5. Hapus IDE
Jika Anda tidak menginginkan aplikasi IDE apa pun, klik tombol roda gigi dan pilih opsi "Hapus aplikasi".
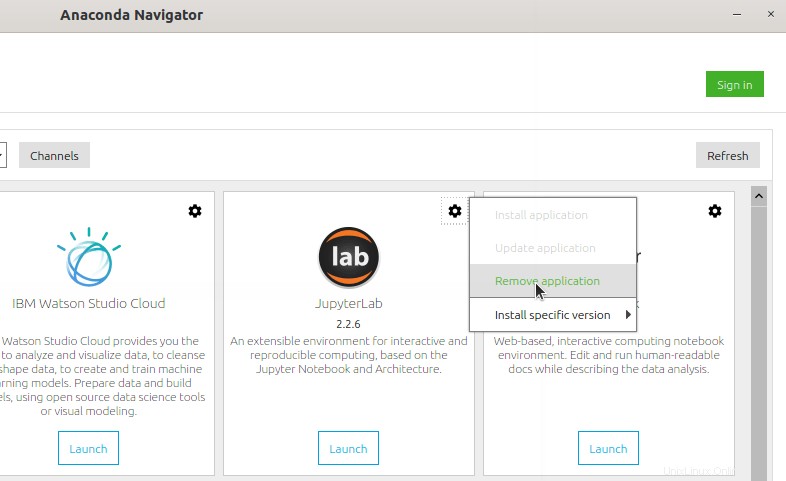
Buat lingkungan Conda
Secara default, hanya satu lingkungan bernama base (root) tersedia. Anda dapat membuat banyak lingkungan baru sesuai kebutuhan Anda.
Untuk melakukannya, klik Lingkungan tab di panel kiri dan klik "Buat" tombol di bagian bawah. Selanjutnya, masukkan nama lingkungan, pilih versi Python untuk lingkungan dan klik Buat tombol.
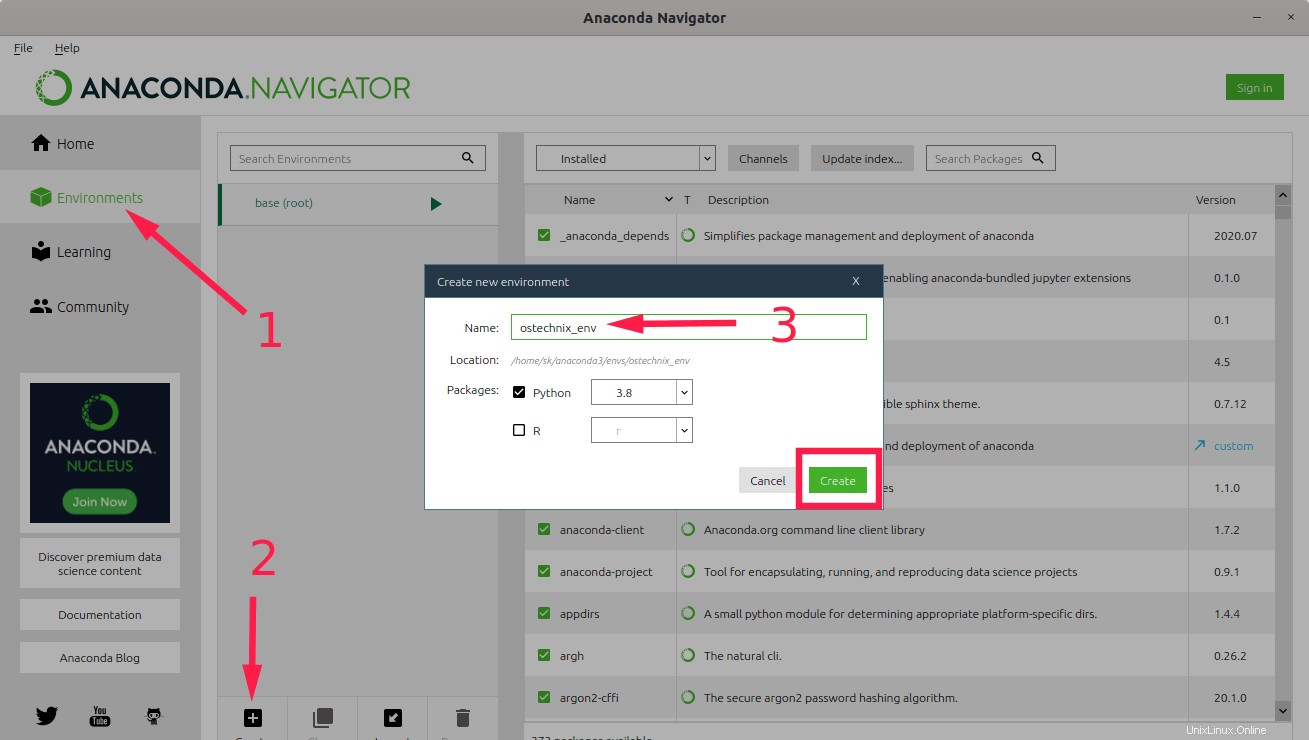
Setelah Anda menekan tombol Buat, lingkungan conda baru akan dibuat dengan semua paket yang diperlukan dan diaktifkan secara otomatis.
Seperti yang Anda lihat di sini, saya memiliki dua lingkungan, default basis (root) lingkungan dan ostechnix_env . Lingkungan yang aktif saat ini adalah lingkungan dengan panah di sebelah namanya.
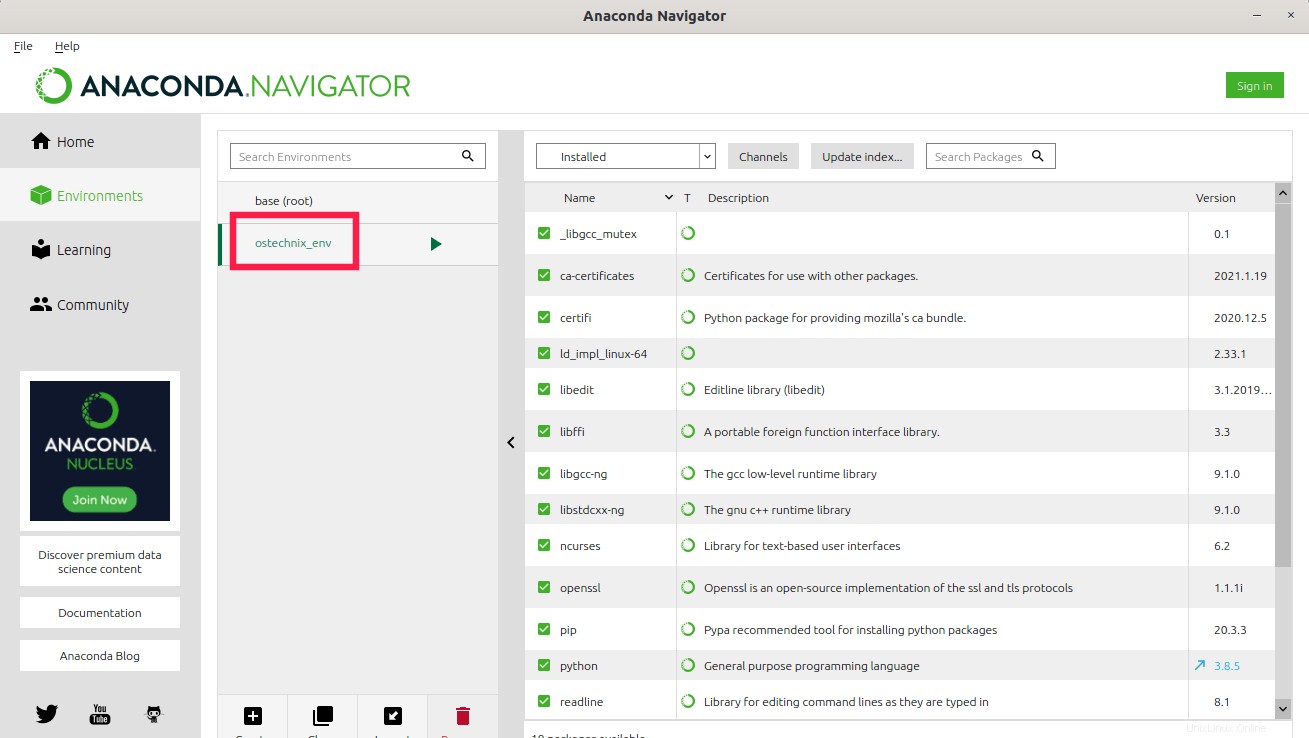
Anda dapat beralih di antara lingkungan hanya dengan mengeklik lingkungan yang ingin Anda gunakan.
Secara default, Navigator menginstal versi Python yang sama dengan yang Anda gunakan saat mengunduh dan menginstal Anaconda. Jika Anda ingin menggunakan versi Python yang berbeda untuk lingkungan conda, pilih versi lain yang tersedia pilihan Anda dari Paket kotak tarik-turun pilihan.
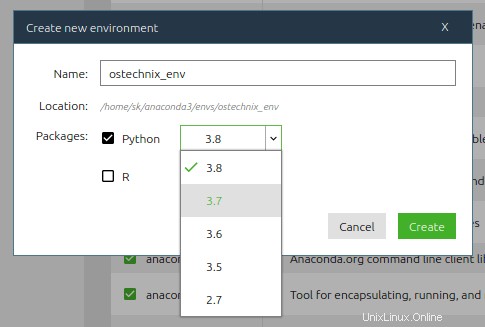
Kelola paket
Seperti yang sudah dinyatakan, saat Anda membuat lingkungan conda baru, semua paket yang diperlukan untuk lingkungan itu akan diinstal.
Klik pada lingkungan conda untuk melihat daftar paket yang diinstal di lingkungan tersebut:
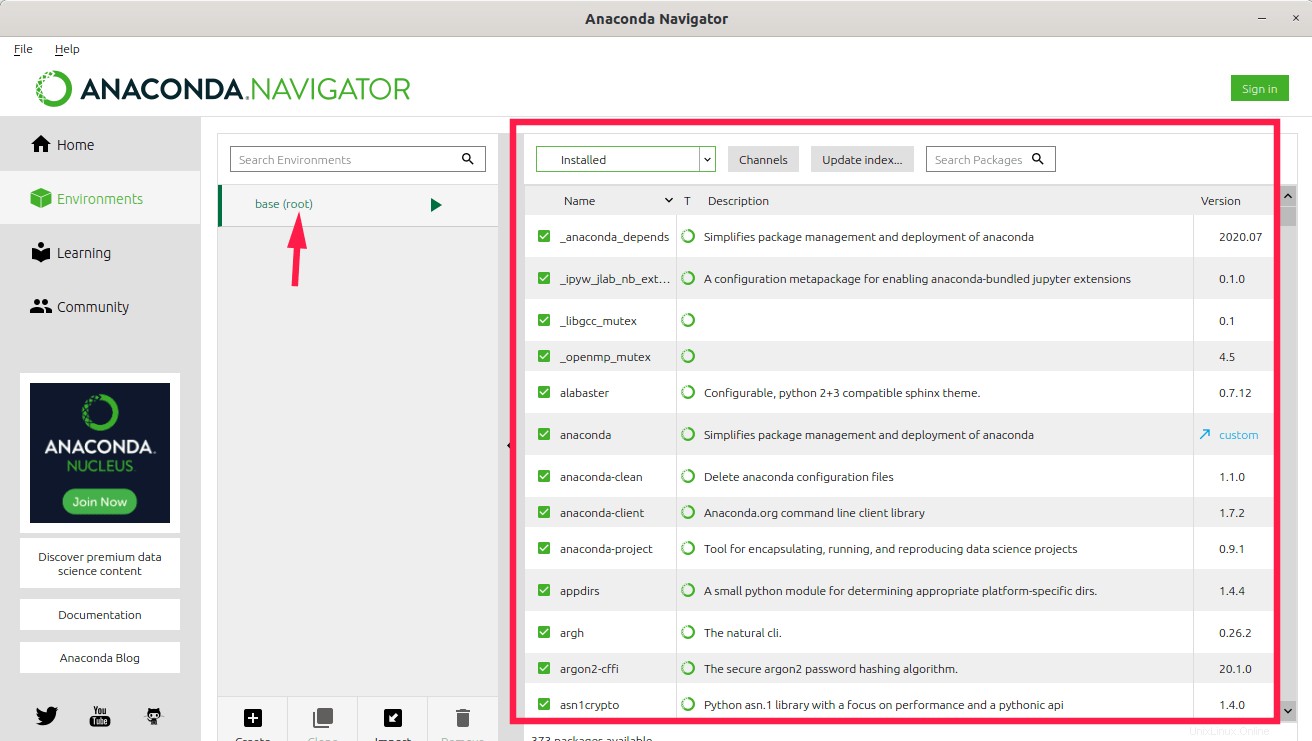
Untuk mencari paket yang terinstal, gunakan kotak "Search Packages" di panel kanan.
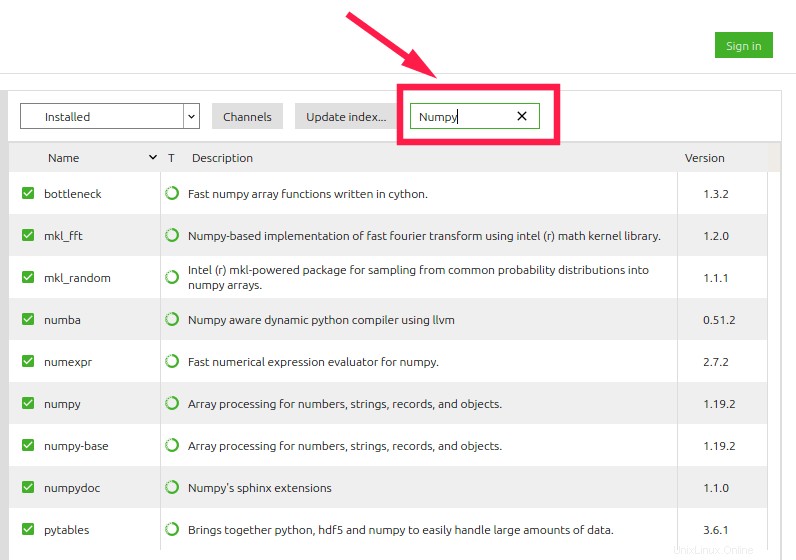
Langkah di atas hanya akan mencari paket-paket yang sudah terinstal. Anda dapat mengubah pilihan paket dari panel kanan kapan saja dengan mengklik kotak drop-down di atasnya dan memilih Terpasang, Tidak Terinstal, Dapat Diperbarui, Dipilih, atau Semua.
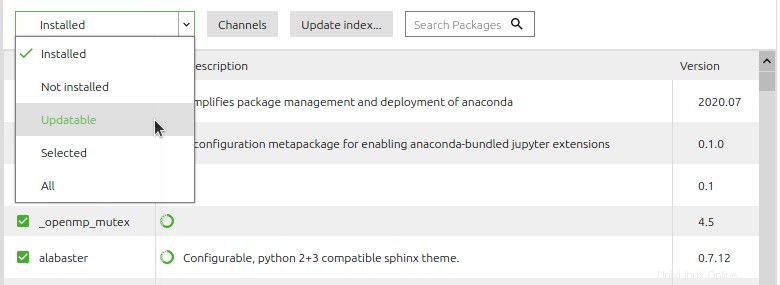
Lingkungan kloning conda
Kita dapat membuat salinan lingkungan yang tepat dengan membuat tiruannya. Untuk mengkloning lingkungan, pilih dan klik Klon tombol di bagian bawah. Masukkan nama deskriptif untuk klon baru dan klik Buat tombol.
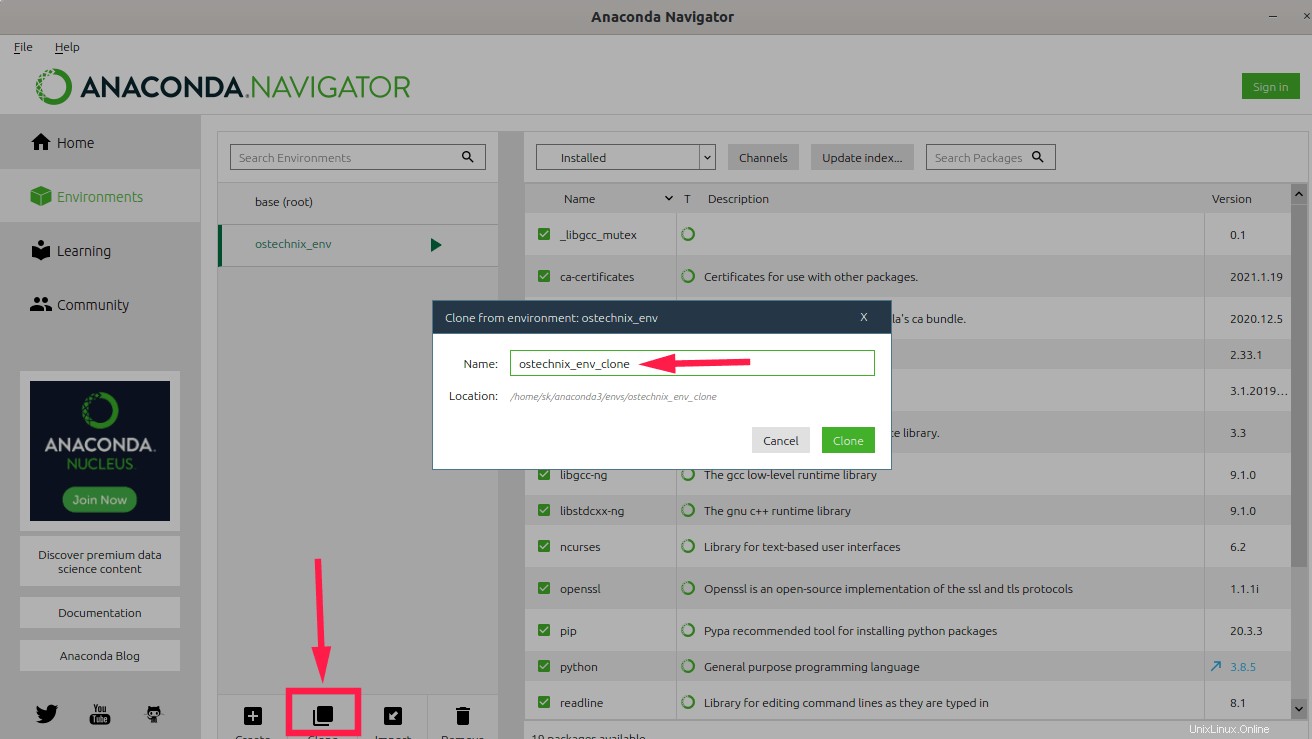
Hapus lingkungan conda
Jika Anda tidak menginginkan lingkungan lagi, singkirkan saja. Untuk melakukannya, pilih lingkungan, dan tekan tombol Hapus.
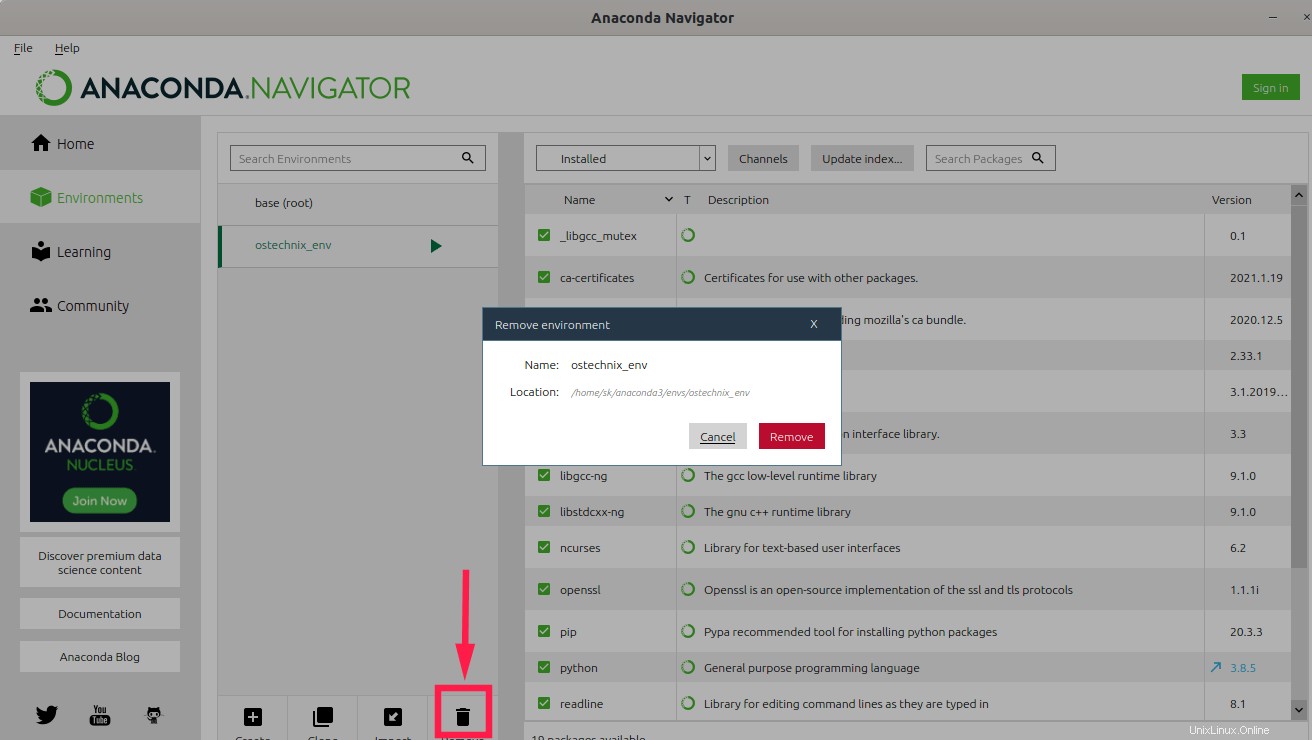
Lingkungan dan semua paket yang diinstal di lingkungan itu akan hilang.
Mengelola paket dan lingkungan Python dan R menjadi lebih mudah dengan Anaconda Navigator. Jika Anda seorang pemula, Anda dapat menggunakannya untuk menyelesaikan sesuatu dengan cepat dengan beberapa klik mouse. Dalam panduan kami yang akan datang, kita akan melihat bagaimana melakukan semua tugas yang disebutkan di atas dari commandline.