Suatu hari salah satu pengikut blog kami mencoba memasang Katoolin dan itu merusak mesin Ubuntu-nya. Dia tidak bisa melewati layar login. Dia entah bagaimana berhasil memulihkan sistem Ubuntunya yang rusak tanpa menginstal ulang. Namun, kali ini mesinnya hanya melakukan booting pada mode CLI. Sepertinya DE grafis telah hilang, tetapi dia tidak begitu yakin. Dia bertanya kepada saya bagaimana dia bisa menemukan apakah GUI ada atau tidak pada saat ini. Jika Anda pernah dalam situasi ini, berikut adalah beberapa tip untuk memeriksa apakah GUI diinstal di Linux dari commandline.
Periksa Apakah GUI Diinstal Di Linux Dari Commandline
Ada beberapa cara untuk mendeteksi apakah sistem Linux Anda telah menginstal GUI. Harap dicatat bahwa semua metode ini hanya akan ditampilkan jika GUI diinstal atau tidak. Namun, itu tidak akan membantu mengidentifikasi apakah GUI sedang berjalan atau tidak.
Semua langkah yang diberikan di bawah ini diuji di bawah edisi desktop dan server Ubuntu 20.04 LTS.
Metode 1:
Metode pertama adalah memastikan apakah ada sesi X yang diinstal pada sistem Anda. Untuk melakukannya, jalankan:
$ ls /usr/bin/*sessionJika sistem Linux Anda memiliki sesi GUI, itu akan menampilkan sesuatu seperti di bawah ini:
/usr/bin/dbus-run-session /usr/bin/gnome-session-custom-session
/usr/bin/gnome-sessionSeperti yang Anda lihat pada output di atas, Ubuntu saya memiliki GNOME Lingkungan Desktop terpasang.
- Jika sistem Anda memiliki MATE diinstal, itu akan mencetak
/usr/bin/mate-session. - Untuk LXDE , itu akan mengembalikan
/usr/bin/lxsession.
Jika Linux tidak memiliki GUI yang terpasang di dalamnya, Anda akan melihat output seperti di bawah ini:
/usr/bin/byobu-select-session /usr/bin/dbus-run-session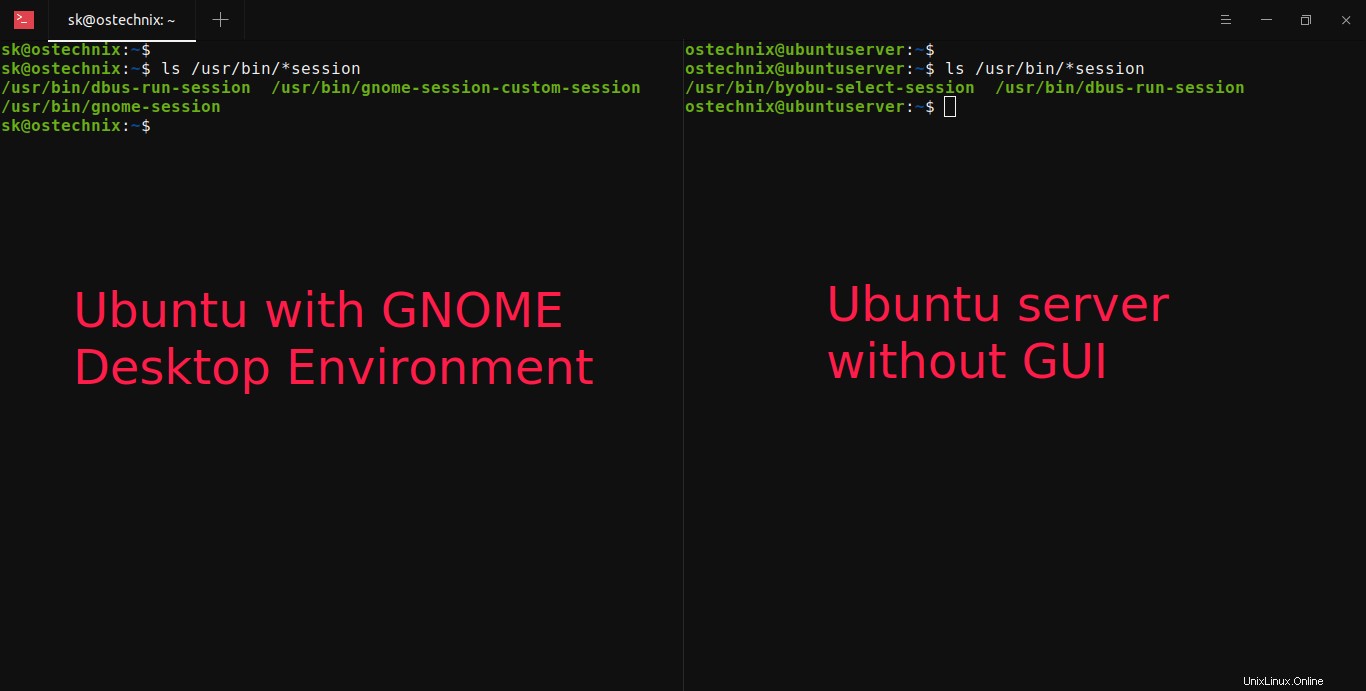
Perintah ini hanya bekerja pada sistem berbasis Debian, seperti Ubuntu, Linux Mint, Pop!_OS dll. Jika sistem Anda adalah sistem berbasis RPM seperti Fedora, RHEL, Anda akan melihat pesan kesalahan berikut:
ls: cannot access '/usr/bin/*session': No such file or directoryDalam hal ini, lihat metode berikut.
Metode 2:
Metode kedua untuk mendeteksi apakah ada GUI yang diinstal pada sistem Anda adalah dengan memeriksa keberadaan server X dengan type perintah:
$ type XorgPada sistem Linux dengan GUI terinstal, Anda akan melihat output berikut:
Xorg is /usr/bin/XorgPada sistem Linux khusus CLI, outputnya harus:
-bash: type: Xorg: not found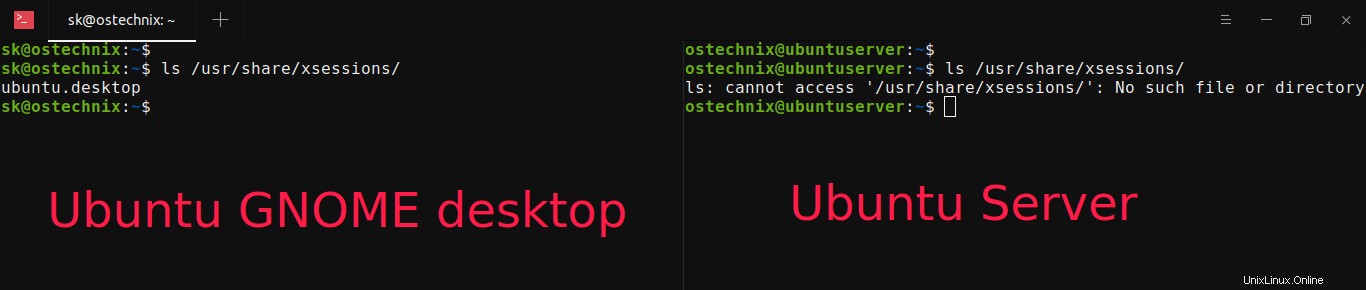
Metode 3:
Metode lain untuk memverifikasi apakah GUI diinstal pada sistem Linux Anda adalah dengan memeriksa konten /usr/share/xsessions/ direktori dengan ls perintah:
$ ls /usr/share/xsessions/Contoh keluaran pada sistem GUI Ubuntu Linux:
ubuntu.desktopContoh keluaran dari mesin khusus Ubuntu Linux CLI:
ls: cannot access '/usr/share/xsessions/': No such file or directory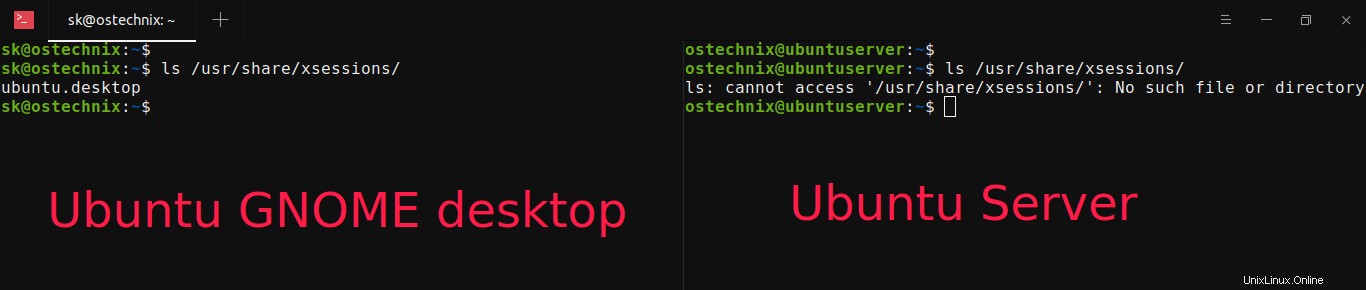
Metode 4:
Ini khusus untuk sistem berbasis Debian. Anda juga dapat memeriksa apakah GUI diinstal atau tidak dengan dpkg dan grep perintah seperti di bawah ini:
$ dpkg -l | grep xserverPerintah ini mencantumkan semua paket terkait X11 dan xserver yang diinstal.
Contoh keluaran dari sistem GUI Ubuntu Linux:
ii x11-xserver-utils 7.7+8 amd64 X server utilities ii xserver-common 2:1.20.9-2ubuntu1.2~20.04.1 all common files used by various X servers ii xserver-xephyr 2:1.20.9-2ubuntu1.2~20.04.1 amd64 nested X server ii xserver-xorg 1:7.7+19ubuntu14 amd64 X.Org X server ii xserver-xorg-core 2:1.20.9-2ubuntu1.2~20.04.1 amd64 Xorg X server - core server ii xserver-xorg-core-hwe-18.04 3:14.5 amd64 Transitional package for xserver-xorg-core-hwe-18.04 ii xserver-xorg-hwe-18.04 3:14.5 amd64 Transitional package for xserver-xorg-hwe-18.04 ii xserver-xorg-input-all 1:7.7+19ubuntu14 amd64 X.Org X server -- input driver metapackage ii xserver-xorg-input-libinput 0.29.0-1 amd64 X.Org X server -- libinput input driver ii xserver-xorg-input-wacom 1:0.39.0-0ubuntu1 amd64 X.Org X server -- Wacom input driver ii xserver-xorg-legacy 2:1.20.9-2ubuntu1.2~20.04.1 amd64 setuid root Xorg server wrapper ii xserver-xorg-video-all 1:7.7+19ubuntu14 amd64 X.Org X server -- output driver metapackage ii xserver-xorg-video-all-hwe-18.04 3:14.5 amd64 Transitional package for xserver-xorg-video-all-hwe-18.04 ii xserver-xorg-video-amdgpu 19.1.0-1 amd64 X.Org X server -- AMDGPU display driver ii xserver-xorg-video-amdgpu-hwe-18.04 3:14.5 amd64 Transitional package for xserver-xorg-video-amdgpu-hwe-18.04 ii xserver-xorg-video-ati 1:19.1.0-1 amd64 X.Org X server -- AMD/ATI display driver wrapper ii xserver-xorg-video-ati-hwe-18.04 3:14.5 amd64 Transitional package for xserver-xorg-video-ati-hwe-18.04 ii xserver-xorg-video-fbdev 1:0.5.0-1ubuntu1 amd64 X.Org X server -- fbdev display driver ii xserver-xorg-video-fbdev-hwe-18.04 3:14.5 amd64 Transitional package for xserver-xorg-video-fbdev-hwe-18.04 ii xserver-xorg-video-intel 2:2.99.917+git20200226-1 amd64 X.Org X server -- Intel i8xx, i9xx display driver ii xserver-xorg-video-nouveau 1:1.0.16-1 amd64 X.Org X server -- Nouveau display driver ii xserver-xorg-video-qxl 0.1.5+git20200331-1 amd64 X.Org X server -- QXL display driver ii xserver-xorg-video-qxl-hwe-18.04 3:14.5 amd64 Transitional package for xserver-xorg-video-qxl-hwe-18.04 ii xserver-xorg-video-radeon 1:19.1.0-1 amd64 X.Org X server -- AMD/ATI Radeon display driver ii xserver-xorg-video-vesa 1:2.4.0-2 amd64 X.Org X server -- VESA display driver ii xserver-xorg-video-vesa-hwe-18.04 3:14.5 amd64 Transitional package for xserver-xorg-video-vesa-hwe-18.04 ii xserver-xorg-video-vmware 1:13.3.0-3 amd64 X.Org X server -- VMware display driver
Di server Ubuntu tanpa GUI, Anda hanya akan melihat beberapa paket terkait server X:
rc x11-xserver-utils 7.7+8 amd64 X server utilities ii xserver-common 2:1.20.9-2ubuntu1.2~20.04.1 all common files used by various X servers
Namun, ini bukan metode yang bisa diandalkan. Karena, Anda dapat menginstal DE tanpa menggunakan pengelola paket seperti dpkg atau apt . Dalam kasus seperti itu, ini tidak akan mengembalikan hasil apa pun. Bahkan jika Anda menginstal dan kemudian menghapus server X, itu akan tetap menunjukkan bahwa server X diinstal.
Bagaimana cara menemukan Lingkungan Desktop yang Anda gunakan di Linux?
Ini adalah metode bonus. Kami dapat dengan mudah menemukan lingkungan Desktop saat ini di sistem GUI Linux kami menggunakan perintah berikut:
$ echo $XDG_CURRENT_DESKTOP
ubuntu:GNOME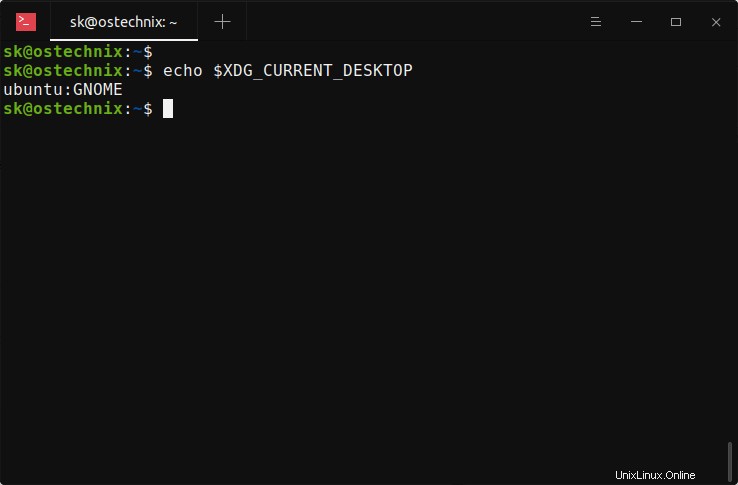
Seperti yang Anda lihat di output, saya menggunakan lingkungan desktop Ubuntu GNOME. Jika Anda tidak memiliki DE, Anda tidak akan melihat apa-apa.
Semoga membantu.
Gambar unggulan oleh erfouris studio dari Pixabay.