Hari ini, kita akan mempelajari fitur yang kurang dikenal, menarik dan berguna tentang Linux. Saya yakin sebagian besar dari Anda tahu tentang SSH. Kita dapat mengakses sistem Linux jarak jauh dengan aman melalui SSH. Tapi, tahukah Anda bahwa adalah mungkin untuk meneruskan X melalui SSH untuk menjalankan aplikasi grafis dari jarak jauh? Ya! Mekanisme ini dikenal sebagai penerusan X11 . Dalam panduan ini, kita akan mengonfigurasi penerusan X11 menggunakan SSH di Linux.
Apa itu penerusan X11?
Penerusan X11 adalah metode yang memungkinkan pengguna untuk memulai aplikasi grafis yang diinstal pada sistem Linux jarak jauh dan meneruskan jendela (layar) aplikasi itu ke sistem lokal. Sistem jarak jauh tidak perlu memiliki server X atau lingkungan desktop grafis. Oleh karena itu, mengonfigurasi penerusan X11 menggunakan SSH memungkinkan pengguna menjalankan aplikasi grafis dengan aman melalui sesi SSH.
Untuk menempatkan ini dalam istilah awam,
- Kami terhubung ke sistem jarak jauh melalui SSH,
- Dan kemudian kami meluncurkan aplikasi GUI (yang diinstal di sistem jarak jauh) dari sesi SSH itu,
- Sekarang, aplikasi GUI berjalan di sistem jarak jauh, tetapi jendela aplikasi muncul di sistem lokal kami. Jadi kami dapat menggunakan program GUI jarak jauh ini di sistem lokal Anda seperti cara kami menggunakan program yang diinstal secara lokal.
Bersih? Sekarang mari kita lanjutkan dan lihat cara menjalankan aplikasi GUI jarak jauh melalui sesi SSH.
Konfigurasi Penerusan X11 Menggunakan SSH Di Linux
Untuk tujuan panduan ini, saya akan menggunakan dua sistem berikut:
- Server jarak jauh - server minimal CentOS 8 (Tanpa GUI).
- Sistem lokal - Ubuntu 20.04 LTS dengan Gnome DE.
Mengonfigurasi penerusan X11 itu sepele.
Pastikan Anda telah menginstal "xauth" pada sistem serer jarak jauh Anda. Jika belum diinstal, jalankan perintah berikut sebagai pengguna root atau sudo:
# dnf install xorg-x11-xauth
Buka sistem jarak jauh Anda (dalam kasus saya ini adalah CentOS 8) dan edit "/etc/ssh/ssh_config" file menggunakan editor favorit Anda:
# nano /etc/ssh/ssh_config
Tambahkan/ubah baris berikut:
[...] X11Forwarding yes
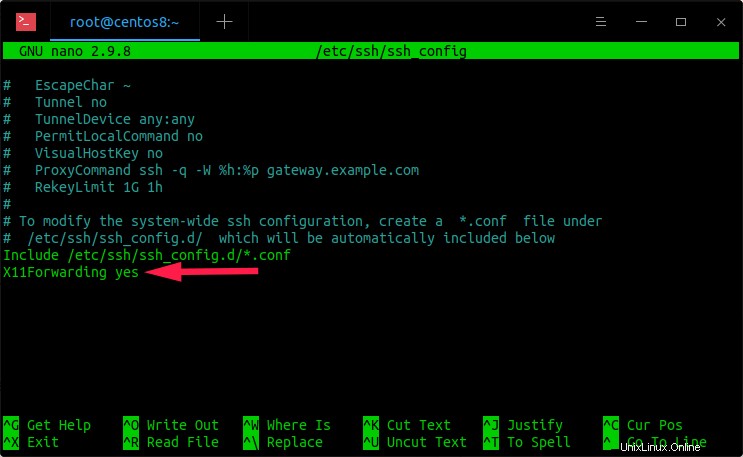
Konfigurasi Penerusan X11 Menggunakan SSH Di Linux
Tekan Ctrl+O untuk menyimpan dan Ctrl+X untuk menutup file. Mulai ulang layanan sshd untuk melakukan perubahan:
# systemctl restart sshd
Selesai! Kami telah mengonfigurasi penerusan X11.
Sekarang buka sistem klien Anda (dalam kasus saya, ini adalah Ubuntu 20.04) dan akses server jarak jauh melalui SSH menggunakan perintah:
$ ssh -X [email protected]
Di sini, -X opsi digunakan untuk mengaktifkan penerusan X11 melalui SSH. Ganti "[email protected]" dengan nama pengguna dan alamat IP server jarak jauh Anda.
Anda akan melihat pesan peringatan berikut untuk pertama kalinya.
/usr/bin/xauth: file /root/.Xauthority does not exist
Namun, .Xauthority file harus dibuat secara otomatis selama login pertama, sehingga login berikutnya akan baik-baik saja.
Selanjutnya, luncurkan aplikasi GUI apa pun dari sesi SSH ini. Saya sudah menginstal editor teks grafis Gedit di server CentOS 8 saya, jadi saya akan meluncurkannya menggunakan perintah:
# gedit
Layar jendela gedit GUI sekarang akan muncul di sistem lokal Anda.
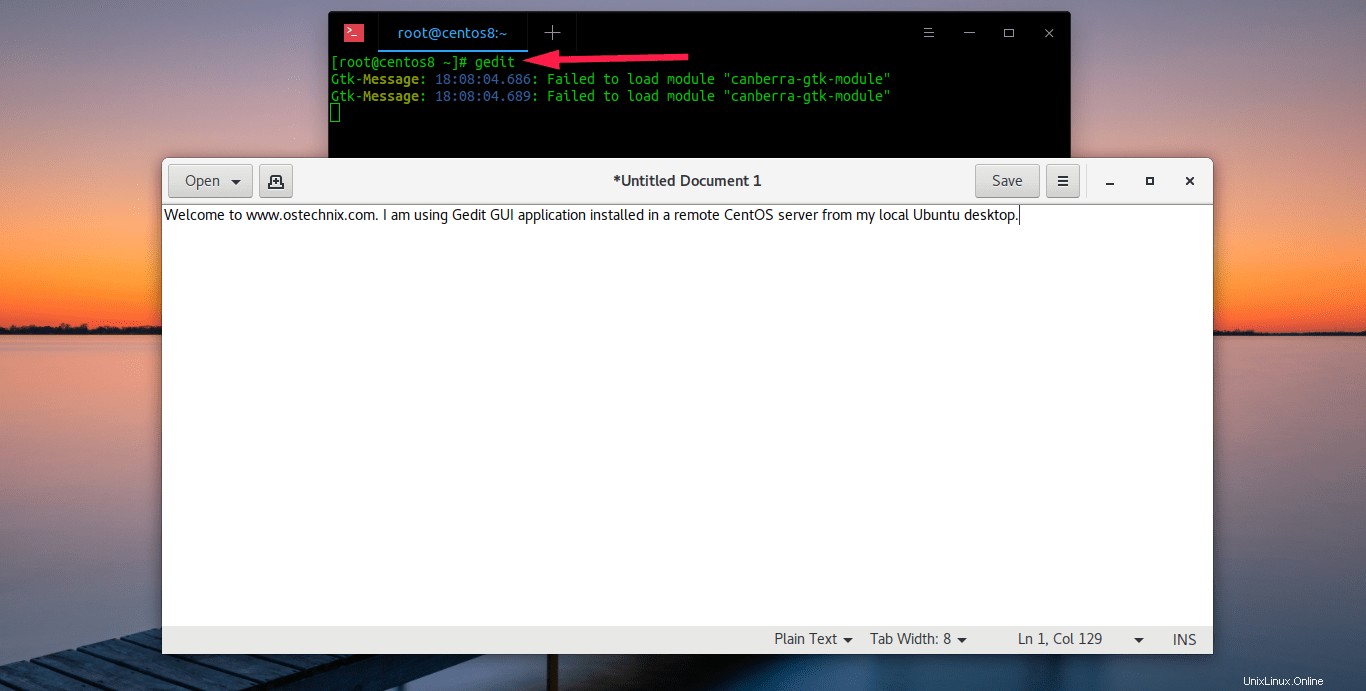
Jalankan aplikasi grafis jarak jauh melalui sesi SSH di Linux
Anda dapat berinteraksi dengan aplikasi Gedit yang diinstal pada server jauh menggunakan tampilan, mouse, dan keyboard sistem lokal Anda.
Meskipun server CentOS 8 saya tidak memiliki desktop GUI, saya dapat membuka editor grafis Gedit dan menggunakannya dari sistem Ubuntu lokal saya. Berikut adalah demo visualnya:


Konfigurasikan penerusan X11 di Putty
Jika Anda menggunakan Dempul klien untuk mengakses sistem jarak jauh, masukkan IP atau nama host sistem jarak jauh Anda di tab Sesi:
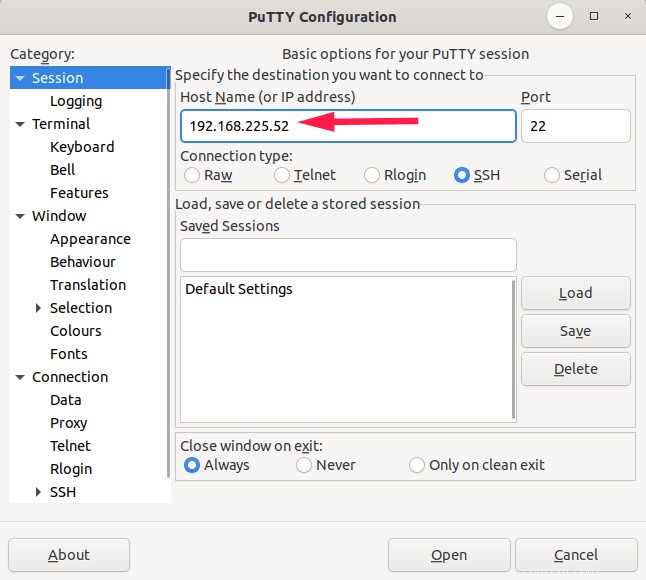
Hubungkan ke sistem jarak jauh menggunakan Putty
Selanjutnya, navigasikan ke Connection -> SSH -> X11 dan aktifkan opsi penerusan X11. Klik Buka untuk membuat sesi Putty baru:
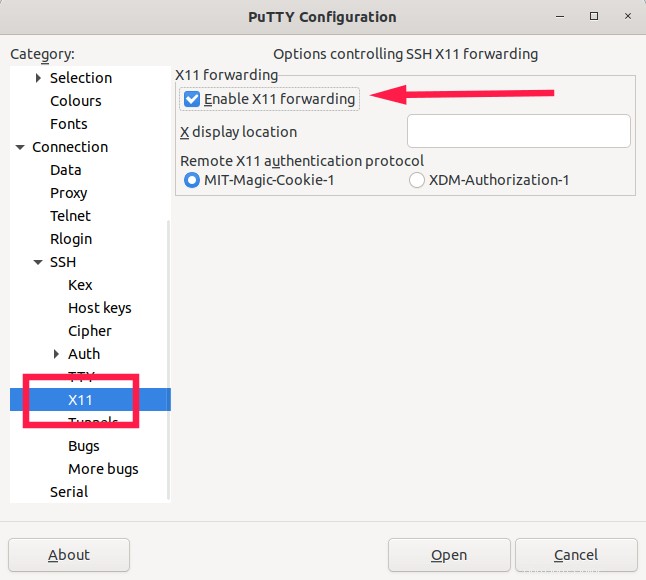
Konfigurasikan penerusan X11 di Putty
Masukkan nama pengguna dan kata sandi server jarak jauh. Setelah Anda terhubung ke sistem jarak jauh melalui Putty, luncurkan aplikasi X apa pun yang diinstal di server jarak jauh.
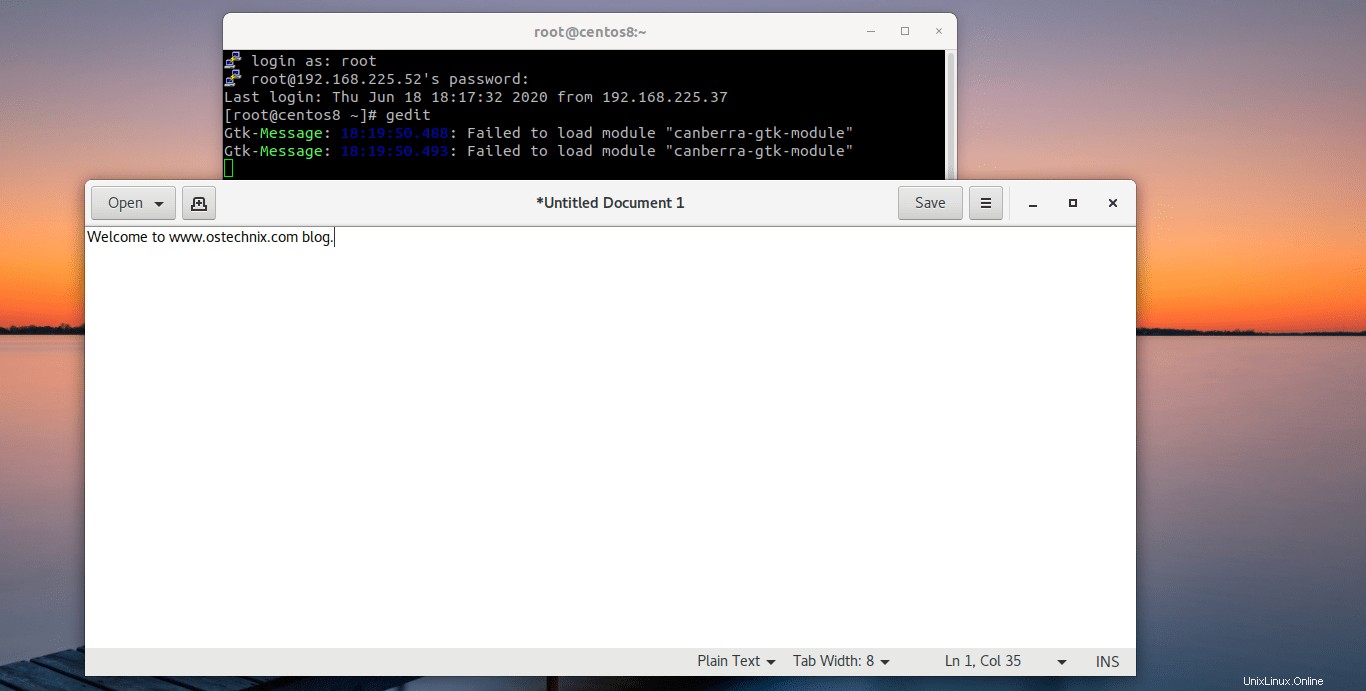
Jalankan aplikasi grafis melalui sesi Putty
Mulai berinteraksi dengan aplikasi GUI jarak jauh dari sistem lokal Anda!