Kami telah menerbitkan panduan yang menjelaskan cara menyimpan perintah di terminal itu sendiri dan menggunakannya sesuai permintaan . Ini sangat berguna bagi mereka yang tidak ingin menghafal perintah Linux yang panjang dan rumit. Hari ini, dalam panduan ini, kita akan melihat cara merekam semua yang Anda lakukan di Terminal menggunakan skrip perintah.
Anda mungkin telah menjalankan perintah, atau membuat direktori, atau menginstal aplikasi di Terminal. Perintah skrip hanya menyimpan apa pun yang telah Anda lakukan di Terminal. Anda kemudian dapat melihatnya jika ingin mengetahui apa yang telah Anda lakukan beberapa jam atau hari yang lalu.
Saya tahu saya tahu, kita dapat menggunakan tombol panah ATAS/BAWAH atau sejarah perintah untuk melihat perintah yang dijalankan sebelumnya. Namun, Anda tidak dapat melihat output dari perintah tersebut. Namun, perintah Script merekam dan menampilkan aktivitas sesi terminal yang lengkap.
Perintah script membuat TypeScript dari semua yang Anda lakukan di Terminal. Tidak masalah apakah Anda menginstal aplikasi, membuat direktori/file, menghapus folder. Semuanya akan direkam, termasuk perintah dan output masing-masing.
Perintah skrip akan membantu siapa yang menginginkan rekaman hard-copy dari sesi interaktif sebagai bukti tugas. Baik Anda seorang siswa atau pengajar, Anda dapat membuat salinan dari semua yang Anda lakukan di Terminal beserta semua outputnya.
Rekam Semua Yang Anda Lakukan Di Terminal Menggunakan Perintah Skrip Di Linux
Perintah skrip adalah bagian dari util-linux paket pada sistem berbasis RPM dan bsdutils paket pada sistem berbasis DEB dan sudah diinstal sebelumnya pada sebagian besar sistem operasi Linux modern. Jadi, jangan repot-repot menginstalnya.
Mari kita lanjutkan dan lihat cara menggunakannya secara real time.
Jalankan perintah berikut untuk memulai perekaman sesi Terminal.
$ script -a my_terminal_activities
Dimana, -a flag digunakan untuk menambahkan output ke file atau ke TypeScript, dengan mempertahankan konten sebelumnya. Perintah di atas mencatat semua yang Anda lakukan di Terminal dan menambahkan output ke file bernama 'my_terminal_activities' dan simpan di direktori kerja Anda saat ini.
Contoh keluarannya adalah:
Script started, file is my_terminal_activities
Sekarang, jalankan beberapa perintah Linux acak di Terminal Anda.
$ mkdir ostechnix
$ cd ostechnix/
$ touch hello_world.txt
$ cd ..
$ uname -r
Setelah menjalankan semua perintah, akhiri sesi perintah 'script' menggunakan perintah:
$ exit
Setelah mengetik exit, Anda akan mendapatkan output berikut.
exit Script done, file is my_terminal_activities
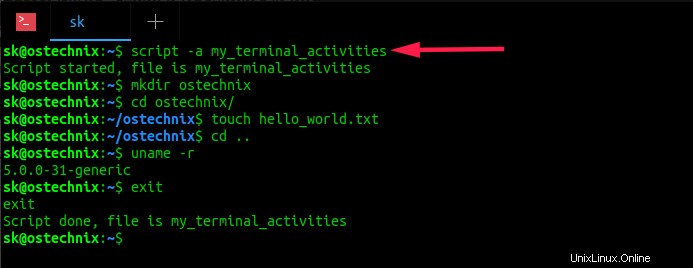
Rekam Semua Yang Anda Lakukan Di Terminal Menggunakan Perintah Skrip Di Linux
Seperti yang Anda lihat, aktivitas Terminal telah disimpan dalam file bernama 'my_terminal_activities' dan menyimpannya di direktori kerja saat ini.
Anda juga dapat menyimpan aktivitas Terminal dalam file di lokasi berbeda seperti di bawah ini.
$ script -a /home/ostechnix/documents/myscripts.txt
Semua perintah akan disimpan di /home/ostechnix/documents/myscripts.txt berkas.
Melihat Aktivitas Terminal yang Direkam
Untuk melihat aktivitas Terminal Anda, cukup buka file ini di editor teks apa pun atau cukup tampilkan menggunakan 'cat' perintah.
$ cat my_terminal_activities
Contoh keluaran:
Script started on 2019-10-22 12:07:37+0530 [email protected]:~$ mkdir ostechnix [email protected]:~$ cd ostechnix/ [email protected]:~/ostechnix$ touch hello_world.txt [email protected]:~/ostechnix$ cd .. [email protected]:~$ uname -r 5.0.0-31-generic [email protected]:~$ exit exit Script done on 2019-10-22 12:08:10+0530
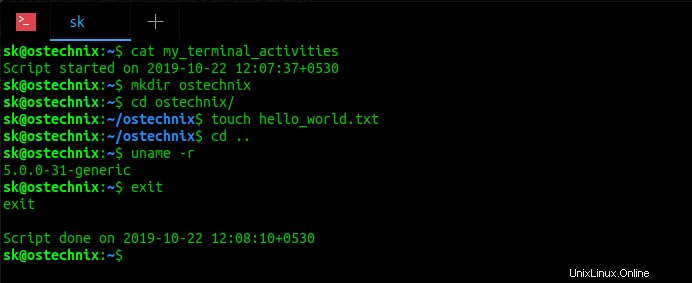
Lihat Aktivitas Terminal
Seperti yang Anda lihat pada output di atas, perintah skrip telah merekam semua aktivitas Terminal saya, termasuk waktu mulai dan berakhirnya perintah skrip. Mengagumkan, bukan? Alasan untuk menggunakan perintah skrip adalah tidak hanya merekam perintah, tetapi juga output perintah. Sederhananya, perintah Script akan merekam semua yang Anda lakukan di Terminal.
Mainkan Sesi Terminal yang Direkam
Terkadang Anda mungkin ingin memutar ulang sesi Terminal, seperti GIF animasi, alih-alih hanya melihatnya. Jika demikian, Anda dapat dengan mudah melakukannya dengan perintah Scriptreplay. Lihat panduan berikut untuk mengetahui cara memainkan sesi Terminal yang direkam.
- Cara Memutar Sesi Terminal yang Direkam Menggunakan Perintah Scriptreplay
Rekam satu perintah
Dimungkinkan juga untuk merekam output dari satu perintah menggunakan -c tandai seperti di bawah ini.
$ script -c "lsb_release -a" -a my_terminal_activities
Contoh keluaran:
Script started, file is my_terminal_activities No LSB modules are available. Distributor ID: Ubuntu Description: Ubuntu 18.04.3 LTS Release: 18.04 Codename: bionic Script done, file is my_terminal_activities
Untuk melihat output perintah yang direkam, jalankan saja:
$ cat my_terminal_activities
Ini sangat berguna untuk menunjukkan demonstrasi penggunaan perintah tertentu kepada siswa atau membagikan hasil perintah kepada rekan kerja atau tim pendukung Anda.
Rekam sesi Terminal dengan stempel waktu
Sebagai salah satu pembaca kami Mr.Alastair Montgomery disebutkan di bagian komentar di bawah, kami dapat menyiapkan alias yang akan menandai sesi yang direkam.
Buat alias untuk perintah skrip seperti di bawah ini.
$ alias rec=’script -aq ~/term.log-$(date “+%Y%m%d-%H-%M”)’
Sekarang cukup masukkan perintah berikut mulai merekam Terminal.
$ rec
Sekarang, semua aktivitas Terminal Anda akan dicatat dalam file teks dengan stempel waktu, misalnya term.log-20191022-12-16 .
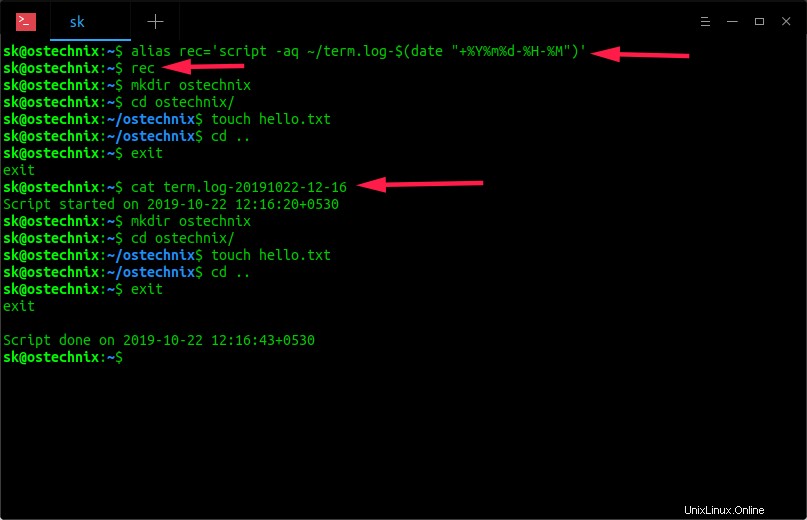
Rekam aktivitas Terminal dengan stempel waktu
Bacaan yang disarankan:
- Asciinema – Rekam Sesi Terminal Dan Bagikan Di Web
- Bookmark Perintah Linux Untuk Memudahkan Pemanggilan Berulang
- Terapkan Tag Pada Perintah Linux Agar Mudah Mengambilnya Dari Riwayat
- Memudahkan Memanggil Kembali Perintah Linux yang Terlupakan Menggunakan Apropos
- Hewan – Pengelola Cuplikan Baris Perintah Sederhana
Rekam sesi Terminal dalam mode senyap
Seperti yang Anda perhatikan, ketika kami memulai perintah skrip untuk merekam sesi terminal, ini akan menampilkan pesan selamat datang - "Script dimulai, file adalah my_terminal_activities" dan menampilkan "Script selesai, file adalah my_terminal_activities" setelah selesai merekam. Jika Anda tidak ingin melihat pesan tersebut, Anda dapat menjalankan perintah skrip dalam mode senyap menggunakan -q tandai seperti di bawah ini.
$ script -a -q my_terminal_activities
Untuk detail lebih lanjut, lihat halaman manual.
$ man script
Kesimpulan
Seperti yang saya katakan, perintah skrip akan berguna bagi siswa, guru, dan pengguna Linux yang ingin menyimpan catatan aktivitas Terminal mereka. Meskipun ada banyak alat CLI dan GUI yang tersedia untuk melakukan ini, perintah skrip adalah cara termudah dan tercepat untuk merekam aktivitas sesi Terminal.