Menyesuaikan kecerahan layar dalam mode GUI itu mudah. Bagaimana dengan CLI? Tutorial singkat ini menjelaskan cara menyesuaikan kecerahan monitor dari baris perintah di Linux menggunakan xrandr utilitas.
Kami telah meninjau Pengontrol Kecerahan Aplikasi GUI yang akan membantu kita mengontrol kecerahan di sistem operasi mirip Ubuntu.
Namun, pengembangan pengontrol Brightness tampaknya terhenti selama lebih dari satu tahun dan saya tidak yakin apakah itu akan berfungsi dengan versi Ubuntu terbaru. Kerugian lainnya adalah aplikasi Brightness Controller hanya kompatibel dengan Python2 .
Saat mencari cara alternatif, saya mengetahui bahwa kita dapat dengan mudah menyesuaikan kecerahan monitor dengan utilitas baris perintah bernama "xrandr" .
Apa itu xrandr?
Program xrandr digunakan untuk mengatur ukuran, orientasi dan/atau refleksi dari output untuk sebuah layar. Menggunakan Xrandr, kami juga dapat menampilkan status layar sistem saat ini, mengubah atau mengatur resolusi, menonaktifkan output yang terputus dan mengaktifkan yang terhubung.
Dan hal baiknya adalah Xrandr sudah diinstal sebelumnya dengan sebagian besar distribusi Linux, jadi kita tidak perlu repot menginstal alat/aplikasi tambahan.
Sesuaikan Kecerahan Monitor Dari Baris Perintah Di Linux
1. Pertama, kita perlu memeriksa status tampilan sistem saat ini. Untuk melakukannya, jalankan:
$ xrandr -q
Contoh keluaran:
Screen 0: minimum 320 x 200, current 1366 x 768, maximum 8192 x 8192 LVDS-1 connected primary 1366x768+0+0 (normal left inverted right x axis y axis) 344mm x 194mm 1366x768 60.00*+ 40.00 1280x720 60.00 59.99 59.86 59.74 1024x768 60.04 60.00 960x720 60.00 928x696 60.05 896x672 60.01 1024x576 59.95 59.96 59.90 59.82 960x600 59.93 60.00 960x540 59.96 59.99 59.63 59.82 800x600 60.00 60.32 56.25 840x525 60.01 59.88 864x486 59.92 59.57 700x525 59.98 800x450 59.95 59.82 640x512 60.02 700x450 59.96 59.88 640x480 60.00 59.94 720x405 59.51 58.99 684x384 59.88 59.85 640x400 59.88 59.98 640x360 59.86 59.83 59.84 59.32 512x384 60.00 512x288 60.00 59.92 480x270 59.63 59.82 400x300 60.32 56.34 432x243 59.92 59.57 320x240 60.05 360x202 59.51 59.13 320x180 59.84 59.32 VGA-1 disconnected (normal left inverted right x axis y axis) HDMI-1 disconnected (normal left inverted right x axis y axis) DP-1 disconnected (normal left inverted right x axis y axis)
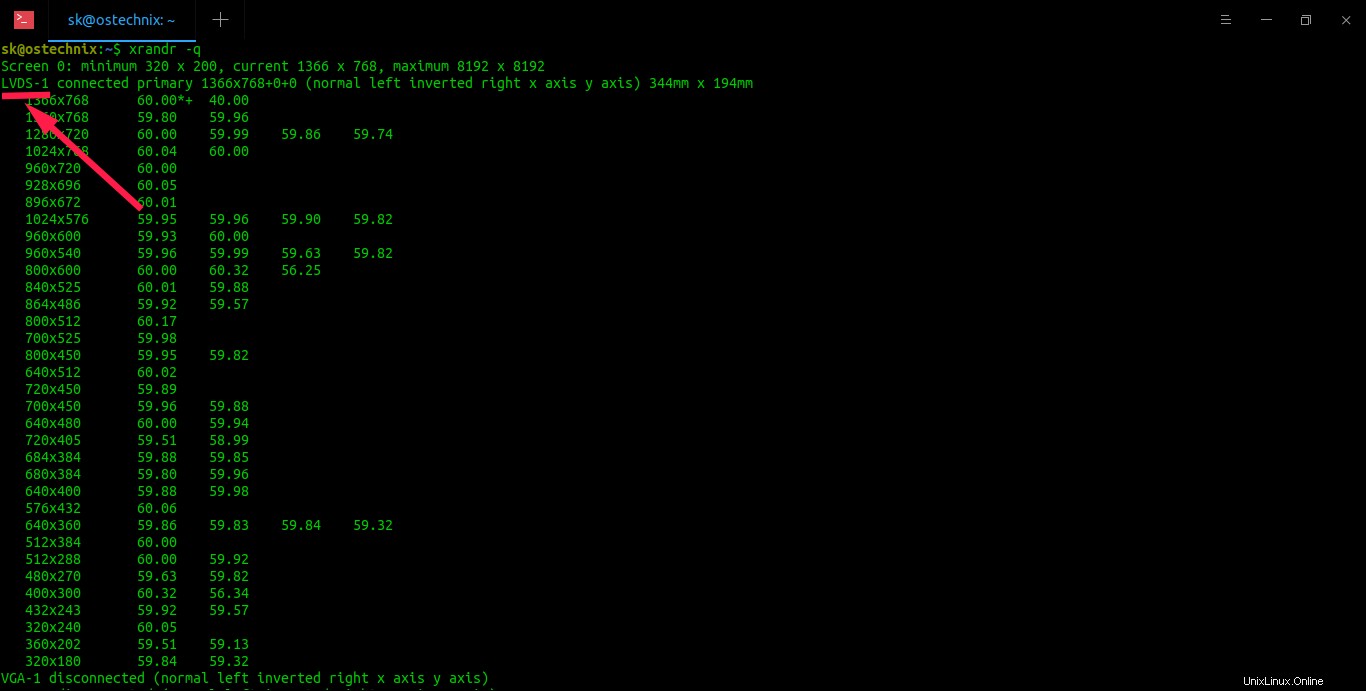
Seperti yang Anda lihat, tampilan yang terhubung saat ini adalah LVDS-1 . Output ini menampilkan resolusi saat ini dan kecepatan refresh layar.
2. Jika Anda ingin mengetahui satu-satunya nama tampilan yang aktif, gunakan "grep" dan "head" perintah dengan "xrandr" seperti yang ditunjukkan di bawah ini.
$ xrandr -q | grep ' connected' | head -n 1 | cut -d ' ' -f1 LVDS-1
3. Nilai kecerahan harus antara 0.0 ke 1.0 di mana 0.0 merujuk paling redup (hitam penuh) dan 1.0 mengacu pada nilai paling terang. Misalnya, untuk menyetel nilai kecerahan layar sebagai 0.7 , jalankan:
$ xrandr --output LVDS-1 --brightness 0.7
Ganti LVDS-1 dengan nama tampilan aktif Anda. Di sini, 0.7 merujuk 70% kecerahan tampilan maksimum.
Untuk kembali ke kecerahan normal, jalankan:
$ xrandr --output LVDS-1 --brightness 1.0
Jangan gunakan apa pun di atas 1.0 . Ini mungkin mengubah tampilan menjadi putih penuh dan Anda mungkin tidak melihat dengan jelas apa pun di layar.
Bacaan yang disarankan:
- SafeEyes – Utilitas Linux Berguna yang Mencegah Ketegangan Mata
Semoga bermanfaat.