Tutorial ini menjelaskan cara menulis ISO ke drive USB langsung dari Internet menggunakan BTFS , tanpa memiliki citra ISO yang sebenarnya di sistem lokal kami.
Judulnya mungkin agak membingungkan. Biarkan saya mengklarifikasinya. Saya ingin membuat drive Ubuntu yang dapat di-boot, tetapi saya tidak memiliki image ISO di hard drive saya.
Faktanya, gambar ISO bahkan tidak ada dalam sistem apa pun di jaringan area lokal saya. Yang saya miliki hanyalah drive USB dan desktop Linux yang terhubung ke Internet. Bagaimana cara membuat drive usb Ubuntu yang dapat di-boot?
Ya, Anda cukup mengunduh dan menulis ISO ke drive USB. Ada banyak aplikasi, seperti Ventoy , perintah dd, Etcher , bootiso , tersedia untuk membuat drive USB yang dapat di-boot dengan mudah dalam hitungan menit.
Tetapi kami tidak akan mengunduh ISO dan kemudian menulisnya ke drive USB menggunakan aplikasi kreasi yang dapat di-boot.
Sebagai gantinya, kita akan langsung menulis ISO ke USB thumb drive dari Internet menggunakan BTFS. Kedengarannya menarik, bukan?
Kelebihan metode ini
- Anda tidak perlu mengunduh gambar ISO. Isi file ISO akan langsung diunduh dari Internet sesuai permintaan dan ditulis ke dalam drive USB saat kita membuat drive yang dapat di-boot.
Kontra
- Proses penulisan ISO ke thumb drive sangat lambat . Saya membuat disk usb bootable server Ubuntu 18.04. Butuh waktu hampir satu jam. Saya tahu itu karena konten ISO sedang diunduh dari Internet sesuai permintaan. Tapi satu jam terlalu lama.
- Metode ini hanya berfungsi dengan Disk Image Creator aplikasi gui. Perangkat lunak pembuatan bootable lainnya memberikan kesalahan izin file meskipun saya memberikan izin penuh ke direktori tempat saya menyimpan konten ISO.
Seperti yang sudah saya katakan, tujuan dari panduan ini adalah untuk menunjukkan kepada Anda cara membuat drive USB yang dapat di-boot langsung dari Internet tanpa memiliki citra ISO yang sebenarnya di sistem lokal kami.
Namun, saya tidak akan merekomendasikan metode ini untuk membuat gambar ISO yang dapat di-boot. Ini adalah proses yang cukup memakan waktu. Panduan ini murni untuk tujuan pendidikan saja!
Tulis ISO ke drive USB langsung dari Internet menggunakan sistem file BTFS BitTorrent
Jika Anda belum menginstal BTSFS, lihat tautan ini .
Setelah BTFS diinstal, buat direktori untuk memasang konten file ISO. Mari kita menyebutnya mnt .
$ mkdir mnt
Sekarang, unduh torrent Anda. Untuk tujuan panduan ini, saya akan menggunakan torrent edisi server Ubuntu 18.04.
Pasang file torrent (saya berasumsi Anda telah menyimpan file torrent di Unduhan direktori) menggunakan BTFS seperti yang ditunjukkan di bawah ini:
$ btfs Downloads/ubuntu-18.04-live-server-amd64.iso.torrent mnt/
Perintah di atas akan memasang file torrent Ubuntu 18.04 LTS di mnt direktori. Beri BTFS beberapa saat untuk menemukan dan mendapatkan pelacak situs web. Setelah data asli dimuat, BTFS tidak memerlukan pelacak lagi.
Sekarang, colokkan drive USB Anda, buka pengelola file dan buka direktori mount yaitu mnt dalam kasus kami. Di sana Anda akan melihat gambar ISO.
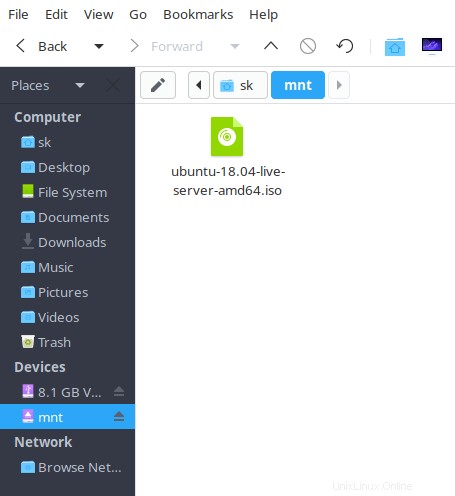
Klik kanan pada file ISO. Dari menu konteks kanan, Pilih Buka dengan -> Penulis Gambar Disk .
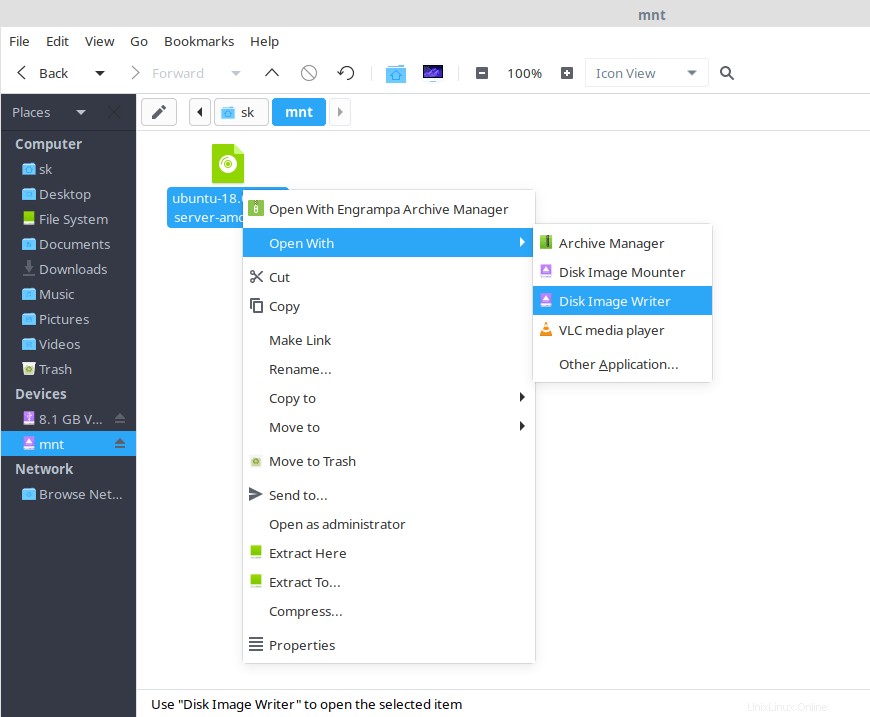
Catatan:
Jika opsi Disk Image Creator tidak tersedia, silakan instal Disk GNOME . Ini adalah utilitas grafis untuk mengelola drive disk dan media.
Di Arch Linux dan turunannya:
$ sudo pacman -S gnome-disk-utility
Di RHEL, CentOS, Fedora:
$ sudo yum install gnome-disk-utility
Atau,
$ sudo dnf install gnome-disk-utility
Di SUSE/openSUSE:
$ sudo zypper in gnome-disk-utility
Di layar berikutnya, pilih drive tujuan yaitu drive USB Anda. Periksa kembali apakah Anda telah memilih drive yang benar . Terakhir, klik Mulai Memulihkan tombol.
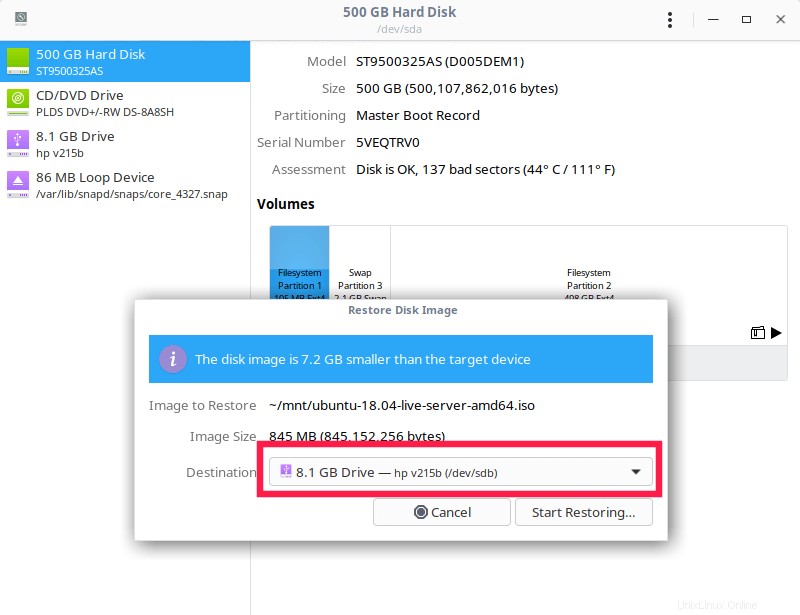
BTFS akan mengunduh konten file torrent langsung dari Internet dan aplikasi Disk Image Creator akan menulis ISO ke drive USB Anda.
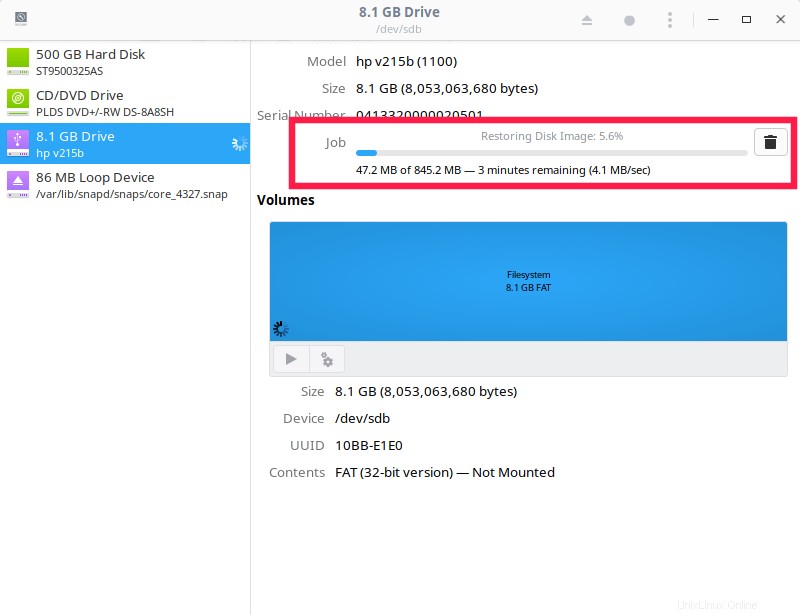
Sekarang ambil secangkir kopi. Seperti yang sudah saya katakan, mungkin perlu waktu lama untuk menyelesaikannya tergantung pada kecepatan Internet Anda.
Saya telah menguji ISO server Ubuntu 18.04 (ukuran 800+ MB) dan butuh sekitar satu jam untuk menyelesaikannya. Setelah drive USB yang dapat di-boot dibuat, lepaskan, pasang kembali, dan periksa apakah Anda dapat melakukan boot dari drive tersebut.
Terakhir, jangan lupa untuk meng-unmount sistem file BTFS menggunakan perintah:
$ fusermount -u mnt
Sekarang, konten di direktori yang di-mount akan hilang. Untuk mengakses konten file torrent lagi, Anda perlu memasang torrent seperti yang dijelaskan di atas.
Bacaan yang Disarankan:
- Cara Membuat ISO Dari Drive USB yang Dapat Di-boot di Linux
- MultiCD – Membuat Gambar CD, DVD, dan USB Multiboot