Mengambil screenshot adalah bagian dari pekerjaan saya. Saya mengambil banyak tangkapan layar setiap hari untuk menggunakannya di panduan saya. Suatu hari, saya harus mengambil tangkapan layar menu konteks klik kanan saat menulis panduan untuk menunjukkan kepada pembaca kami cara menambahkan opsi 'Dokumen Baru' di menu konteks klik kanan di desktop Ubuntu 18.04 LTS . Biasanya, saya mengambil tangkapan layar dengan Print screen tombol di keyboard dan Deepin Screenshot aplikasi. Saat mencoba screenshot menu konteks menggunakan aplikasi Deepin Screenshot, menu konteks secara otomatis menghilang begitu saya mengklik Deepin Screenshot. Printscreen juga tidak berfungsi saat menu konteks terbuka. Jika Anda berada dalam situasi ini, berikut adalah dua solusi sederhana untuk screenshot menu konteks klik kanan pada sistem Linux dengan GNOME DE.
Tangkapan Layar Klik Kanan Menu Konteks Di Linux
Jika Anda ingin mengambil tangkapan layar dari menu konteks klik kanan saat terbuka, cukup perintahkan aplikasi tangkapan layar untuk menunggu beberapa detik sebelum mengambil tangkapan layar.
Kita dapat melakukan ini dengan dua cara, cara CLI dan cara GUI. Pertama, kita akan melihat cara CLI.
1. Jadwalkan tangkapan layar menggunakan Scrot
Seperti yang mungkin sudah Anda ketahui, Scrot (kependekan dari SCR eenshPL ) adalah alat tangkapan layar baris perintah untuk mengambil tangkapan layar di sistem operasi mirip Unix. Scrot sudah diinstal sebelumnya di sebagian besar distribusi Linux. Untuk jaga-jaga, jika belum diinstal, Anda dapat menginstalnya menggunakan manajer paket default distribusi Anda. Misalnya, jalankan perintah berikut untuk menginstal scrot di Ubuntu dan turunannya:
$ sudo apt install scrot
Sekarang kita akan menginstruksikan Scrot untuk menunggu selama X detik, misalnya 5 detik, sebelum mengambil screenshot menggunakan perintah:
$ scrot -d 5
Sekarang, klik kanan di mana saja untuk membuka menu konteks dan tunggu selama 5 detik. Scrot akan mengambil tangkapan layar tepat setelah 5 detik.
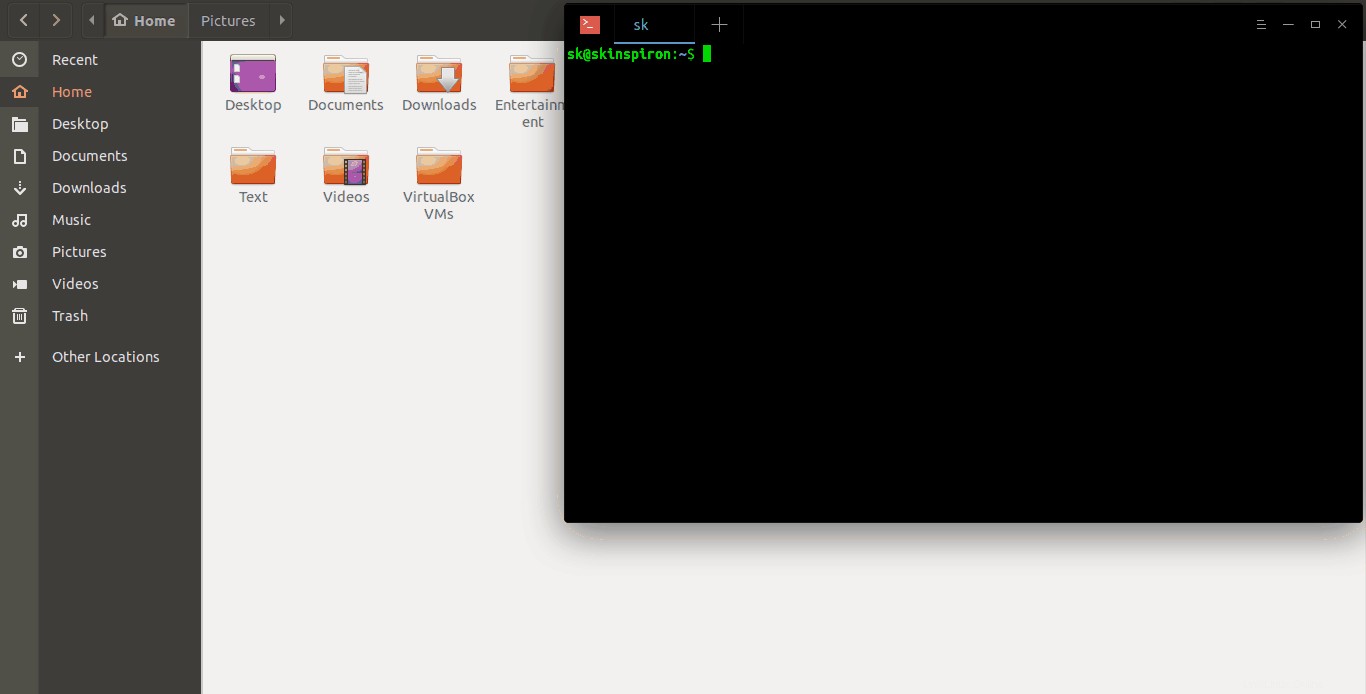
Tangkapan Layar Klik Kanan Menu Konteks Di Linux Menggunakan Scrot
Anda dapat mengatur nilai batas waktu sesuai keinginan.
Jika Anda tidak nyaman dengan cara CLI, tidak masalah! Kita juga bisa melakukannya dengan cara GUI.
2. Jadwalkan tangkapan layar menggunakan Gnome Screenshot
Buka aplikasi Gnome Screenshot. itu sudah diinstal sebelumnya dengan desktop GNOME. Sekarang, atur waktu (Misalnya 5 detik) setelah itu gambar harus diambil, klik Ambil tangkapan layar tombol, buka menu konteks klik kanan dan cukup tunggu selama 5 detik. Tangkapan layar akan diambil dalam 5 detik.
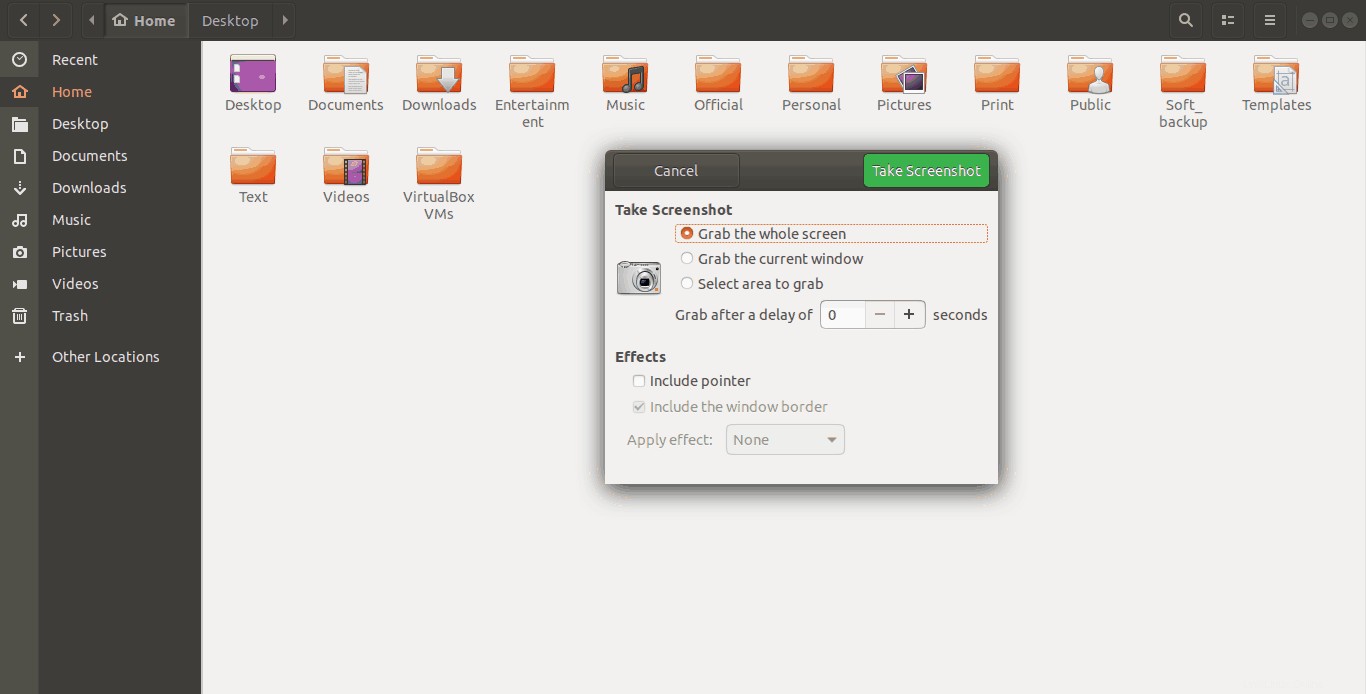
Tangkapan Layar Klik Kanan Menu Konteks Di Linux Menggunakan Tangkapan Layar Gnome
Dan, itu saja. Ini adalah bagaimana kita dapat mengambil screenshot ketika menu terbuka atau berjalan. Tentu saja, beberapa aplikasi tangkapan layar tingkat lanjut seperti Bidik dapat melakukan ini juga. Tapi menurut saya dua cara ini jauh lebih mudah.