Saat membaca semua berita horor hari ini tentang serangan cyber dan malware, pernahkah Anda ingin menyiapkan server Anda sendiri untuk akhirnya memiliki kendali sebesar mungkin atas data Anda sendiri? Jika ya, Anda berada di jalur yang benar! Dalam artikel kami sebelumnya Pengantar Server Perusahaan Univention dan Pemasangan dan Konfigurasi Server Perusahaan Univention , kita berbicara tentang server dan solusi manajemen TI Server Perusahaan Univention dan bagaimana Anda dapat menginstalnya untuk penggunaan bisnis. Kali ini kami mengambil pendekatan yang sedikit berbeda dan mengumpulkan bundel perangkat lunak di sekitar UCS yang memenuhi persyaratan keamanan yang lebih tinggi dengan sangat baik dan dengan demikian ideal untuk setiap "admin rumah" untuk membangun server pribadinya sendiri.
Siapkan Server Pribadi Dengan ownCloud, Kopano, dan Mari Enkripsi Di Server Perusahaan Univention
Dalam langkah-langkah berikut, kami akan menunjukkan kepada Anda cara mengaturnya dalam beberapa langkah dan menyertakan perangkat lunak groupware, email, dan pertukaran file. yaitu aplikasi ownCloud dan Kopano. Oleh karena itu, solusi surat kepemilikan dan groupware akan menjadi mubazir jika Anda mau. Dan dengan instalasi Let's Encrypt koneksi ke server UCS Anda juga akan terlindungi dengan baik.
Pertanyaan pertama:Di mana saya menjalankan server?
Pada dasarnya, pengguna pribadi menghadapi pertanyaan yang sama seperti perusahaan:Haruskah saya menjalankan server pada perangkat keras saya sendiri, di "pusat TI" (atau gudang) saya sendiri, atau haruskah saya menjalankannya pada sistem sewaan, yang di-host di suatu tempat, mis. “server khusus” dengan penyedia layanan cloud. Sebelum Anda memutuskan, penting untuk bertanya pada diri sendiri bagaimana Anda sebenarnya ingin menggunakan server tersebut.
Untuk menyewa atau tidak menyewa
Sistem sewaan melibatkan investasi awal yang kecil dan biasanya tidak dikaitkan dengan batasan bandwidth yang signifikan. Di atas, lebih mudah untuk menyesuaikannya dengan kebutuhan Anda. Sistem sewaan praktis saat Anda memerlukan akses dari lokasi yang berbeda, misalnya, saat server digunakan oleh semua anggota organisasi Anda yang mungkin bekerja di tempat lain.
Menjalankan jaringan Anda sendiri
Jika Anda menjalankan sistem di jaringan Anda sendiri, pertama-tama ia menawarkan kontrol penuh atas data Anda sendiri dan juga mendukung skenario aplikasi tambahan seperti server file standar atau streaming musik dan video ke pemutar media lokal. Namun, tergantung pada koneksi Internet pribadi sering menjadi hambatan ketika Anda ingin mengakses sistem dari luar; bahkan koneksi VDSL terbaru hadir dengan kapasitas unggah yang relatif rendah. Beberapa penyedia Internet mencegah akses apa pun dari luar. Oleh karena itu, saya menyarankan untuk menjalankan beberapa pengujian sebelum Anda berinvestasi pada perangkat keras baru.
Langkah-langkah yang dijelaskan di bawah ini umumnya berlaku untuk kedua opsi.
Perangkat keras apa yang saya perlukan?
UCS hanya memiliki persyaratan kecil pada perangkat keras, jadi pilihan ada di tangan Anda. Pada prinsipnya, perangkat keras desktop yang lebih tua juga cocok. Namun, mereka sering dikaitkan dengan kerugian dalam hal keandalan dan konsumsi daya jika sistem berjalan tanpa henti. Jika Anda memutuskan untuk berinvestasi dalam sistem yang sangat baru, ada produsen yang menawarkan sistem yang cocok untuk dioperasikan 24/7 (sering disebut sebagai sistem “SOHO NAS” (Small or Home Office Network Attached Storage)). Sistem HP dalam rentang MicroServer dan Server Energi Rendah dari Thomas-Krenn adalah contohnya.
Tujuannya menentukan ukuran yang tepat untuk Anda
Hal berikutnya yang perlu Anda pikirkan adalah masalah ukuran sistem. Pengaturan yang kami sajikan di sini berjalan pada sistem dengan CPU yang lebih kecil dan RAM 4 GB tanpa masalah. Jumlah akses simultan adalah bagian penting. Jika jumlah pengguna atau aplikasi meningkat, pada akhirnya Anda akan membutuhkan lebih banyak kapasitas. Penawaran cloud selalu dapat diperluas dengan mudah. Jika Anda membeli sistem, maka layak untuk memulai dengan 8 atau RAM 16 GB dan CPU dengan 4 inti.
Ruang hard disk yang diperlukan untuk UCS dapat diabaikan – 10 GB lebih dari cukup untuk menjaga sistem operasi bekerja untuk waktu yang lama. Faktor penentu di sini adalah apa yang ingin Anda lakukan dengannya, khususnya, jumlah data yang Anda simpan di sistem. Harap pertimbangkan juga redundansi melalui mirrored disks (RAID) saat membeli perangkat keras.
Konfigurasi IP dan DNS
Untuk mengakses sistem dari Internet, Anda memerlukan alamat IP publik dan entri DNS yang sesuai. Jika Anda menyewa sumber daya server, mereka memberi Anda setidaknya alamat IP dan seringkali juga domain publik.
Di jaringan rumah, IP publik umumnya ditetapkan ke router pribadi. Ini perlu dikonfigurasi sehingga dapat meneruskan permintaan ke sistem UCS lokal. Bagaimana ini dilakukan tergantung pada router itu sendiri dan mungkin pada penyedia Internet. Anda dapat menemukan HowTos untuk itu di Web untuk sebagian besar router dan firewall. Jika router pribadi tidak memiliki IP publik, mungkin sulit atau bahkan tidak mungkin untuk menjalankan server yang dapat diakses publik di belakangnya. Jika ragu, hubungi penyedia Internet Anda atau cari informasi lebih lanjut di Web.
Persyaratan berikutnya adalah entri DNS yang dapat diselesaikan secara publik, yang dapat diperoleh dari penyedia DNS dinamis .
Router menangani semua komunikasi dengan penyedia DNS. kami menggunakan domain “my-ucs.dnsalias.org” sebagai contoh dalam panduan ini.
Untuk layanan yang dijelaskan di sini, port 80 (HTTP) dan 443 (HTTPS) serta 587 (Pengajuan SMTP untuk email masuk) perlu tersedia secara eksternal. Setelah pengaturan, HTTP dapat direduksi menjadi port terenkripsi 443. Untuk administrasi jarak jauh, terutama untuk sistem yang tidak berada di jaringan rumah, akses ke port 22 untuk SSH masuk akal. Port lebih lanjut dapat dihasilkan dari aplikasi lebih lanjut, misalnya, jika IMAPS / SMTPS harus digunakan untuk klien email selain ActiveSync. Saat di pengaturan rumah, port ini diaktifkan secara aktif di router lokal, konfigurasi sistem yang dioperasikan oleh penyedia harus dirancang untuk memblokir semua port lain.
Di sebagian besar jaringan rumah, DCHP digunakan untuk menetapkan alamat IP secara otomatis. Namun, karena alamat server perlu diatur dalam konfigurasi router untuk pelepasan port ke eksternal, server harus selalu mendapatkan alamat yang sama. Untuk mencapai ini, Anda dapat menyimpan sistem UCS atau alamat MAC dalam konfigurasi DHCP router. Atau, Anda dapat menentukan alamat IP tetap selama instalasi UCS. Namun, dalam hal ini, harus dipastikan bahwa router tidak menetapkannya ke perangkat lain. Saat menggunakan IP tetap, harap selalu pastikan bahwa spesifikasi gateway default dan server nama sudah benar. Dalam sebagian besar kasus, keduanya adalah
IP router.
Cara menyiapkan Server Perusahaan Univention
Untuk instalasi, UCS ISO image diunduh dari tautan unduhan resmi dan dibakar ke DVD atau ditransfer ke stik USB. Sistem kemudian harus di-boot dari media ini (pengaturan BIOS). Instalasi
dimulai dan di samping serangkaian langkah yang berbeda seperti konfigurasi bahasa, hard disk yang terpasang dipartisi. Dalam banyak kasus, Anda cukup mengadopsi saran partisi. Jika Anda ingin meningkatkan keamanan kegagalan dengan RAID perangkat lunak atau partisi yang diperluas, atur secara manual. Untuk detailnya, silakan merujuk ke dokumentasi Debian karena UCS menggunakan proses instalasinya di sini.
Setelah instalasi dasar, konfigurasi UCS yang sebenarnya dimulai.
Informasi berikut ini praktis untuk penyiapan yang direncanakan.
- Setelan domain: Saat Anda menginstal sistem pertama (dan mungkin satu-satunya) di lingkungan UCS, pilih "Buat domain baru". Anda kemudian akan diminta untuk memasukkan alamat email yang berfungsi yang nantinya akan dikirimi kunci yang diperlukan.
- Setelan PC: Anda akan dimintai F QDN untuk sistem UCS. Bagian pertama dari ini adalah nama yang akan diberikan ke sistem masa depan dan domain DNS-nya. Konfigurasi dasar dari banyak layanan dalam sistem UCS bergantung pada pengaturan ini. Sangat sulit untuk mengubahnya di kemudian hari. Dalam contoh kami, kami menggunakan salah satu dari FQDN "server.my-ucs.dnsalias.org" . Jadi server merasa bertanggung jawab atas domain my-ucs.dnsalias.org. Kami dapat memilih prosedur ini, karena kami berasumsi dalam contoh ini bahwa semua layanan domain ini disediakan oleh UCS.
- Konfigurasi perangkat lunak: Anda dapat memilih layanan pertama untuk instalasi di sini. Untuk jaringan internal, instal "Pengontrol Domain yang kompatibel dengan Direktori Aktif" agar dapat mengatur pembagian file di jaringan Anda. Untuk detail lebih lanjut, lihat panduan sebelumnya Instalasi dan konfigurasi UCS dan manual resmi UCS .
Cara Mengakses UCS
Setelah penginstalan, Anda dapat mengakses sistem melalui browser Internet di http://
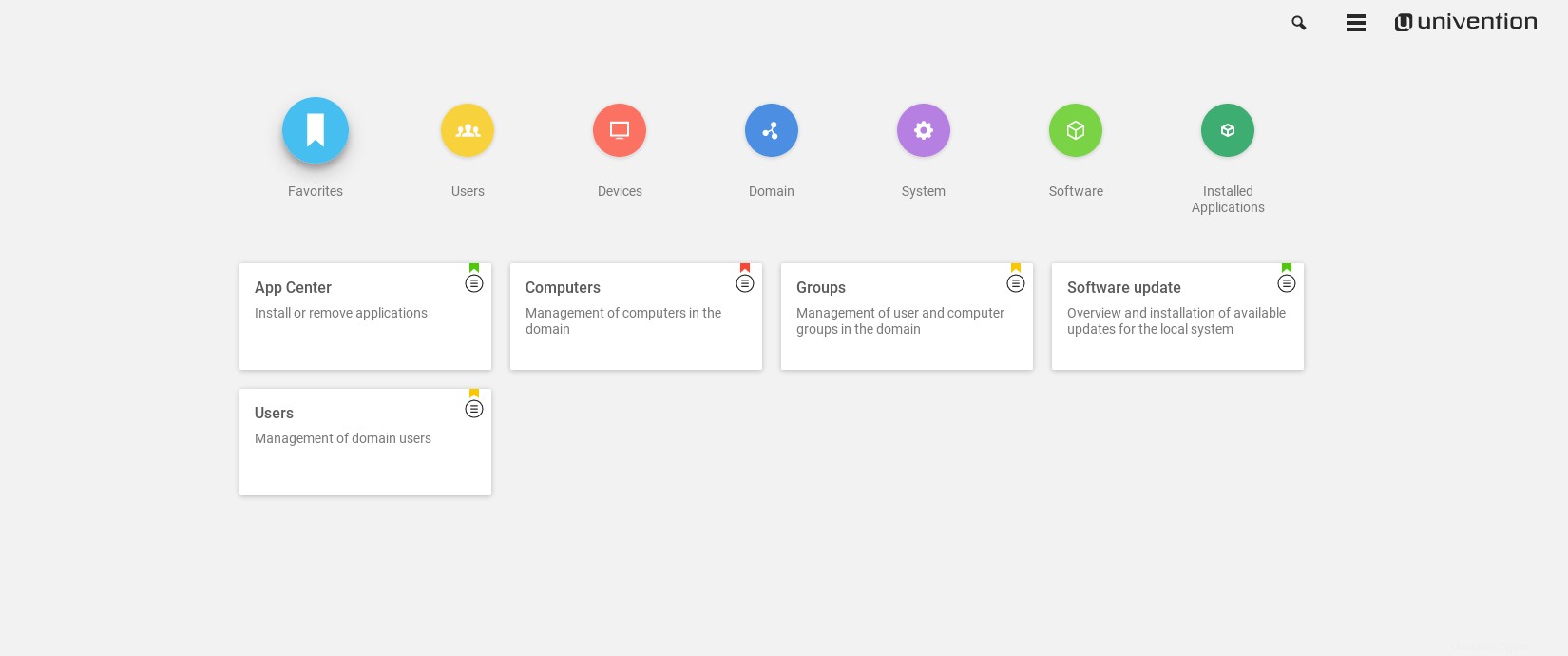
Buka Kunci Pusat Aplikasi
Hal pertama yang perlu Anda lakukan setelah penginstalan dan sebelum Anda dapat menginstal dan menyiapkan layanan yang diperlukan adalah membuka kunci Pusat Aplikasi. Ini dilakukan melalui "kunci", yang dikirim ke alamat yang diberikan selama proses instalasi. Unggah kunci langsung dari dialog selamat datang yang muncul setelah instalasi atau pergi nanti ke UMC, klik ikon menu Burger“ kanan atas dan pilih titik "Lisensi" dan kemudian "Impor lisensi baru".
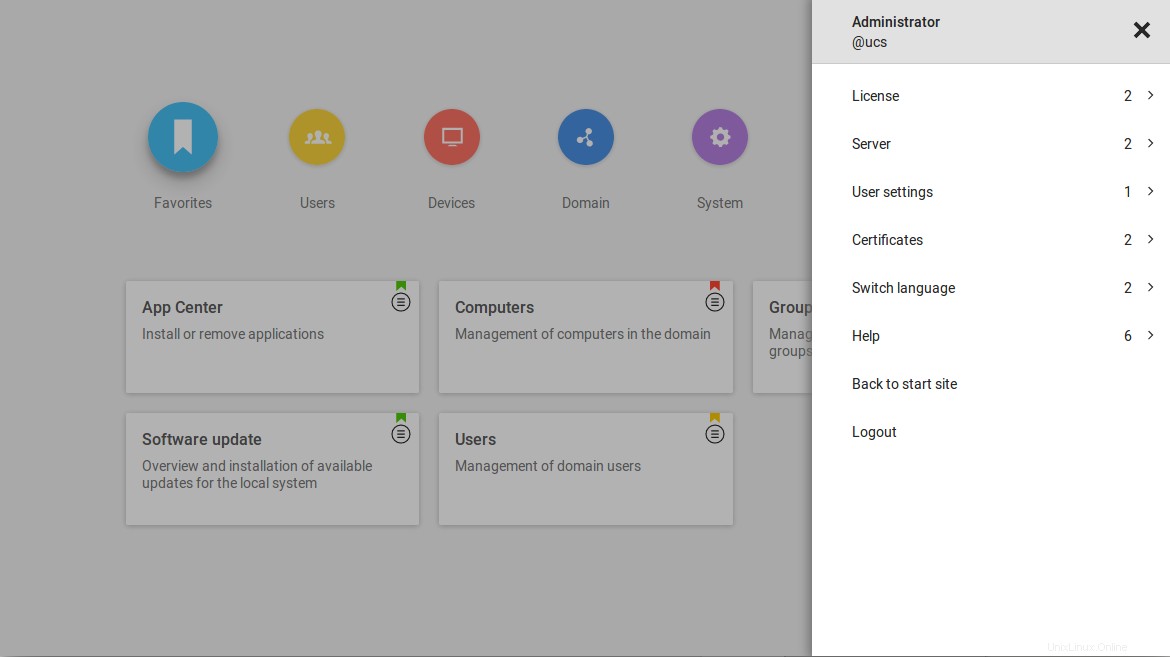
Konfigurasi sinkronisasi file &solusi berbagi ownCloud
Aplikasi pertama yang diinstal di sini adalah ownCloud, yang merupakan lokasi penyimpanan umum untuk file dari PC dan perangkat seluler. Buka "Pusat Aplikasi" modul di UMC dan cari "ownCloud". Instalasi ownCloud dapat dipicu secara langsung. Cukup ikuti petunjuk di antarmuka web.
Setelah menyelesaikan instalasi, ownCloud dapat dihubungi melalui https://
Menyiapkan surat &groupware Kopano
Untuk instalasi mail dan groupware berikut ini kami menggunakan Kopano. Untuk tujuan kami, Anda dapat menggunakannya secara gratis. Untuk mengatur surat Kopano dan groupware, instal komponen "Kopano Core", "Kopano WebApp" dan "Z-Push for Kopano" dari App Center. Selama instalasi Kopano, domain email juga akan dibuat di UCS. Menggunakan modul UMC "Mail" dari kategori "Domain", Anda dapat memastikan bahwa domain email dikonfigurasi dengan benar. Dalam contoh kita ini disebut "my-ucs.dnsalias.org".
Setelah instalasi, Anda dapat mengatur akun pengguna. "Alamat surat utama" adalah alamat surat yang akan digunakan pengguna di Kopano. Oleh karena itu, domain publik harus digunakan, misalnya [email protected] .
Menyempurnakan E-Mail
Layanan email sekarang dapat menerima email yang dikirim ke domain email yang dapat diakses publik, di sini:my-ucs.dnsalias.org . Untuk memastikan pengiriman surat berjalan tanpa masalah dan surat tidak akan langsung diblokir oleh filter spam dari server surat lain, nama ini juga harus digunakan sebagai "helo". Untuk ini, atur variabel UCR “mail/smtp/helo/name” ke FQDN yang dapat diakses publik – dalam contoh ini:my-ucs.dnsalias.org. Pengaturan variabel UCR ("Univention Configuration Registry") dapat dilakukan di modul UMC dengan nama yang sama atau di baris perintah dengan perintah:
ucr set mail/smtp/helo/name=“my-ucs.dnsalias.org“
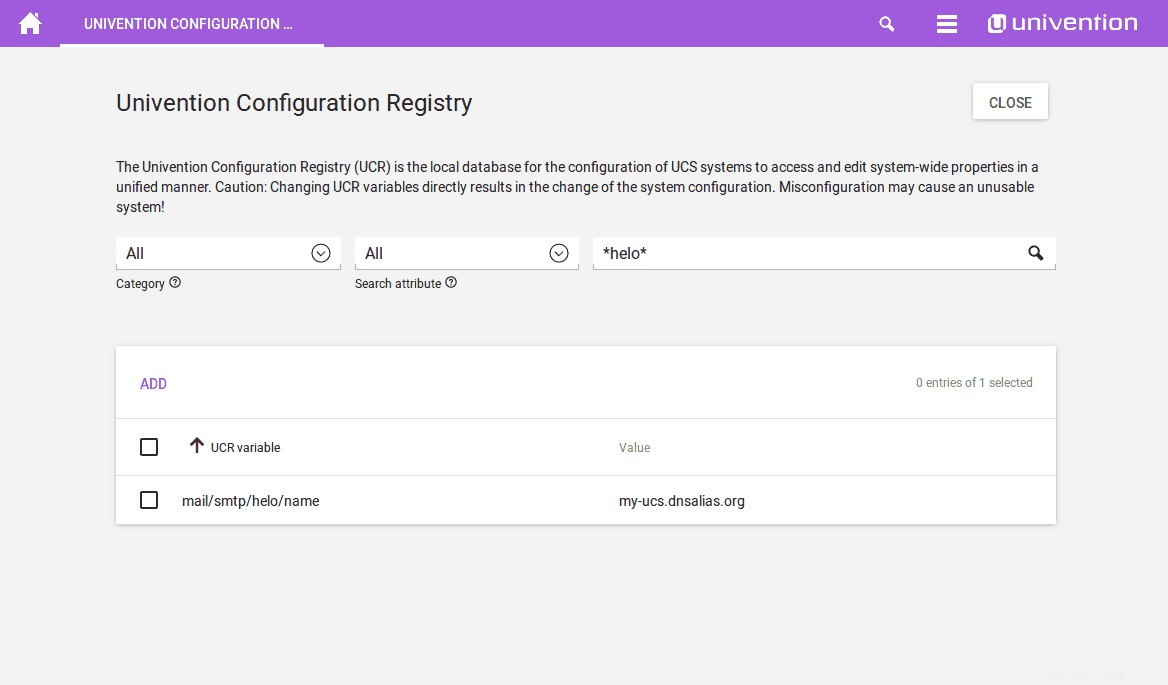
Jika memungkinkan, kami juga menyarankan untuk menggunakan host relai SMTP. Khususnya jika alamat IP pengirim berbeda dari domain publik. Untuk detail selengkapnya, lihat panduan ini .
Email masuk dirutekan sesuai dengan status implementasi saat ini untuk entri DNS publik server:Jika email akan dikirim ke alamat domain "my-ucs.dnsalias.org", IP dari data MX yang ditetapkan dari domain atau alamat IP dari domain itu sendiri digunakan dalam DNS dan dihubungi sebagai tujuan. Yang terakhir adalah kasus dalam konfigurasi kami:domain email sesuai dengan nama publik server, sehingga sistem kami ditemukan oleh server email lain dan dihubungi untuk pengiriman email.
Secara default, Port 25 ditentukan di firewall UCS. Namun, port 587 lebih disukai untuk pertukaran langsung antar server email. Ini dapat disetujui oleh UCR di firewall. Ini dapat dilakukan dengan menyetel variabel “security/packetfilter/package/manual/tcp/587/all” untuk “TERIMA” – seperti di atas untuk string “helo”, ini juga dimungkinkan di sini melalui modul UMC atau baris perintah. Mengikuti perubahan, layanan "postfix" dan "univention-firewall" perlu dimulai ulang. Ini dapat dilakukan baik dari baris perintah (“service postfix restart; service univention-firewall restart”) atau dengan me-reboot server.
Ikhtisar halaman Portal Univention
Halaman ikhtisar di UCS, "Univention Portal", memberikan pengenalan yang baik untuk semua layanan yang tersedia. Anda dapat mengaksesnya sekarang dengan mudah melalui "https://my-ucs.dnsalias.org" . Namun, masih ada peringatan sertifikat di browser, yang telah kita lihat selama instalasi ownCloud. Ini dapat diselesaikan dengan mudah dengan Let's Encrypt.
Last but not least:Pemasangan Let's Encrypt
Secara default, server web UCS menggunakan sertifikat yang ditandatangani sendiri, yang mengarah ke peringatan di browser. Melalui pemasangan sertifikat dengan "Let's Encrypt" Anda dapat menyelesaikannya. Aplikasi terkait dapat ditemukan di Pusat Aplikasi.
Setelah instalasi, buka topeng konfigurasi dengan mengklik "Pengaturan Aplikasi" :masukkan di sini domainnya
(my-ucs.dnsalias.org dan server.my-ucs.dnsalias.org), dipisahkan dengan spasi, dan beri tanda centang pada layanan yang harus menggunakan sertifikat. Dalam contoh kami, sertifikat harus digunakan di Apache dan Postfix. Dengan mengklik "Terapkan perubahan", sertifikat akan dibuat dan diintegrasikan ke dalam layanan. Karena server web Apache juga dimulai ulang, Anda juga perlu memuat ulang antarmuka web sekali.
Pembuatan pengguna
Pengguna sekarang dapat ditambahkan ke sistem. Untuk setiap akun pengguna yang dibuat di UCS, akun terkait dibuat secara otomatis di ownCloud dan, jika alamat email utama telah ditentukan, juga di Kopano. Pengguna kemudian dapat masuk ke kedua layanan dengan kata sandi akun. Perubahan kata sandi dimungkinkan melalui menu di Portal Univention.
Sinkronisasi Surat, Kontak dan Janji Temu Kopano dan ownCloud juga dapat digunakan oleh smartphone. Untuk menyinkronkan email, kontak, dan janji temu dengan Kopano, akun "Exchange" disiapkan di ponsel cerdas, untuk detailnya lihat halaman dokumentasi Kopano .
ownCloud menawarkan aplikasi Android iOS-nya sendiri yang memungkinkan Anda berbagi file dengan ponsel cerdas Anda dan secara otomatis menyimpan gambar dan video yang diambil ke server.
Layanan lain apa yang dapat kami rekomendasikan?
Penyiapan ini merupakan dasar yang baik untuk mengintegrasikan lebih banyak layanan dari banyak aplikasi yang ditawarkan untuk UCS:
- Untuk terus menerima dari alamat email sebelumnya yang sudah ada, integrasi Fetchmail dapat digunakan. Server UCS akan secara otomatis mengunduh email dari penyedia lain dan menyediakannya di kotak surat Kopano.
- Server yang dapat diakses publik sering menjadi sasaran serangan otomatis. Jika akses ke SSH di firewall diperbolehkan, akses ini harus dibatasi. Rujuk tautan ini untuk lebih jelasnya.
- Jika jumlah pengguna bertambah, akan berguna untuk mengizinkan mereka menyetel ulang sandi sendiri. Untuk ini, instal "Layanan Mandiri" aplikasi dari Pusat Aplikasi.
- ownCloud dapat diperluas dengan banyak plugin. Sangat membantu saat menangani banyak dokumen adalah "Kolaborasi" plugin, yang memungkinkan Anda mengedit file office langsung di browser.
Kesimpulan
Jika Anda telah mengikuti panduan komprehensif ini (dan semua tautan referensi) dengan cermat, Anda sekarang telah:berhasil mengatur server pribadi dengan ownCloud, Kopano dan Let's Encrypt di Univention Corporate Server. Seperti yang Anda lihat, menyiapkan server rumah di UCS tidak terlalu sulit. Perlu juga disebutkan bahwa manual resmi UCS didokumentasikan dengan sangat baik dan menawarkan solusi yang sangat akurat dan efektif untuk semua masalah yang mungkin terjadi.