Beberapa waktu lalu, kami menulis tentang Mendeley – jaringan sosial akademik untuk peneliti dan pendidik. Dengan Mendeley, para peneliti, dosen, pendidik, dan pustakawan dapat terhubung satu sama lain, berbagi data, mendiskusikan ide tentang penelitian mereka, mengikuti peneliti inspiratif di seluruh dunia, berkolaborasi, dan banyak lagi. Hari ini, kita akan membahas alat lain yang berguna untuk peneliti. Temui Papis , manajer bibliografi dan dokumen berbasis baris perintah yang kuat dan sangat dapat diperluas. Tidak seperti Mendeley, Papis tidak hanya untuk komunitas riset tertentu tetapi untuk setiap orang yang ingin mengelola dokumen mereka dengan mudah dan efektif. Lebih jauh lagi, Anda dapat mempertahankan kepemilikan penuh atas data Anda, karena semua data akan disimpan di drive lokal Anda.
Fitur
Mengenai ciri-ciri Papis, dapat kami uraikan sebagai berikut;
- Sinkronkan dokumen Anda menggunakan git, dropbox, rsync, OwnCloud, Google Drive, dll.
- Tidak ada pendaftaran atau akun di situs web mana pun yang diperlukan untuk berbagi perpustakaan dengan kolega Anda.
- Unduh langsung informasi makalah dari DOI nomor melalui Crossref .
- Unduh makalah dari Sci-Hub dan tambahkan ke perpustakaan Anda dengan semua informasi yang relevan dalam hitungan detik.
- Impor dokumen Anda yang ada dari Zotero dan manajer lainnya.
- Buat skrip khusus atau gunakan skrip yang ada yang disediakan oleh Papis untuk membantu Anda mencapai tugas-tugas hebat dengan mudah. Misalnya, Anda dapat menggunakan papis-mail naskah untuk mengirimkan makalah Anda ke rekan peneliti atau pemandu Anda.
- Ekspor dokumen ke berbagai format seperti bibtex, yaml.
- Alat gratis, open source, dan berbasis baris perintah.
Menginstal Papis
Instalasi Papis tidak sesulit yang Anda bayangkan. Cara termudah untuk menginstalnya adalah menggunakan PIP. Juga, pastikan Anda telah menginstal prasyarat berikut di kotak Linux Anda.
- Python 3
- python3-ncurses
- alat-alat python3
Paket-paket ini tersedia di repositori default sebagian besar distribusi Linux, sehingga Anda dapat menginstalnya menggunakan manajer paket default. Misalnya, jalankan perintah berikut untuk menginstalnya di Ubuntu dan turunannya.
$ sudo apt-get install python3 python3-ncurses python3-setuptools
Setelah pelengkap terinstal, jalankan perintah berikut untuk menginstal Papis.
$ sudo pip3 install papis
Selesai! Tentu saja ada metode instalasi lain yang tersedia jika Anda tidak suka menggunakan pip3. Periksa laman pemasangan resmi untuk lebih jelasnya.
Penggunaan
Penggunaan papis juga tidak sulit, namun diperlukan pengetahuan baris perintah dasar.
Menambahkan dokumen ke Perpustakaan
Saya sudah memiliki beberapa dokumen pdf di drive lokal saya.
Untuk menambahkan dokumen ke perpustakaan Anda (yang akan dibuat secara otomatis), jalankan:
$ papis add Docker.pdf --author "Senthil Kumar" --title "Docker Cookbook" --konfirmasi Membuat folder konfigurasi di /home/sk/.config/papisBenarkah menambahkan? (Y/n):y
Seperti yang Anda lihat pada contoh di atas, saya telah menambahkan dokumen pdf bernama "Docker.pdf". Juga, kami telah menggunakan tiga flag yaitu "--author", "--title", dan "--confirm". Bendera "--author" akan memandu papis untuk menggunakan "Senthil Kumar" sebagai nama penulis, bendera "--tittle" akan memberi tahu papis untuk menggunakan "Docker Cookbook" sebagai judul dokumen dan bendera "--confirm" akan memberi tahu Papis untuk meminta konfirmasi sebelum menambahkan dokumen ke perpustakaan. Anda dapat melewati tanda "--confirm" jika Anda tidak ingin papis meminta konfirmasi apa pun sebelum menambahkan dokumen. Anda semua dapat tersedia untuk bendera "tambah" dengan menjalankan perintah berikut:
$ papis tambahkan --help
Semua dokumen akan disimpan di folder perpustakaan ~/Documents/papers/ secara default.
Juga, Anda akan melihat file bernama "info.yaml" yang berisi detail dokumen yang baru Anda tambahkan. Berikut adalah contoh output dari file info.yaml saya.
penulis:Kumarfiles:- Computer-security.pdftitle:Tips Keamanan Komputer
Membuka dokumen
Setelah menambahkan semua dokumen, jalankan perintah berikut untuk membuka dokumen yang ditambahkan.
$ pap terbuka
Jika Anda hanya memiliki satu dokumen di perpustakaan Anda, perintah di atas akan secara otomatis membuka file di penampil file masing-masing. Misalnya jika itu adalah file pdf, maka dokumen itu akan dibuka di pdf viwer default. Jika ini adalah file doc, maka akan dibuka di editor dokumen word default.
Jika ada lebih dari satu dokumen di perpustakaan, gunakan panah ATAS/BAWAH untuk memilih dokumen pilihan Anda dan tekan tombol ENTER untuk membukanya.
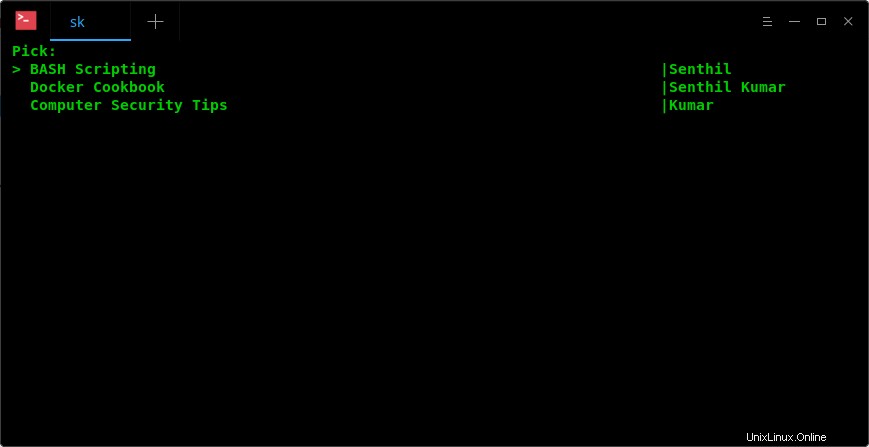
perpustakaan papis
Seperti yang Anda lihat pada output di atas, saya memiliki tiga file di perpustakaan.
Mencantumkan dokumen
Untuk membuat daftar semua file yang tersedia, jalankan:
$ daftar papi /home/sk/Documents/papers/b62a781b36b3605228fe8203107c76b5-Senthil/home/sk/Documents/papers/cfbb9807a1f2974ba5d1ffd650096805-Senthil-Kumar/home/sk/Documents/papers/3bed30833f4618abc3472830-KumarMembuat perpustakaan baru
Seperti yang telah saya sebutkan, semua dokumen akan ditambahkan ke folder perpustakaan ~/Documents/papers/ secara default. Namun, Anda dapat mengubahnya jika Anda mau.
Untuk melakukannya, edit ~/.config/papis/ konfigurasi berkas:
$ vi ~/.config/papis/configDan ubah jalur folder perpustakaan. Berikut adalah isi dari file konfigurasi default.
[papers]dir =~/Documents/papers[settings]default-library =paperAnda dapat mengubah jalur folder pustaka default atau membuat pustaka baru untuk setiap kategori. Misalnya, jika Anda ingin menambahkan video, tambahkan direktif berikut di file konfigurasi Anda.
[videos]dir =~/Documents/videosPapis Gui
Kami dapat membuka dokumen menggunakan beberapa GUI seperti yang tercantum di bawah ini.
- --tk - UI berbasis Tk
- --vim - UI berbasis VIM
- --rofi - UI berbasis Rofi.
Untuk membuka tk UI, jalankan:
$ pap terbuka --tk
Anda akan melihat layar seperti di bawah ini. Gunakan panah ATAS/BAWAH untuk memilih dokumen.
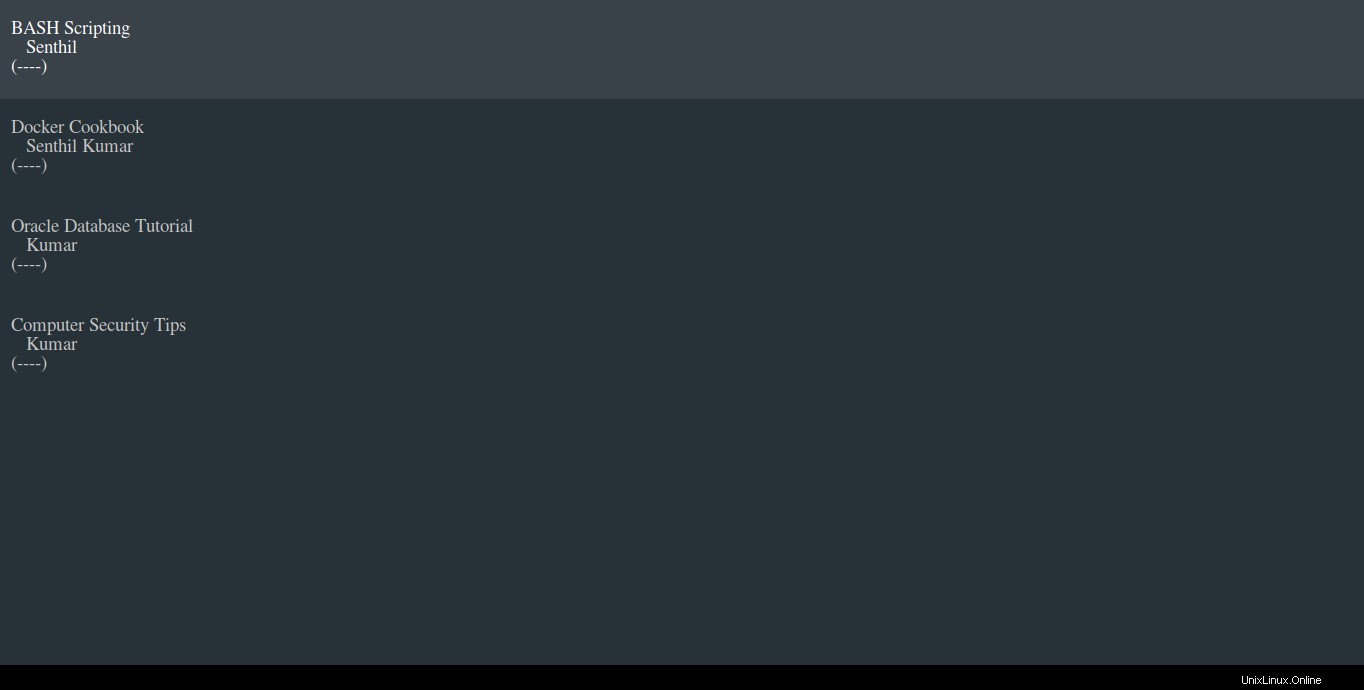
Papis Gui
Itu dia. Pada tahap ini, Anda mungkin memiliki pemahaman dasar tentang utilitas Papis. Saya tidak akan mengklaim bahwa ini adalah panduan yang sepenuhnya lengkap, tetapi itu cukup untuk membantu Anda mulai menggunakan papis. Untuk detail lebih lanjut tentang penggunaan Papis, lihat bagian bantuan dengan menjalankan perintah berikut:
$ papis -h
Anda juga dapat merujuk bagian bantuan untuk perintah individual. Misalnya, untuk mengetahui lebih banyak tentang perintah "daftar", jalankan saja:
$ daftar papis -h
Ada juga panduan resmi mendetail yang mencakup semua aspek Papis.