Peramban Berkas , sebelumnya dikenal sebagai pengelola file , menyediakan antarmuka pengelolaan file dalam direktori tertentu atau Anda dapat menetapkan direktori Anda sendiri. Anda benar-benar dapat menggunakannya sebagai cara Anda menggunakan pengelola file lokal Anda. Satu-satunya perbedaan adalah kami menggunakannya di browser web.
Mengenai fitur-fitur browser file, kami dapat membuat daftar berikut:
- Membuat, menghapus, mengganti nama, mempratinjau, dan mengedit file dan folder.
- Unggah dan unduh file dan folder.
- Buat banyak pengguna dengan direktori mereka sendiri. Setiap pengguna dapat memiliki direktori khusus untuk menyimpan datanya.
- Kita dapat menggunakannya baik aplikasi mandiri atau middleware.
- Aplikasi berbasis web.
- Cross-platform. Bekerja dengan baik di GNU/Linux, Windows dan Mac OS X.
- Gratis dan sumber terbuka.
Dalam panduan singkat ini, saya akan menunjukkan cara mengatur dan menggunakan browser file di Linux.
Instal File Browser di Linux
Metode 1:
Cara termudah untuk menginstal adalah melalui curl.
$ curl -fsSL https://raw.githubusercontent.com/filebrowser/get/master/get.sh | bash
Contoh keluarannya adalah:
Downloading File Browser for linux/amd64... https://github.com/filebrowser/filebrowser/releases/download/v1.9.0/linux-amd64-filebrowser.tar.gz Extracting... Putting filemanager in /usr/local/bin (may require password) [sudo] password for sk: Successfully installed
Metode 2:
Cara tercepat untuk menginstalnya adalah mengunduh file browser terbaru tarball, ekstrak, dan taruh di PATH Anda.
Metode 3:
Cara lain untuk menginstal file browser menggunakan Docker.
Instal Docker seperti yang dijelaskan dalam tautan berikut.
- Instal Docker di sistem berbasis YUM
- Instal Docker di sistem berbasis APT
Setelah Docker terinstal, jalankan perintah berikut untuk menginstalnya:
$ docker pull hacdias/filebrowser
Cara menggunakan Pengelola File Web Browser File
Buka direktori yang ingin Anda jelajahi dan mulai menggunakan perintah:
$ filebrowser
Atau, Anda dapat menyajikan file secara langsung dengan menggunakan jalur aktual seperti di bawah ini:
$ filebrowser -r /path/to/your/files
Anda akan melihat URL tempat File Manager berjalan, seperti di bawah ini.
2019/08/02 13:48:28 No config file used 2019/08/02 13:48:28 Listening on 127.0.0.1:8080
Sekarang, Anda akan melihat di Terminal alamat tempat instance Anda berjalan. Cukup arahkan ke alamat itu untuk mengakses halaman login Filebrowser.
Secara default, File Browser mendengarkan semua antarmuka. Tentu saja, Anda dapat membuatnya untuk mendengarkan antarmuka tertentu jika diinginkan. Kita akan melihatnya di bagian konfigurasi di bawah ini.
Harap dicatat bahwa port akan berubah secara dinamis setiap kali memulai browser file. Anda harus memasukkan nomor port yang benar di bilah alamat untuk membukanya. Selain itu, Anda perlu membuka port jika Anda berada di belakang firewall/router.
Jika Anda tidak ingin menggunakan port yang berbeda setiap kali, Anda dapat menetapkan port tertentu, misalnya 80, seperti di bawah ini.
$ filebrowser --port 80
Sekarang, Anda dapat mengakses file browser menggunakan URL - http://ip_address:80 .
Setelah Anda memulai browser file, buka URL (http://ip_address:port) dari browser web Anda menggunakan kredensial default.
- Nama pengguna: admin
- Sandi: admin
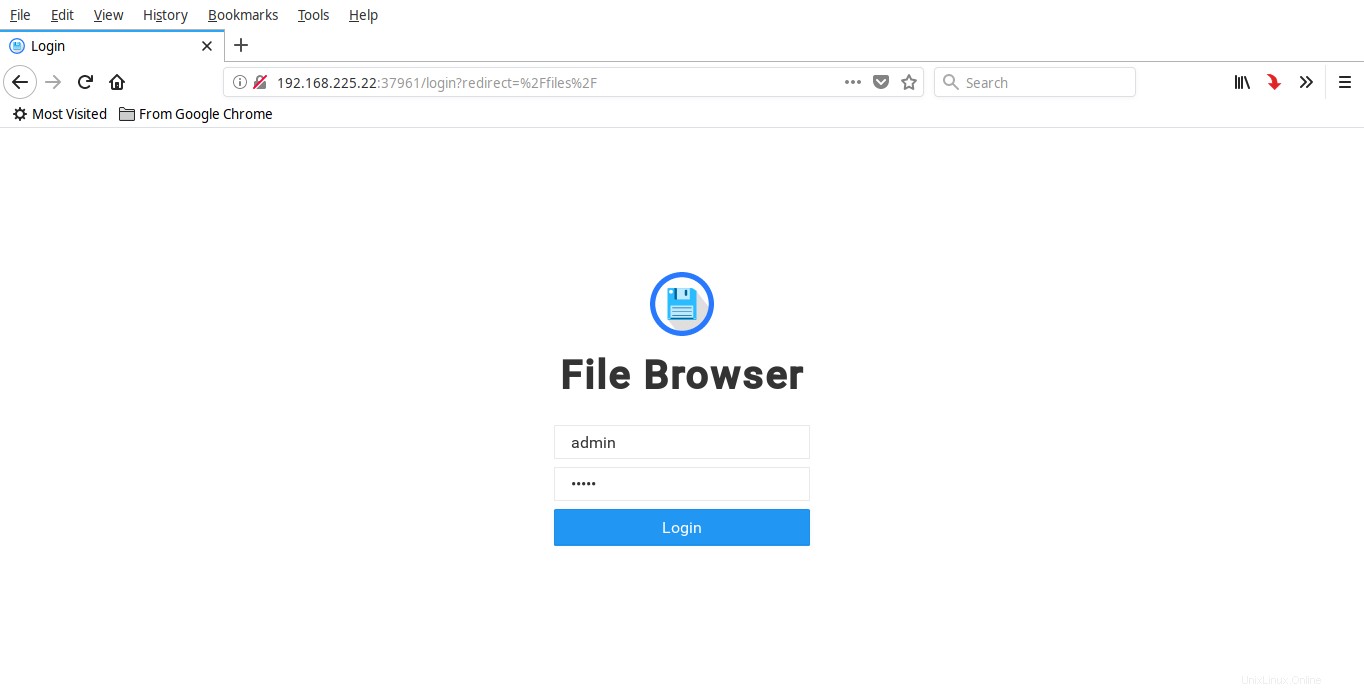
Beginilah tampilan antarmuka default browser file.
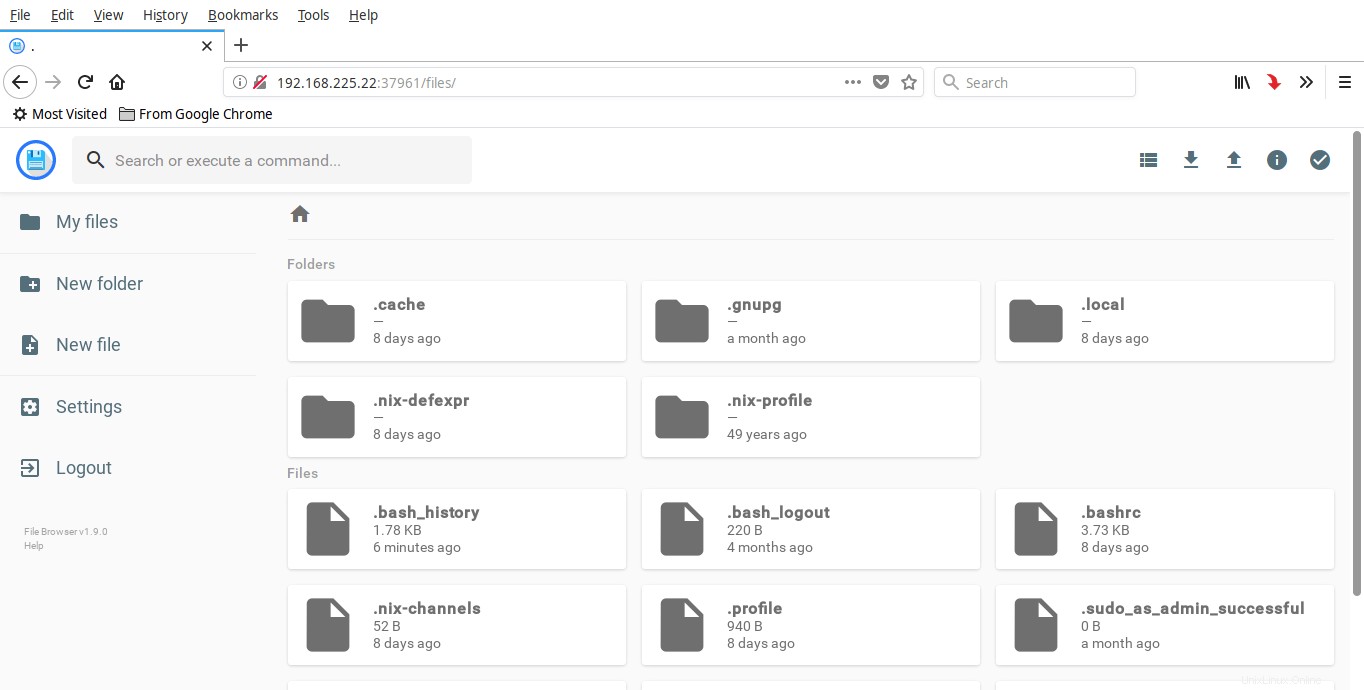
Ubah sandi pengguna Admin
Hal pertama yang harus dilakukan adalah mengubah kata sandi pengguna admin. Untuk melakukannya, klik Setelan tautan di menu sebelah kiri. Perbarui kata sandi baru Anda untuk pengguna admin.
Buat file/direktori
Klik "Folder baru" di menu sebelah kiri dan masukkan nama untuk direktori baru Anda.
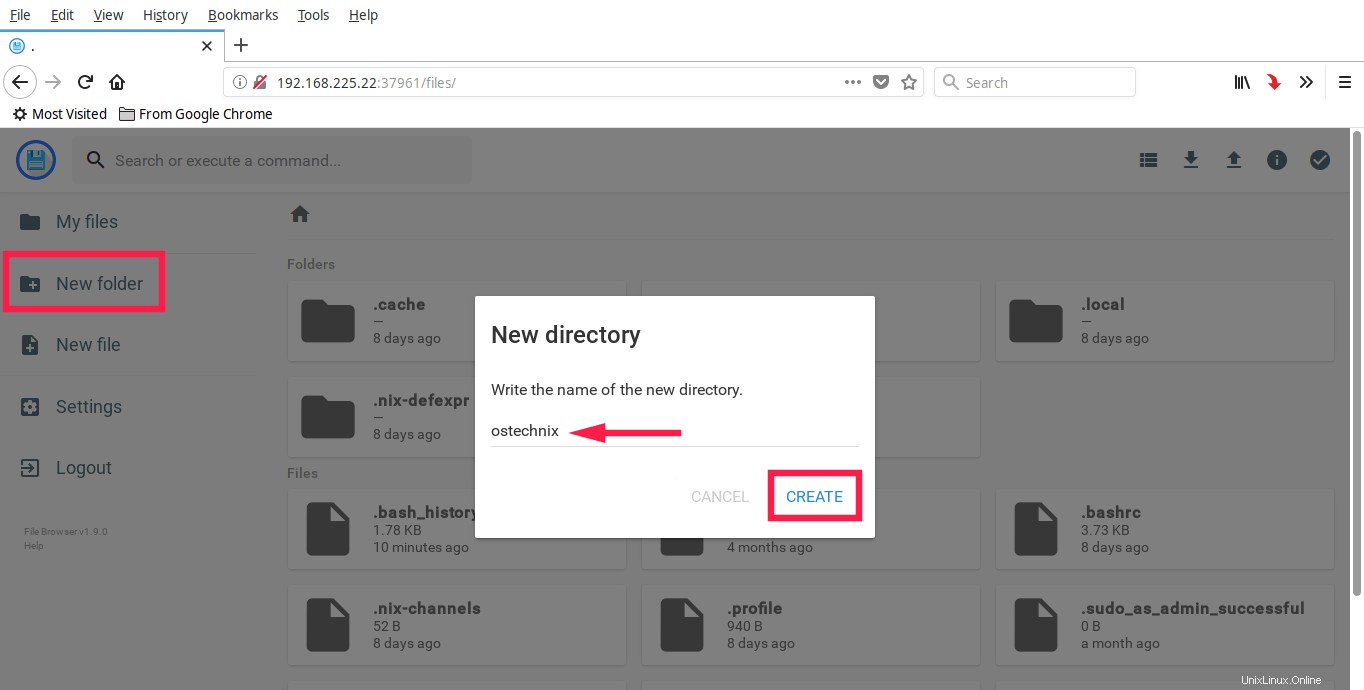
Demikian pula, Anda dapat membuat file baru dari antarmuka utama.
Setelah Anda membuat direktori, Anda akan diarahkan ke direktori itu. Jika tidak, cukup klik dua kali untuk membukanya. Dari sana, Anda dapat mengunggah file/folder atau mengunduh file yang ada.
Unggah file
Untuk mengunggah file baru, klik tombol Unggah (Panah atas) di bagian atas dan pilih file yang ingin Anda unggah.
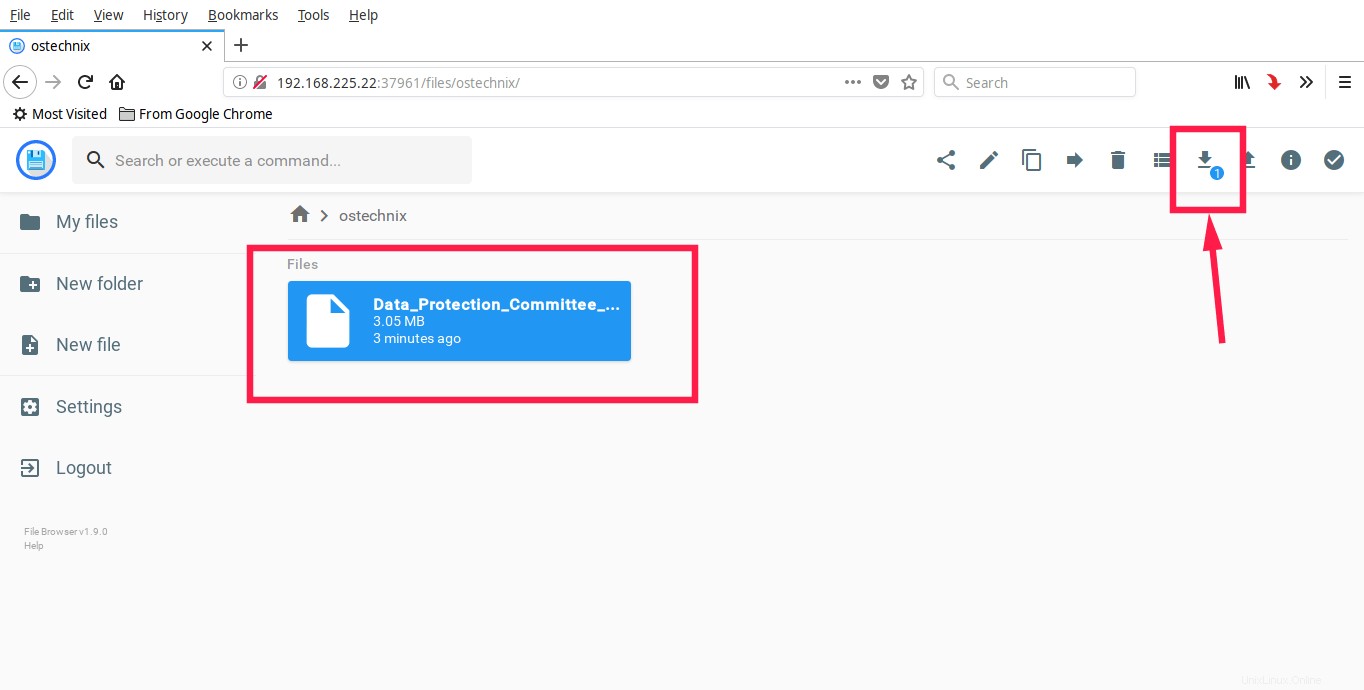
File yang dipilih akan diunggah dalam beberapa detik tergantung pada ukurannya.
Unduh file
Pilih file yang ingin Anda unduh dan tekan tombol unduh (panah bawah) di bagian atas.
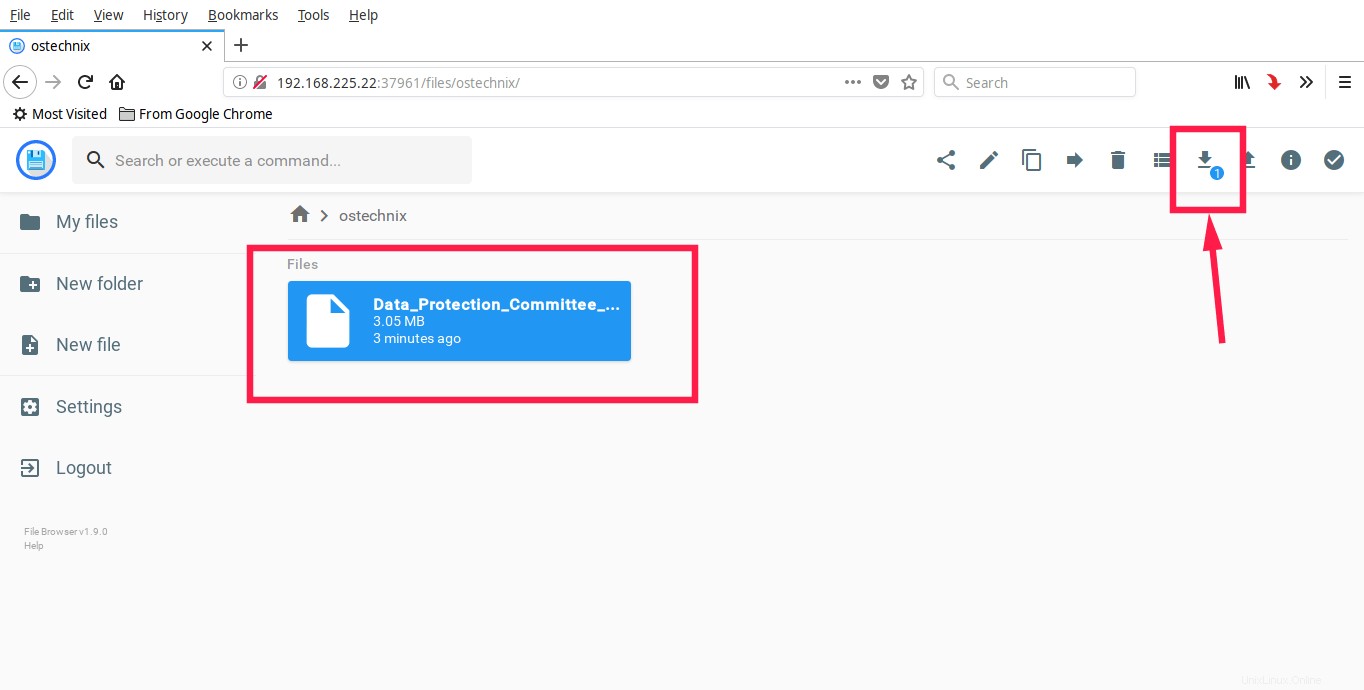
File tunggal dapat diunduh secara langsung. Selain itu, Anda dapat mengunduh lebih dari satu file sekaligus. Beberapa file dapat diunduh sebagai .zip, .tar, .tar.gz, .tar.bz2 atau .tar.xz.
Demikian pula, Anda dapat menghapus, mengedit, atau menyalin file Anda.
Buat pengguna baru
File browser memungkinkan Anda untuk membuat pengguna baru dan pengguna dapat memiliki direktori sendiri. Untuk melakukannya, buka klik Setelan -> Manajemen Pengguna -> Baru .
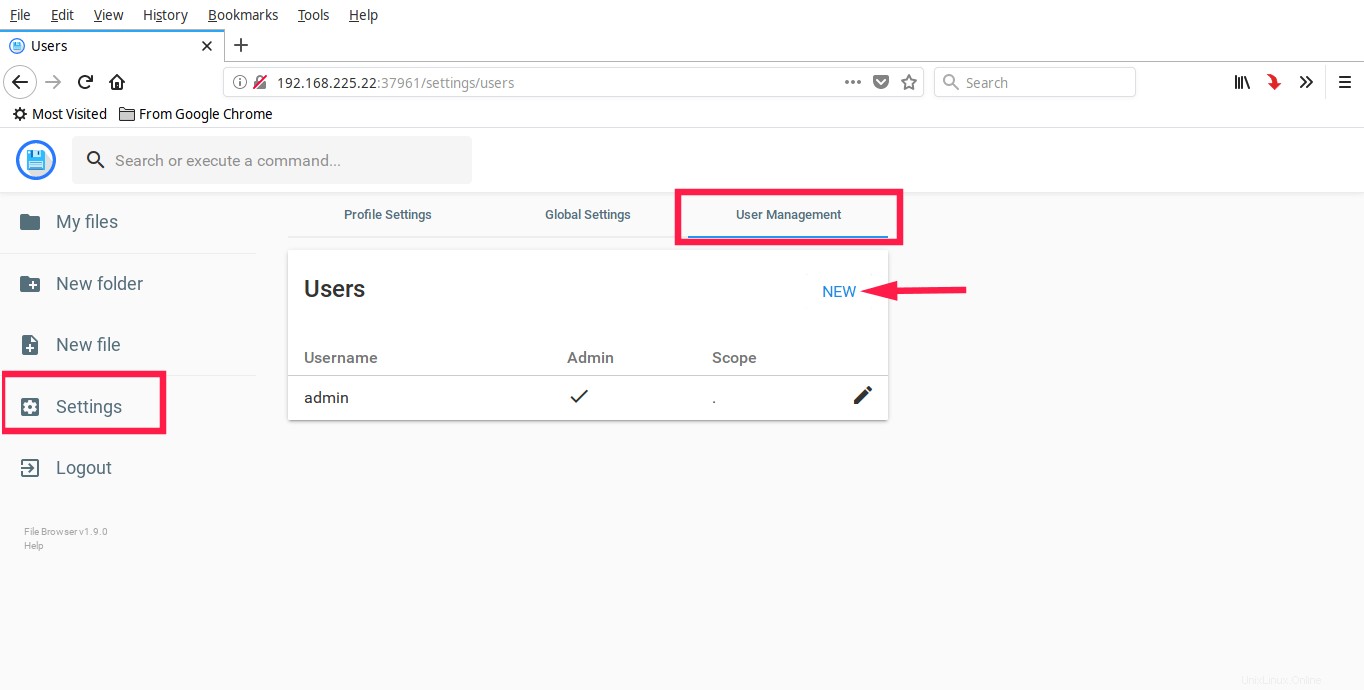
Masukkan detail pengguna baru dan klik Simpan.
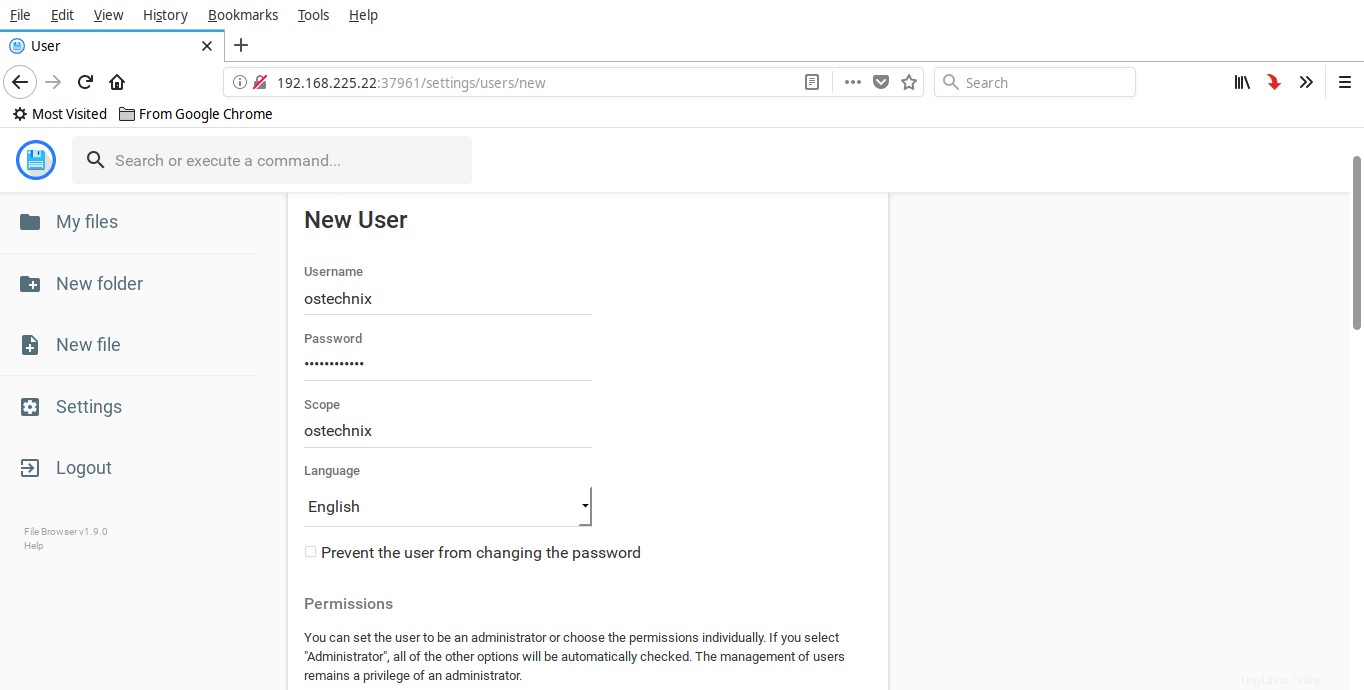
Seperti yang mungkin Anda perhatikan pada tangkapan layar di atas, cakupannya adalah direktori yang ingin Anda jelajahi.
Sekarang, keluar dari pengguna Admin dan masuk kembali sebagai pengguna baru. Harap diperhatikan bahwa Anda dapat melakukan semua tugas administratif hanya dari pengguna admin.
Unduhan yang Disarankan - eBuku Gratis:"Belajar Linux dalam 5 Hari"Mengonfigurasi Peramban Berkas
Browser File memiliki banyak flag berguna lainnya. Seperti yang sudah saya katakan, browser file mendengarkan semua alamat IP host Anda secara default. Jika Anda ingin menggunakan alamat IP tertentu, gunakan saja menggunakan -a tandai seperti di bawah ini.
$ filebrowser -a 192.168.225.150
Demikian juga, Anda dapat menggunakan port khusus. Secara default, browser file menggunakan port acak setiap kali Anda membukanya.
Untuk menggunakan port khusus, misalnya 80, gunakan perintah berikut:
$ filebrowser --port 80
Jangan lupa untuk membuka port ini di firewall atau router jika ada.
Hal penting lainnya adalah menyediakan antarmuka pengelolaan file dalam direktori tertentu. Kami menyebutnya lingkup . Standarnya adalah direktori kerja saat ini. Anda dapat mengubahnya dengan menentukan jalur direktori yang berbeda menggunakan -s atau --lingkup bendera seperti yang ditunjukkan di bawah ini.
Katakanlah misalnya, jika Anda ingin menjalankan File browser pada port 80 dengan cakupan default ke /home/sk/ostechnix , Anda perlu menjalankan:
$ filebrowser --port 80 ---scope /home/sk/ostechnix
Untuk detail selengkapnya tentang, flag dan file konfigurasi, lihat tautan ini .
Bacaan yang disarankan:
- Cloud Commander – Pengelola File Web Dengan Konsol dan Editor
Dan, itu saja untuk saat ini. Bagi mereka yang ingin mengakses file atau folder mereka melalui browser web di jaringan area lokal, browser file mungkin merupakan pilihan yang baik. Anda juga dapat menggunakannya untuk melihat data sistem jaringan jarak jauh Anda. Jalankan saja di sistem jarak jauh Anda, dan akses file melalui browser web dari mana saja di jaringan Anda.