Selama bertahun-tahun saya telah menggunakan banyak emulator Terminal termasuk Terminal Deepin, Terminal Gnome, LXTerminal, dan Terminal Mate dll. Saya paling suka Terminal Deepin di antara yang lainnya. Hari ini, saya memutuskan untuk mencoba emulator Terminal lain yang disebut Terminologi . Saya dapat meyakinkan Anda bahwa Terminology adalah salah satu Terminal Linux terbaik yang hadir dengan sejumlah fitur keren secara default. Ini didasarkan pada EFL (E pencerahan B pondasi L ibraries), sehingga berfungsi di X11, di bawah compositor Wayland dan bahkan langsung di framebuffer di Linux. Dalam panduan ini, mari kita lihat cara menginstal Terminology di berbagai distribusi Linux dan beberapa fitur utamanya.
Instal Emulator Terminal Terminologi Di Linux
Terminologi tersedia di repositori default distribusi Linux populer.
Di Linux Arch dan variannya seperti Manjaro Linux, pastikan Anda telah mengaktifkan repositori [Extras] dan menginstal Terminology menggunakan Pacman seperti di bawah ini.
$ sudo pacman -S terminology
Pada Debian 11, Ubuntu 20.10 dan versi yang lebih lama:
$ sudo apt install terminology
Terminologi dari repositori resmi Ubuntu adalah versi yang ketinggalan zaman. Jadi video, gambar, suara lonceng, dan gambar mini mungkin tidak berfungsi. Jika Anda menginginkan fitur-fitur ini di Terminologi, saya sarankan Anda menggunakan PPA resmi yang dikelola oleh pengembang. Ini berisi Terminologi versi terbaru. Untuk menambahkan repositori ini dan menginstal Terminology, jalankan perintah berikut satu per satu.
$ sudo add-apt-repository ppa:niko2040/e19 $ sudo apt update $ sudo apt install enlightenment terminology
Hanya logout dan login lagi dan mulai menggunakannya. Anda tidak perlu memilih Enlightenment DE dari layar login.
Di Fedora:
$ sudo dnf install terminology
Di openSUSE:
$ sudo zypper install terminology
Penggunaan terminologi
Setelah terinstal, luncurkan Terminology dari Dash atau Menu. Berikut adalah tampilan antarmuka default Terminologi.
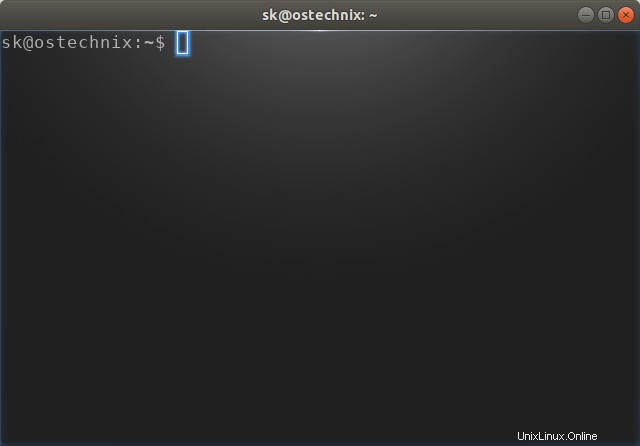
Tampilan default terminologi
Anda dapat mulai menggunakannya sebagai emulator terminal vt100 biasa dengan semua fitur biasa, seperti dukungan 256 warna. Ini dirancang untuk meniru Xterm sedekat mungkin dalam banyak aspek.
Ketika ada yang salah (Misalnya mengetik perintah yang salah), Anda akan melihat lonceng dengan suara di sudut kanan bawah jendela Terminologi.
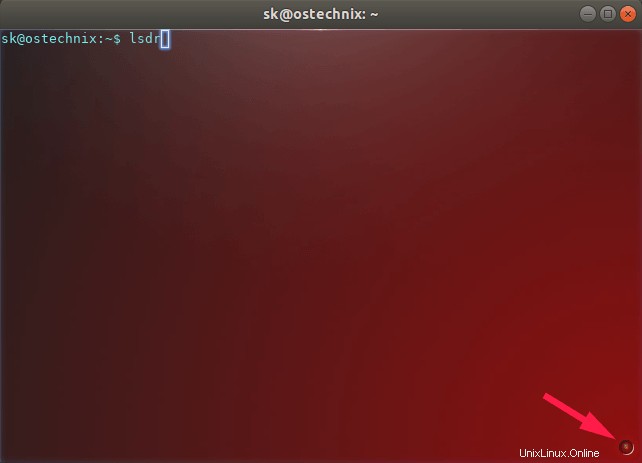
Terminologi menampilkan bel peringatan di bagian bawah
Konfigurasikan Terminologi
Cukup klik kanan di mana saja di jendela Terminologi untuk membuka menu Konfigurasi .
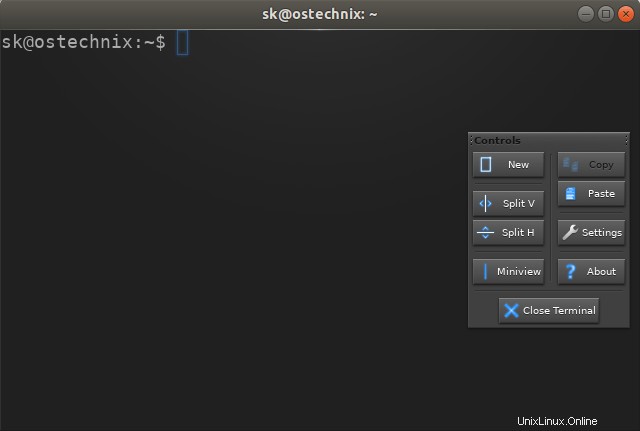
Panel konfigurasi terminologi
Menu konfigurasi memiliki beberapa tombol kontrol untuk menjalankan fungsi berikut:
- Buat jendela terminal baru,
- Menyalin/menempel teks,
- Pisahkan jendela terminal secara horizontal atau vertikal,
- Buka Setelan untuk menyesuaikan Terminologi,
- Miniview,
- Tampilkan detail Terminologi,
- Tutup Terminologi.
Misalnya, untuk membagi jendela Terminology secara vertikal, cukup tekan "Split V" tombol dari menu Konfigurasi. Anda sekarang akan melihat dua panel vertikal seperti yang ditunjukkan pada gambar di bawah ini. Ini akan berguna ketika Anda ingin melakukan perintah yang berbeda pada setiap panel.
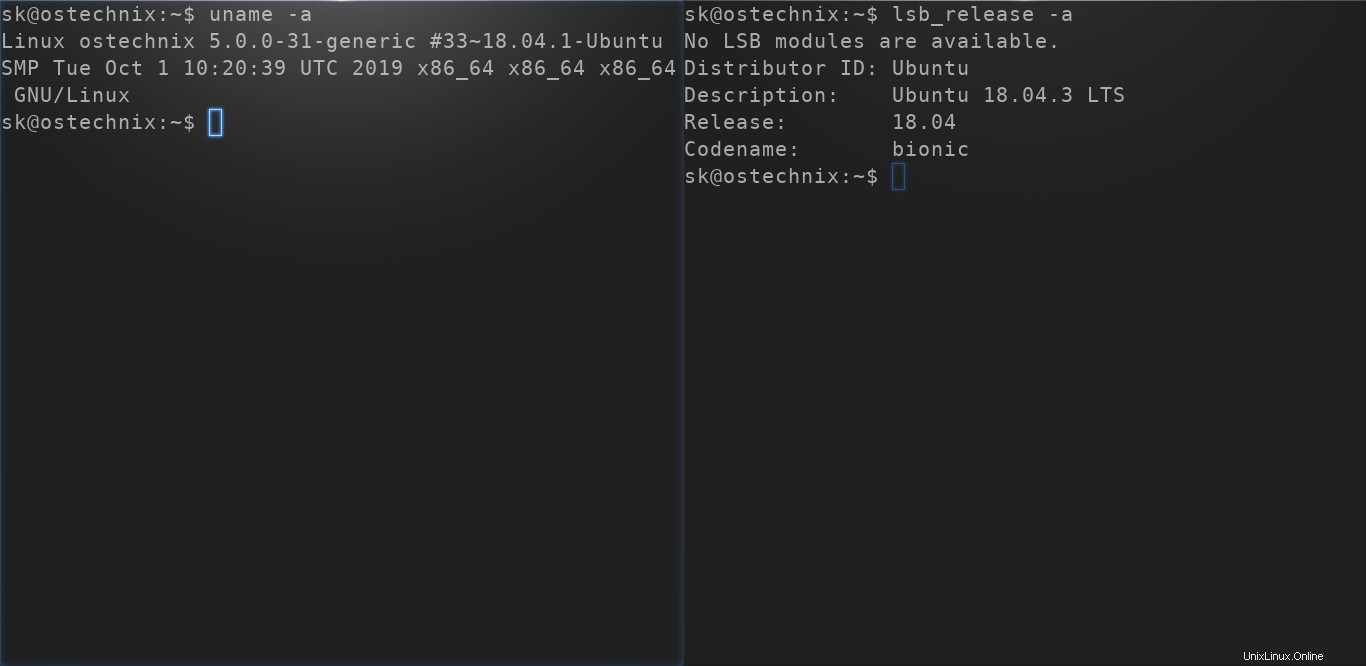
Pisahkan jendela Terminal menjadi beberapa panel
Demikian pula, tekan tombol "Split H" untuk membagi jendela Terminal dalam panel horizontal. Anda dapat membagi sebanyak mungkin panel yang Anda inginkan.
Anda bahkan dapat membagi panel saat Anda meluncurkan Terminologi dari Terminal lain. Berikut beberapa contohnya.
______
| | |
$ terminology -S v |__|__|
______
|_____|
$ terminology -S h |_____|
______
|__| |
$ terminology -S vh |__|__|
______
| |__|
$ terminology -S v-h |__|__|
______
$ terminology -S vh--h |__|__|
hv--v |__|__| Sesuaikan Terminologi
Terminologi sepenuhnya dapat disesuaikan sesuai keinginan Anda. Anda dapat mengubah font, ukuran font, warna teks, tema, mengatur gambar latar belakang, mengatur tingkat transparansi latar belakang, ikatan kunci, perilaku terminologi, pengaturan video, dan sebagainya.
Untuk membuka pengaturan Terminologi, klik kanan pada Terminal dan klik Setelan dari menu Konfigurasi.
Setelan font
Di bagian ini Anda dapat mengubah jenis font dan ukuran font. Tangkapan layar berikut menunjukkan pengaturan font saat ini.
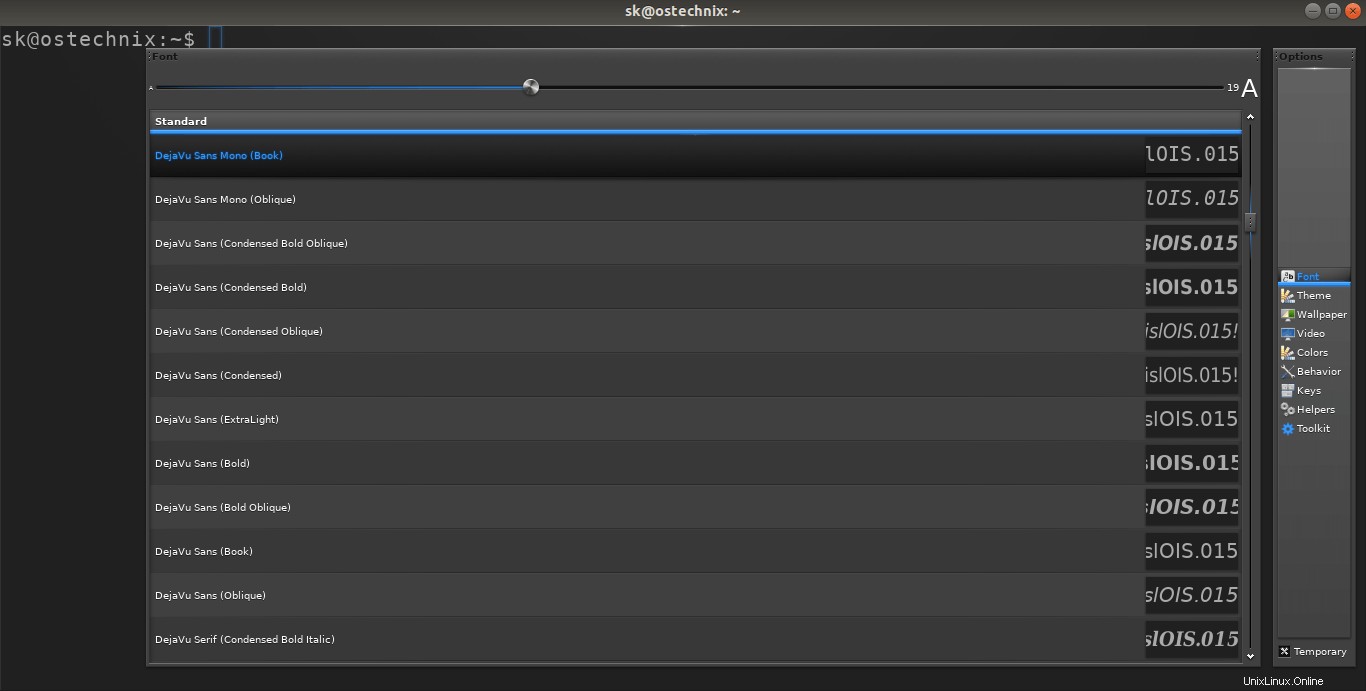
Pengaturan terminologi
Tema
Untuk melihat atau mengubah tema, klik "Tema" tombol dan pilih salah satu yang cocok untuk Anda.
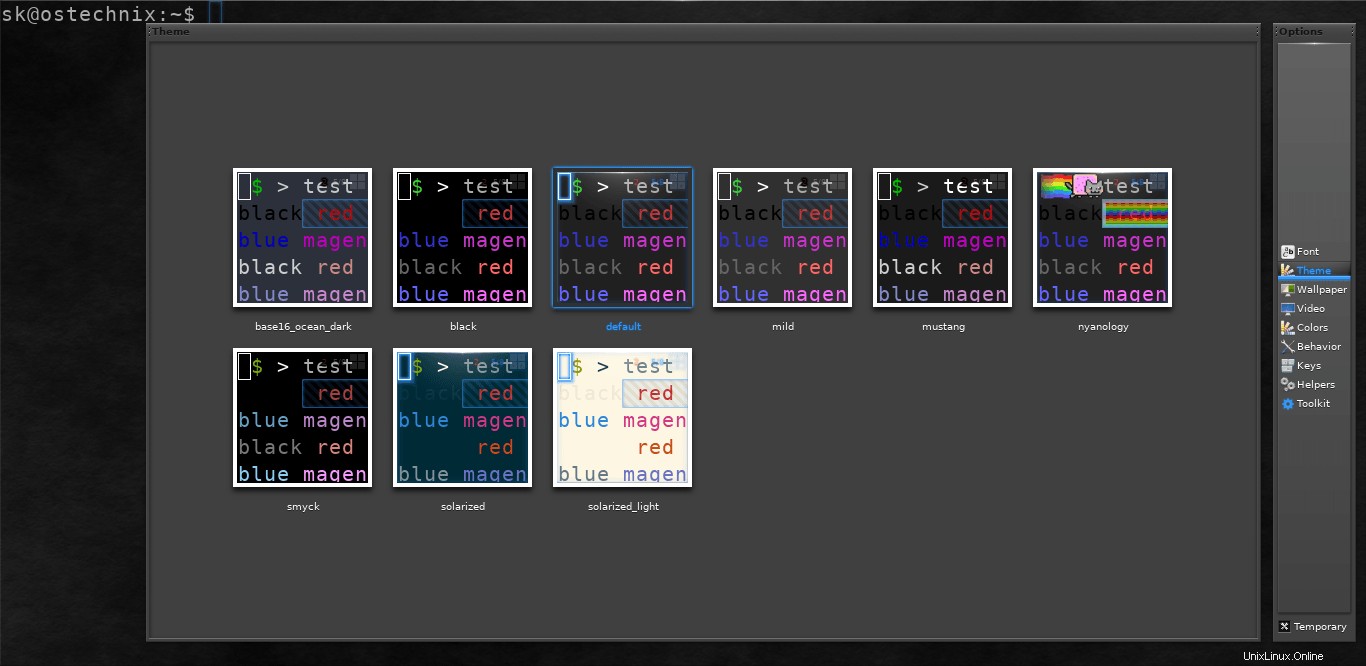
Tema terminologi
Latar belakang terminal
Terminologi memiliki tiga gambar latar belakang, secara default. Klik Wallpaper tombol di jendela Pengaturan. Cukup klik gambar apa saja untuk mengaturnya sebagai latar belakang Terminal.
Jika Anda tidak menyukai gambar default, Anda dapat memilih yang lain dari disk lokal Anda. Untuk melakukannya, klik "Pilih Jalur" di kanan atas dan pilih lokasi gambar yang ingin Anda atur sebagai latar belakang terminal.
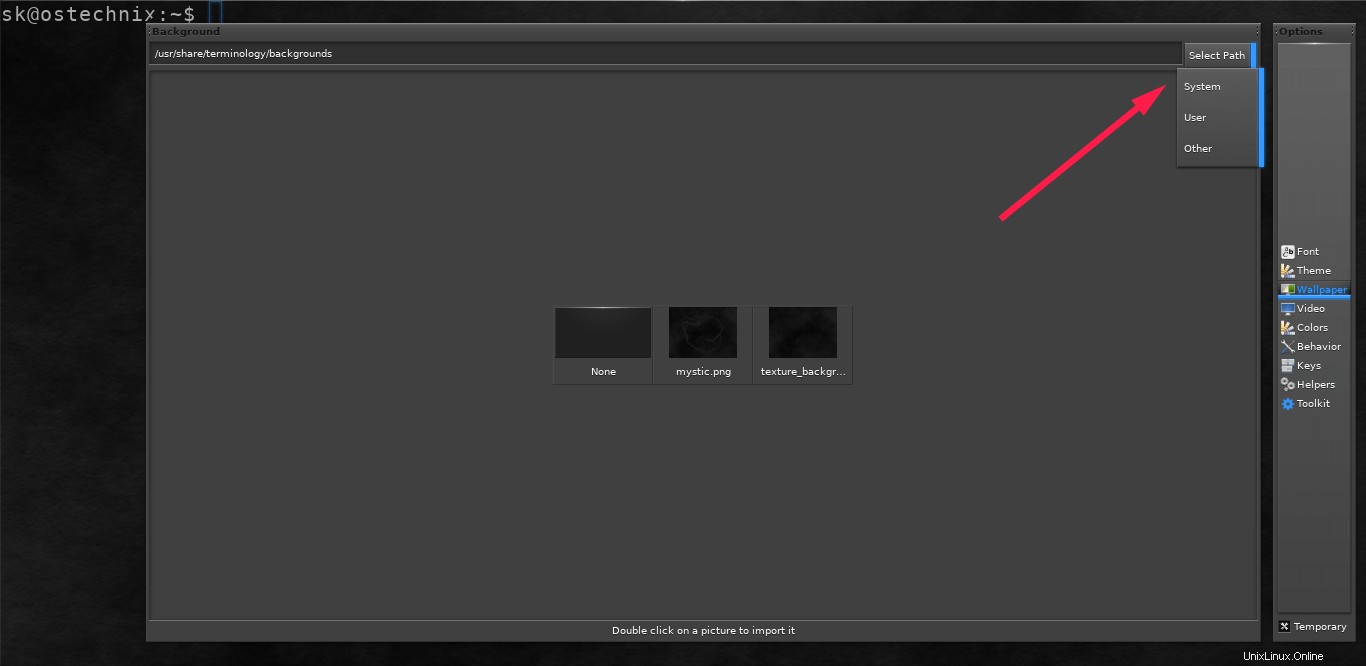
Gambar latar terminologi
Berikut adalah latar belakang Terminal kustom:
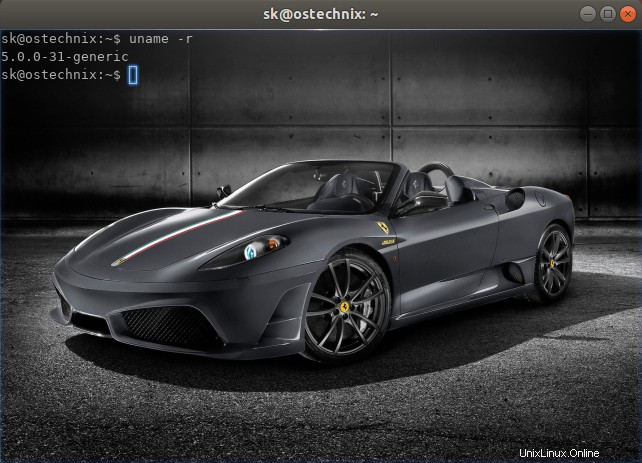
Latar belakang khusus terminologi
Warna terminal
Dari bagian ini, Anda dapat mengubah pengaturan warna default teks.
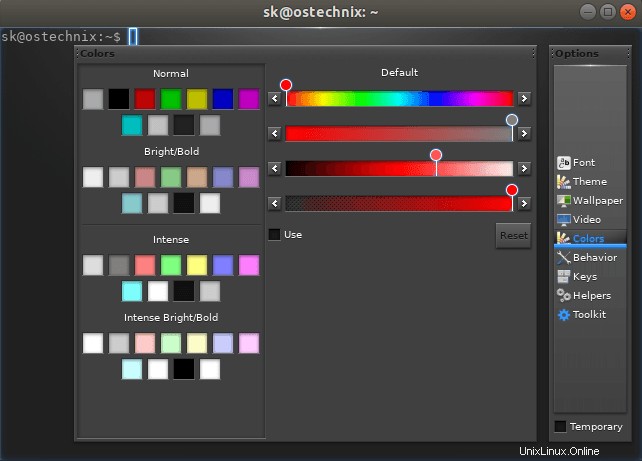
Pengaturan warna terminologi
Demikian pula, buka bagian lain dari jendela Pengaturan dan sesuaikan Terminologi sesuka Anda.
Alat terminologi
Terminologi hadir dengan seperangkat alat berikut yang membantu Anda melakukan berbagai operasi dari baris perintah tanpa harus memasang aplikasi, add-on, dan ekstensi pihak ketiga.
- tyls - Daftar isi direktori dengan lonceng dan peluit,
- tyalpha - Setel tingkat transparansi latar belakang,
- tybg - Ubah gambar latar belakang Terminal,
- tycat - Menampilkan file media atau URL sebaris,
- salah ketik - Menampilkan file media atau URL dalam popup,
- tyq - File media antrian atau URL yang akan muncul,
- tysend - Kirim file ke terminal. Ini dapat berguna melalui ssh.
Mari kita bahas penggunaan beberapa alat ini dengan contoh.
tyls - Daftar isi direktori dengan thumbnail
tyls alat akan menampilkan isi direktori. Tidak hanya konten, tetapi juga menampilkan thumbnail.
Untuk menggunakan ini, cukup tentukan jalur direktori seperti di bawah ini.
$ tyls ostechnix/
Jika Anda menjalankannya tanpa argumen apa pun, itu hanya akan menampilkan konten direktori saat ini.
Bacaan terkait:
- Cara Menampilkan Gambar Thumbnail Di Terminal
tybg - Setel latar belakang gambar atau video ke Terminal
Seperti yang dinyatakan sebelumnya, kita dapat mengatur latar belakang Terminal dari Pengaturan. Namun, itu juga dapat dilakukan melalui baris perintah menggunakan tyby alat.
Untuk mengatur latar belakang, sebutkan jalur gambar seperti di bawah ini.
$ tybg Personal/Wallpapers/image.jpg
Anda dapat mengatur file gambar jenis PNG, JPG, SVG. Dan yang keren adalah Anda dapat mengatur video sebagai latar belakang. Terminologi mendukung file video .MP4 sebagai latar belakang.
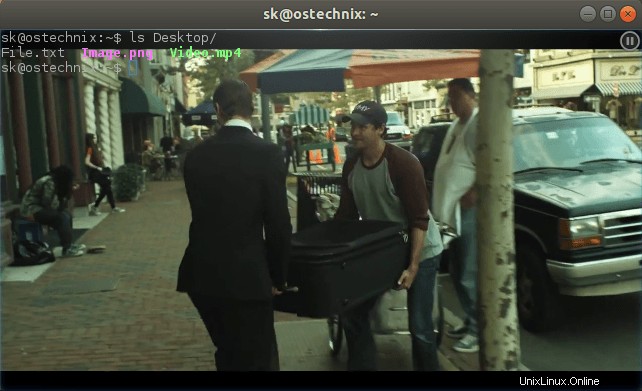
atur latar belakang video dalam Terminlogi
Dimungkinkan juga untuk mengatur GIF, dan file PPT sebagai latar belakang. Cukup atur GIF kucing lucu atau file presentasi favorit Anda dan atur tampilan saat bekerja di Terminal.
tycat - Lihat gambar di Terminal
Saya sudah mengetahui beberapa penampil gambar CLI untuk menampilkan gambar di Terminal diri. Kurasa aku tidak membutuhkan mereka lagi. Terminologi memiliki alat yang disebut tycat untuk menampilkan gambar di jendela Terminal.
$ tycat image.jpeg

lihat gambar di terminal
Jika Anda memiliki Libreoffice diinstal, Anda bahkan dapat melihat file PPT, ODP, DOC, dan bahkan XLS jika Anda mau.
typop - Memutar file media di Terminal
salah ketik alat ini digunakan untuk memutar file media di Terminal.
$ typop Video.mp4

Tonton video di Terminal
Ini akan menggunakan pemutar video default untuk memutar video yang diberikan. Anda dapat mengubah pemutar default ke pemutar lain dari Setelan.
Bacaan yang disarankan:
- Alacritty – Emulator Terminal yang Ringan dan Sangat Cepat
Terminologi memiliki banyak fitur yang berguna bagi mereka yang tinggal di Terminal sepanjang hari. Jika Anda adalah pengguna baris perintah yang berat, silakan periksa dan beri tahu kami pendapat Anda di bagian komentar di bawah.