Jika Anda menggunakan sistem operasi Linux, mempelajari perintah Terminal Linux juga bermanfaat. Ini mungkin tampak agak menakutkan pada awalnya, tetapi begitu Anda mendapatkan panduan yang tepat dan sedikit latihan, Anda akan menguasainya. Ini lebih efisien dan lebih cepat di sebagian besar waktu.
Kami akan menjelaskan hari ini cara menghapus, menyalin, memindahkan, dan mengganti nama file menggunakan CLI. Kami akan berasumsi bahwa pembaca sudah familiar dengan ls dan cd perintah. Jika Anda ingin mengetahui tentang perintah paling dasar dari CLI Linux, kunjungi tautan ini.
Menghapus file
Mari kita mulai dengan menghapus file!
Menghapus file menggunakan Terminal itu sederhana, dan umumnya dibungkus dengan satu perintah:rm. Anda dapat memperluas rm sebagai menghapus. Dalam mode CLI, satu-satunya atribut yang rm perintah yang dibutuhkan adalah nama file. Misalnya, jika saya perlu menghapus file bernama 'test' yang ada di direktori kerja saya, saya harus menulis:
rm test
Dan itu saja. Sekarang, beberapa opsi berguna yang dimiliki rm.
rm -r
Yang pertama, '-r' pilihan. Perintah rm tidak menghapus direktori apa pun yang memiliki file di dalamnya. The 'r' dalam perintah Linux dasar (umumnya) singkatan dari rekursif. Artinya, perintah akan bekerja pada sub-direktori atau file apa pun yang ada di direktori, dengan asumsi Anda menjalankan perintah di direktori.
Jadi jika Anda perlu menghapus direktori apa pun, Anda harus menggunakan 'rm -r ' pilihan. Misalnya, jika saya memiliki file test di dalam direktori testdir , rm plain polos perintah tidak akan menghapusnya, tetapi dengan -r pilihan, itu akan.

rm -f
Selanjutnya, opsi -f. Ini adalah opsi hapus paksa. Ini berarti bahwa baris perintah tidak akan pernah menanyakan kesalahan apa pun saat menghapus file. Jadi, semua ditambahkan, jika Anda ingin menghapus beberapa file, tulis nama file atau direktori setelah rm -rf di terminal, dan mereka akan dihapus.
Secara default, saat file dibuat, pengguna yang membuatnya, dan grup pengguna pengguna memiliki izin untuk membaca dan menulis file. Lainnya, hanya untuk membaca. Untuk demonstrasi rm -rf , saya telah membuat file bernama test2 di testdir . yang sama , dan mengubah izin, sehingga tidak ada yang memiliki izin untuk melakukan apa pun terhadapnya.
Ini adalah gambar untuk bukti, cobalah untuk menguraikan izin yang ditampilkan.

Sekarang kami menghapusnya:

Menyalin file
Selanjutnya, menyalin file. Perintah yang digunakan adalah cp . cp perintah membutuhkan dua atribut. Satu, lokasi file yang Anda inginkan untuk menyalin, dan selanjutnya, lokasi di mana Anda ingin menyalin. Sekarang di sini, saya akan menyalin file bernama test3 ke direktori testdir .

Seperti yang terlihat pada output, file telah disalin, dan ls perintah membuktikan bahwa itu ada di testdir direktori. Sekarang lagi pilihan penting:
cp -r
Ya, fungsi dari -r adalah sama di sini. Ini menyalin file dalam direktori secara rekursif. Jika Anda menggunakan cp plain biasa untuk menyalin direktori yang memiliki file, cp perintah hanya akan menghilangkan direktori dan melanjutkan. Jadi, sebuah -r opsi diperlukan untuk menyalin folder.

cp -i
Opsi selanjutnya adalah -i . -i opsi disebut mode interaktif. Jika Anda menggunakan opsi ini, CLI akan meminta Anda sebelum menyalin setiap file ke tujuan. Jika Anda ingin menyalin, Anda memasukkan 'ya' atau cukup tekan enter. Jika Anda tidak ingin menyalin, masukkan 'tidak'.
Misalnya, di sini saya akan menyalin semua file di direktori kerja ke direktori sebelumnya.
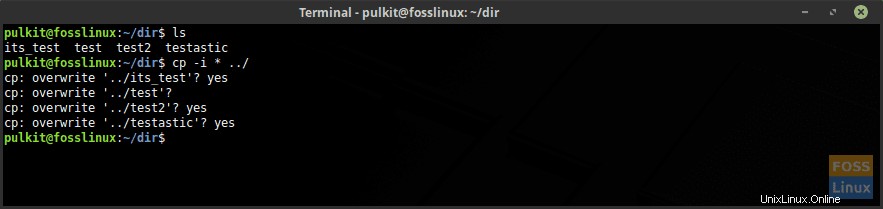
Saya telah menggunakan tanda bintang (*), yang berarti segalanya. Hal ini dijelaskan secara lebih mendetail di akhir artikel. The '..' berarti direktori sebelumnya. Di Linux CLI, direktori kerja diwakili oleh '.' dan direktori sebelumnya dengan '..'
Memindahkan dan mengganti nama file
Memindahkan dan mengganti nama berada dalam kategori yang sama karena CLI Linux menggunakan perintah yang sama untuk keduanya.
Bergerak
Memindahkan file mirip dengan menyalin file. Anda perlu menggunakan perintah, lalu lokasi file yang ingin Anda pindahkan, dan tujuannya. Perintahnya, dalam hal ini, adalah mv , yang secara alami berarti bergerak. Tapi ada kabar baik di sini. mv perintah tidak memerlukan -r pilihan bahkan untuk memindahkan direktori. Berikut ini contoh memindahkan testdir2 ke testdir .

Seperti yang terlihat pada gambar, testdir2 direktori tidak lagi berada di direktori home dan berada di testdir direktori.
Mengganti nama
Untuk mengganti nama, seperti yang Anda tahu, mv perintah juga digunakan. Jadi jika Anda perhatikan, Linux tidak mengganti nama file yang sama, tetapi bergerak file ke direktori yang sama lagi, tetapi dengan nama baru. Jadi harus sama isi filenya, tapi filenya baru, dengan nama baru.
Berikut ini contoh mv perintah untuk mengganti nama. Saya akan mengganti nama file test sebagai diuji .

Jadi seperti yang Anda lihat, file sebelumnya dengan nama test sekarang telah diuji (pun intended).
Trik Terminal
Sekarang, ini adalah trik sederhana yang dapat digunakan untuk membuat tugas Anda jauh lebih mudah dan lebih cepat. Penggunaan tanda bintang (*). Di CLI Linux, tanda bintang berarti semuanya . Secara harfiah. Jadi, jika Anda ingin menghapus semua file di direktori kerja, apa yang Anda lakukan?
rm -rf *
Kamu selesai. Semua file dihapus. Ini juga berguna dengan perintah lain seperti cp , mv dll., di mana Anda ingin menerapkan perintah pada semua file dalam direktori.
Ini dapat digunakan dengan cara lain, untuk beroperasi pada semua file menggunakan kata kunci tertentu. Misalnya, saya akan menyalin semua file yang memiliki kata 'test ' dalam nama mereka, ke dir direktori. Perintahnya adalah:
cp *test* dir
Itu berarti menyalin semuanya*tes *semuanya ke dir .
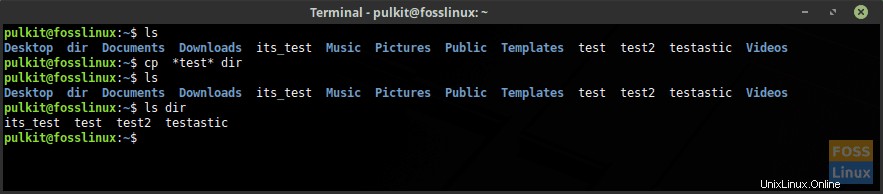
Jadi, itu saja untuk artikel ini. Terus periksa Terminal Tuts untuk lebih banyak tutorial seperti itu. Semangat!