Vmstat adalah alat yang menyediakan pelaporan statistik memori virtual. Ini mencakup memori sistem, swap, dan pemanfaatan prosesor secara real-time.
Sama dengan mpstat, vmstat disertakan dalam paket sysstat. Jika Anda tidak memilikinya, silakan instal paket sysstat.
Untuk menjalankan vmstat, cukup ketik vmstat di konsol Anda. Menjalankan vmstat tanpa parameter akan menampilkan hasil default vmstat.

Mari kita lihat bagaimana membaca informasi yang diberikan oleh vmstat :
Proses
Procs memiliki r kolom dan b kolom. r kolom berarti jumlah proses yang menunggu akses untuk prosesor. Sementara b kolom berarti total tidak ada proses dalam keadaan tidur. Di bawah kolom itu, ada nilai. Dari tangkapan layar di atas, kami memiliki 2 proses yang menunggu akses ke prosesor dan 0 untuk proses tidur.
Memori
Memori memiliki swpd, gratis, buff dan tembolok kolom. Informasi ini sama dengan free -m memerintah. Kolom swpd menunjukkan kepada Anda tentang berapa banyak memori yang telah ditukar ke file swap atau disk. Kolom gratis menunjukkan kepada Anda memori yang tidak terisi yang tersedia. Kolom penggemar berarti berapa banyak memori yang digunakan. Dan kolom cache menunjukkan kepada Anda tentang berapa banyak memori yang dapat ditukar ke file swap atau disk jika ada beberapa aplikasi yang dibutuhkan oleh mereka.
Tukar
Swap menunjukkan kepada kita berapa banyak memori yang dikirim atau diambil dari sistem swap. si kolom beri tahu kami berapa banyak memori yang dipindahkan dari swap ke memori nyata per detik. begitu kolom memberitahu kami berapa banyak memori yang dipindahkan dari memori nyata ke swap .
I/O
io tunjukkan kepada kami jumlah aktivitas input dan output per detik dalam hal blok yang dibaca dan blok yang ditulis. dua kolom memberitahu kami tentang jumlah blok yang diterima dan bo beri tahu kami tentang jumlah blok yang dikirim.
Sistem
Sistem menunjukkan kepada kita jumlah operasi sistem per detik. di kolom memberi tahu kami tentang interupsi sistem bilangan per detik. cs kolom memberi tahu kami jumlah sakelar konteks yang dibuat sistem untuk memproses semua tugas.
CPU
CPU menunjukkan kepada kita penggunaan sumber daya CPU. kolom kami beri tahu kami berapa banyak waktu yang dihabiskan prosesor untuk proses non-kernel. Kolom sy beri tahu kami tentang berapa banyak waktu yang dihabiskan prosesor untuk tugas-tugas terkait kernel. kolom id memberitahu kami tentang berapa lama prosesor menganggur. kolom wa beri tahu kami berapa lama prosesor telah menunggu untuk menyelesaikan operasi I/O sebelum dapat melanjutkan tugas pemrosesan.
1. Menggunakan vmstat dengan penundaan
Sebagai alat statistik, cara terbaik menggunakan vmstat adalah menggunakan penundaan . Sehingga Anda bisa mengabadikan aktivitas tersebut secara berkala. Katakanlah kita ingin menjalankan vmstat dengan penundaan 5 detik. Cukup ketik vmstat 5 di konsol Anda untuk melakukannya.
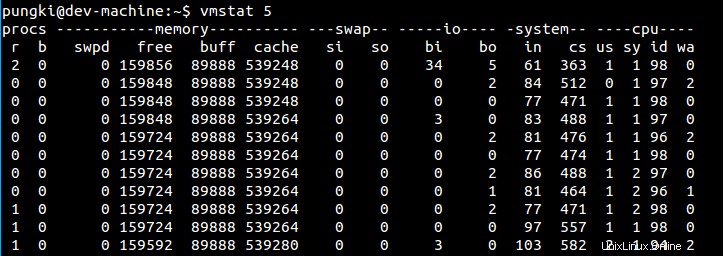
Perintah akan dijalankan setiap 5 detik sampai Anda menekan Ctrl-C untuk menghentikannya.
Anda dapat menggunakan hitung untuk membatasi berapa kali vmstat akan berjalan.
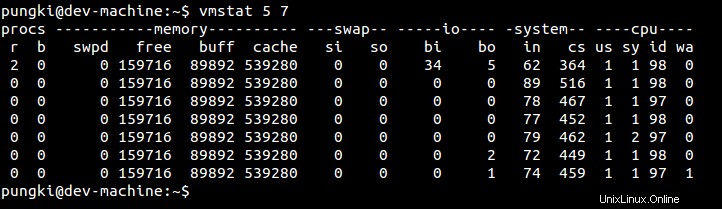
Perintah di atas akan menjalankan vmstat dengan penundaan 5 detik selama 7 kali .
2. Tampilkan memori aktif dan tidak aktif
Untuk melakukannya, Anda dapat menambahkan -a parameter ke vmstat. Ini contohnya.

Catatan - Saat antrian run (nilai r) melebihi jumlah CPU di server, kemungkinan besar terjadi kemacetan CPU.
3. Tampilkan ringkasan statistik disk
vmstat dapat mencetak statistik disk sistem Anda jika Anda mau. Gunakan -D parameter untuk mencetaknya.
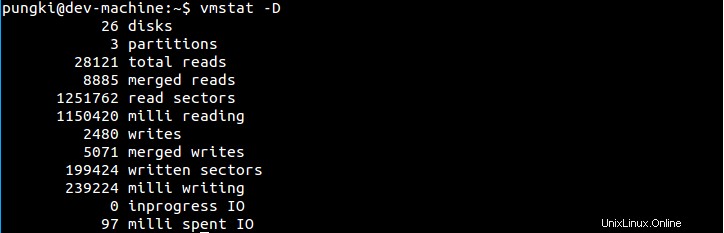
4. Tampilkan unit tampilan
Anda dapat memilih karakter unit apa yang ingin Anda cetak. Gunakan -S diikuti dengan k (1000), K (1024), m (1000000), M (1048576) byte. Jika Anda tidak memilih unit, vmstat akan menggunakan K (1024).
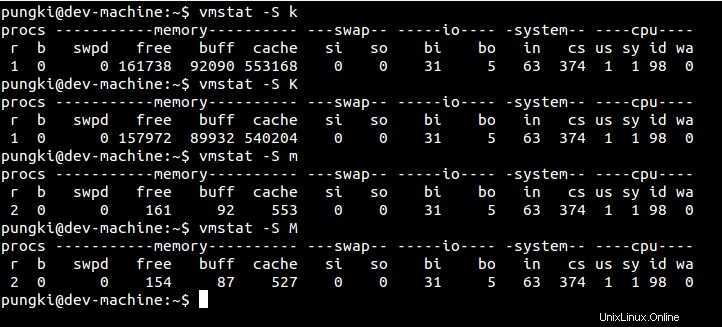
5. Cetak statistik detail untuk partisi tertentu
Untuk melakukannya, Anda dapat menggunakan -p parameter diikuti dengan nama perangkat . Ini contohnya.

File menggunakan
vmstat menggunakan file-file ini untuk bekerja.
/proc/meminfo
/proc/stat
/proc/*/statKesimpulan
Jika Anda merasa sistem Anda kehabisan memori, sebelum Anda menambahkan beberapa memori fisik, alat ini dapat membantu Anda menentukan akar penyebab masalah. Seperti biasa, Anda dapat mempelajari lebih detail tentang perintah vmstat dengan mengetik 'man vmstat' di konsol Anda.