Wireshark adalah Perangkat Lunak Sumber Terbuka dan Gratis (FOSS) dan dikembangkan oleh komunitas pengembang yang antusias. Wireshark (sebelumnya Ethereal) digunakan untuk menangkap dan menyelidiki lalu lintas yang terjadi di jaringan. Ini adalah penganalisa protokol jaringan yang sangat populer di kalangan profesional jaringan, analis keamanan, dan peneliti di seluruh dunia. Hal baiknya adalah bahwa ini adalah open source dan tersedia secara bebas di bawah GNU General Public License versi 2. Ini tersedia untuk OS utama seperti Windows, macOS, Linux, dan UNIX.
Wireshark memiliki banyak fitur seperti pemeriksaan mendalam terhadap lalu lintas jaringan, pengambilan real-time, analisis offline, dukungan R/W untuk berbagai jenis file pengambilan, dll. Ia juga menyelenggarakan SharkFest, acara tahunan konferensi pendidikan, di seluruh dunia untuk menyampaikan pengetahuan tentang produk mereka. Konferensi ini berfokus pada praktik terbaik menggunakan Wireshark.
Apa yang akan kita bahas?
Dalam panduan ini, kita akan melihat ikhtisar antarmuka pengguna Wireshark. Mari selami sekarang untuk menjelajahi GUI Wireshark.
Layar Pembuka Wireshark
Saat Anda meluncurkan Wireshark, layar pengaktifan berikut akan muncul:
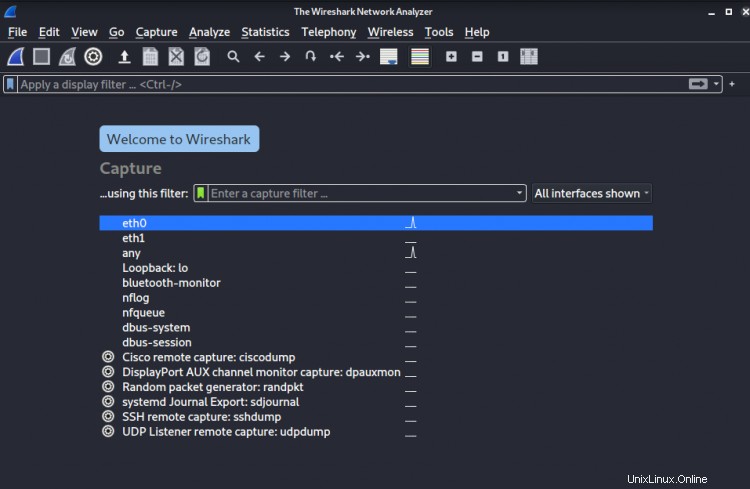
Mari kita urai seluruh antarmuka menjadi empat bagian:
- Menu Utama
- Bilah Alat Menu Utama
- Alat Penyaring
- Daftar antarmuka
Bilah Menu Utama

Itu terletak di bagian atas jendela utama dan memiliki 11 item. Kami tidak akan menjelaskan setiap item secara detail, tetapi beberapa aspek penting.
1. Menu Berkas
Menu file berisi set operasi IO dasar. Anda dapat membuka dan menutup file, mengimpor dan mengekspor operasi dan tentu saja Anda dapat keluar dari Wireshark dari sini.
2. Sunting Menu
Menandai/Menghapus Tanda:Gunakan opsi ini atau 'Ctrl + M' untuk menandai/menghapus tanda paket. Ini sangat membantu saat Anda ingin memeriksa sebuah paket.
Komentar Paket:Anda dapat menambahkan komentar ke paket yang dipilih dengan opsi ini atau sebagai alternatif gunakan pintasan 'Ctrl + Alt+C' untuk melakukan hal yang sama. Komentar membantu untuk berkolaborasi dengan orang lain atau untuk mengingat sesuatu sendiri ketika nanti kita mendekati pekerjaan kita.
Profil konfigurasi:Ini sebenarnya adalah alat yang hebat untuk menyesuaikan Wireshark sesuai kebutuhan kami. Untuk misalnya kita dapat mengatur kolom dengan menambahkan yang baru atau mengatur ulang. Profil dapat ditambahkan dan juga dapat diunduh dan kemudian diimpor ke Wireshark. Profil juga dapat diubah dari panel kanan bawah.
Preferensi:Di sini ketika Anda mengkliknya, jendela prompt akan terbuka dari mana Anda dapat mengontrol tampilan dan nuansa GUI, mengatur opsi pengambilan, dan fitur lanjutan lainnya seperti menambahkan RSA kunci, mengubah pengaturan protokol, dll. Submenu ini juga dapat digunakan untuk menyesuaikan profil konfigurasi kami.
3. Lihat Menu
Menu ini berkaitan dengan tampilan alat di layar utama, format waktu yang digunakan, opsi pewarnaan paket, opsi zoom, dll. Misalnya. alih-alih menunjukkan waktu dalam hitungan detik, Anda dapat menunjukkannya dalam UTC. Kami dapat mewarnai dan menghilangkan warna paket dan bahkan mengubah aturan pewarnaan.
4. Buka Menu
Ini sebenarnya adalah menu manajemen paket. Anda dapat menggunakannya untuk melintasi paket penangkapan. Tombol “Paket Berikutnya” dan “Paket Sebelumnya” dapat digunakan untuk menavigasi data tampilan di layar. Tentu saja, Anda cukup menggunakan tombol 'Ctrl + atas/bawah' atau scroll mouse untuk lebih mudah melakukan traversing.
5. Menu Rekam
Gunakan untuk mengontrol posisi mulai dan berhenti Pengambilan serta untuk mengedit dan menambahkan filter pengambilan.
6. Analisis Menu
Di sini seseorang dapat menambahkan dan mengedit filter tampilan serta menampilkan makro filter, mendekode paket sebagai protokol tertentu, mengikuti aliran TCP atau UDP, dll. Seseorang dapat memilih paket dan kemudian dari panel detail paket menerapkan filter menggunakan 'Analisis -> Terapkan sebagai filter'.
7. Menu Statistik
Ini seperti alat pelaporan. Kami dapat memecah seluruh tangkapan paket secara statistik. Misalnya, kita dapat melihat bagian tangkapan mana yang IPv6 atau UDP. Jadi ini menampilkan berbagai statistik seperti properti file Capture, grafik aliran, hierarki protokol, statistik IPv4 dan IPv6, dll.
8. Menu Telepon
Di sini Anda akan menemukan opsi untuk menampilkan beberapa jendela statistik terkait telepon seperti diagram alur, statistik hierarki protokol tampilan, dll.
9. Menu Nirkabel
Ini berkaitan dengan tampilan statistik yang terkait dengan standar Bluetooth dan IEEE 802.11.
10. Menu Alat
Berisi beberapa alat Wireshark seperti membuat aturan ACL Firewall.
11. Menu Bantuan
Ini pada dasarnya menyediakan aspek terkait bantuan seperti tautan ke konten bantuan, halaman manual, FAQ, Wiki Wireshark, dan juga tautan ke pengambilan sampel, dll.
Bilah Alat Utama

Dengan kata sederhana, Toolbar sebenarnya adalah kumpulan pintasan dari item Menu utama yang paling sering digunakan. Setelah Anda mengenal Wireshark, Anda akan segera mengingat ikon mana yang digunakan untuk apa.
Bilah Alat Filter

Ada dua bilah alat filter:Filter tampilan dan Filter Tangkap. Ada perbedaan antara keduanya, namun keduanya digunakan untuk menyederhanakan pencarian paket Anda.
Daftar antarmuka
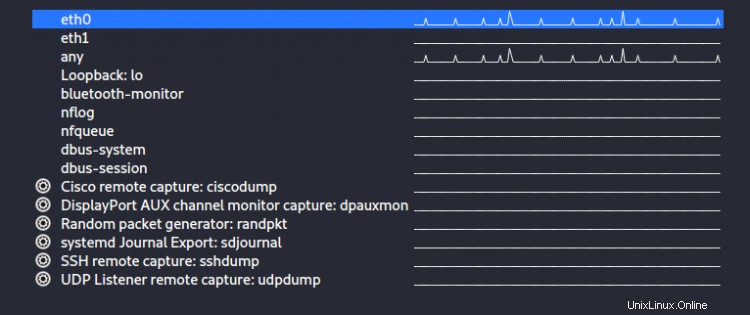
Halaman awal Wireshark mencantumkan semua antarmuka yang tersedia di perangkat Anda untuk ditangkap. Jika Anda tidak melihat antarmuka Anda di sini, buka 'Capture> Refresh Interfaces' atau tekan tombol 'F5' untuk menyegarkan daftar antarmuka. Anda juga dapat mengelola daftar antarmuka di halaman awal. Untuk ini, pilih menu tarik-turun di sisi kanan kotak pencarian filter pengambilan.
Kesimpulan
Dalam panduan ini, kami telah membahas ikhtisar antarmuka pengguna Wireshark. Kami telah mencoba untuk hanya membahas aspek-aspek penting karena menjelaskan setiap opsi berada di luar cakupan panduan ini.