Saya kira Anda semua tahu ini:Anda terhubung ke server Anda dengan SSH dan di tengah mengkompilasi beberapa perangkat lunak (misalnya kernel baru) atau melakukan beberapa tugas lain yang membutuhkan banyak waktu, dan tiba-tiba koneksi Anda turun karena suatu alasan, dan Anda kehilangan pekerjaan yang belum selesai. Ini bisa sangat mengganggu, tetapi untungnya, ada utilitas kecil bernama layar yang memungkinkan Anda memasang kembali ke sesi sebelumnya sehingga Anda dapat menyelesaikan tugas Anda. Tutorial singkat ini menunjukkan cara menggunakan layar hanya untuk tujuan ini.
1 Menginstal perintah layar
Pemasangan layar sangat mudah. Di Debian, jalankan:
apt-get install screen
Untuk Ubuntu, gunakan perintah dengan sudo:
sudo apt-get install screen
Dan untuk Fedora, CentOS, SuSE, dan Mandriva juga ada paket layar yang dapat Anda instal dengan yum/yast/urpmi/...
Fedora dan CentOS
yum install screen
2 Menggunakan Perintah layar
Dengan layar Anda dapat membuat satu atau lebih sesi di terminal SSH Anda saat ini. Jalankan saja
screen
untuk memulainya. Ini membuat sesi layar atau jendela (walaupun Anda tidak melihatnya seperti itu) di terminal SSH Anda saat ini:
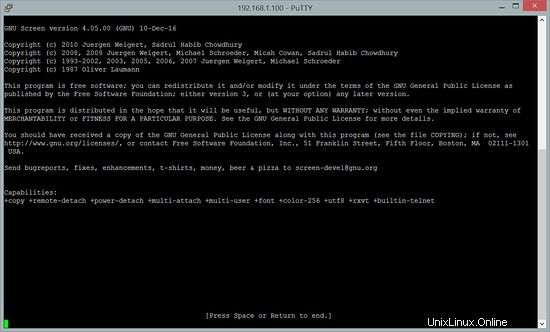
Tekan Spasi atau Kembali untuk membuka prompt perintah:
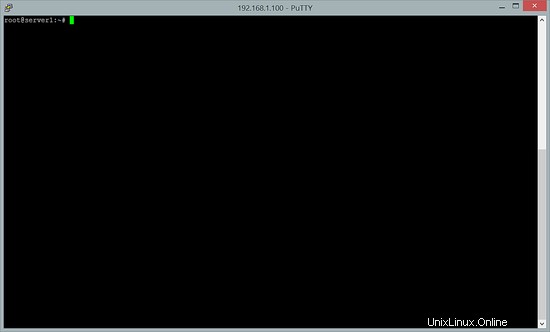
Sepertinya terminal SSH biasa, bukan?
Sekarang saya akan menjelaskan perintah layar terpenting yang Anda perlukan untuk mengontrol layar. Perintah ini dimulai dengan CTRL a untuk membedakannya dari perintah shell biasa.
- Ctrl a c - Membuat sesi layar baru sehingga Anda dapat menggunakan lebih dari satu sesi layar sekaligus.
- Ctrl a n - Beralih ke n sesi layar tambahan (jika Anda menggunakan lebih dari satu).
- Ctrl a p - Beralih ke p sesi layar sebelumnya (jika Anda menggunakan lebih dari satu).
- Ctrl a d - Melepas sesi layar (tanpa mematikan proses di dalamnya - mereka melanjutkan).
Untuk menutup sesi layar di mana semua tugas selesai, Anda dapat mengetik
exit
Sekarang mari kita bermain-main dengannya sedikit. Di jendela layar kami, kami menjalankan perintah
top
Ini akan terlihat seperti ini:
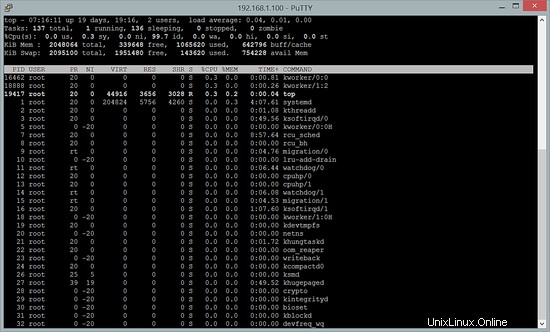
Sekarang mari buat sesi layar lain dengan mengetik
Ctrl a c
Sesi layar kosong baru terbuka, dan di sana kami menjalankan
tail -f /var/log/mail.log
untuk melihat log email kami secara berkelanjutan:
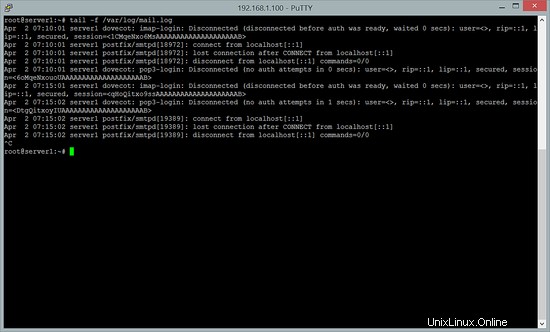
Sekarang Anda dapat menelusuri dua sesi layar dengan menjalankan
Ctrl a n
atau
Ctrl a p
Untuk melepaskan sesi layar dan kembali ke terminal SSH normal Anda, ketik
Ctrl a d
Kembali ke terminal SSH normal Anda, Anda dapat menjalankan
screen -ls
untuk mendapatkan daftar sesi layar Anda saat ini:
There are screens on:
2477.pts-0.server1 (Detached)
2522.pts-0.server1 (Detached)
2 Sockets in /var/run/screen/S-root.
Untuk menyambung kembali ke salah satu sesi ini, jalankan
screen -r 2477.pts-0.server1
di mana 2477.pts-0.server1 adalah nama salah satu sesi dari output layar -ls.
Untuk meninggalkan dan menyelesaikan sesi layar, selesaikan semua tugas saat ini di dalamnya (atas dapat diselesaikan dengan mengetik q, tail -f /var/log/mail.log dapat diselesaikan dengan mengetik CTRL c) lalu ketik
exit
Anda kemudian akan kembali ke sesi layar lain (jika Anda menggunakan lebih dari satu) atau ke terminal SSH normal, jika tidak ada lagi sesi layar yang terbuka.
Jika Anda ingin mempelajari lebih lanjut tentang layar, jalankan
man screen
3 Koneksi Saya Putus - Apa yang Dapat Saya Lakukan?
Sekarang mari kita asumsikan Anda mengkompilasi kernel dalam sesi layar, sesuatu yang biasanya memakan waktu lama, dan tiba-tiba koneksi Anda terputus. Berkat layar pekerjaan Anda tidak hilang. Setelah koneksi Anda kembali, masuk ke sistem Anda dengan SSH lagi dan jalankan
screen -ls
seperti yang ditunjukkan pada bab 2. Dari hasil, pilih satu sesi (mis. 2477.pts-0.server1) dan pasang kembali ke sesi tersebut:
screen -r 2477.pts-0.server1
Jika Anda memilih sesi yang tepat, Anda akan menemukan kernel Anda masih dikompilasi (jika belum selesai untuk sementara) sehingga Anda dapat melanjutkan pekerjaan Anda.
4 Tautan
- layar:http://www.gnu.org/software/screen