Kami di HowtoForge telah membahas editor Vim secara mendetail. Tetapi Vim bukan satu-satunya editor baris perintah yang ditawarkan Linux. Ada beberapa yang populer di antara satu bagian pengguna Linux atau lainnya. Jadi, dengan mengingat hal itu, di sini, dalam tutorial ini, kita akan membahas penggunaan dasar editor Nano, serta beberapa fitur yang disediakannya.
Harap dicatat bahwa semua contoh dan instruksi yang disebutkan dalam artikel ini telah diuji pada Ubuntu 18.04 LTS, dan versi Nano yang kami gunakan adalah 2.9.3.
Tentang Nano
Editor Nano dirancang untuk meniru fitur dan kemudahan penggunaan editor teks UW Pico. Tangkapan layar berikut menunjukkan editor beraksi:
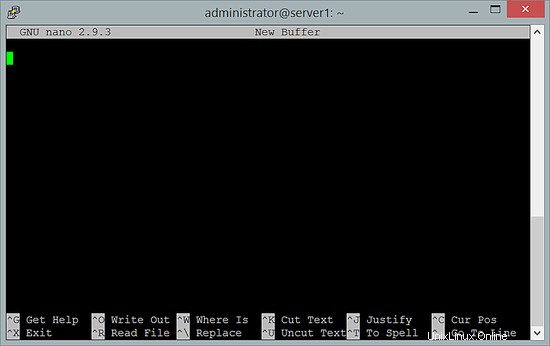
Begini cara dokumentasi resmi menjelaskan berbagai bagian editor:
There are four main sections of the editor. The top line shows the program version, the current filename being edited, and whether or not the file has been modified. Next is the main editor window showing the file being edited. The status line is the third line from the bottom and shows importantmessages. The bottom two lines show the most commonly used shortcuts in the editor.
Bagian berikut menjelaskan penggunaan penggunaan dasar serta beberapa fitur Nano.
1. Cara membuat dan membuka file baru menggunakan editor Nano
Jika Anda ingin membuat file baru dan membukanya menggunakan nano, maka Anda dapat melakukannya dengan menjalankan perintah berikut:
$ nano
atau
$ nano [file-name]
Cara kedua juga bisa digunakan untuk membuka file yang sudah ada. Tak perlu dikatakan, jika Anda ingin membuka file yang tidak terletak di direktori Anda saat ini, maka Anda harus memberikan path absolut atau relatif ke file itu.
Tangkapan layar berikut menunjukkan file yang dibuka di editor nano:
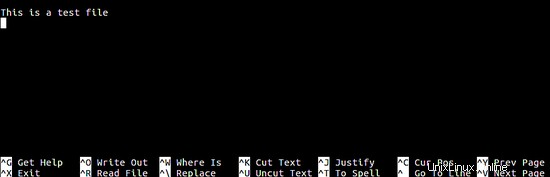
Seperti yang Anda lihat, di bagian bawah jendela editor, ada informasi berguna yang terkait dengan pintasan keyboard yang memungkinkan pengguna melakukan beberapa operasi dasar seperti memotong dan menempelkan teks. Pintasan yang memungkinkan Anda keluar dari editor dan meluncurkan bantuan juga tersedia.
2. Bagaimana cara menyimpan file di Nano
Untuk menyimpan file, gunakan pintasan keyboard Ctrl+o . Saat Anda menekan kombinasi tombol ini, editor akan meminta Anda untuk memberikan nama file (atau mengonfirmasi nama jika sudah diberikan saat editor diluncurkan). Lakukan saja yang diperlukan, dan tekan Enter untuk menyimpan file.
Berikut adalah contoh tangkapan layar:

Nano juga memungkinkan Anda menyimpan file dalam format OS yang berbeda. Misalnya, Anda dapat menyimpan dalam format DOS dengan menekan Alt+d . Demikian pula, untuk menyimpan dalam format Mac, tekan Alt+m . Perhatikan bahwa untuk mengubah format, pertama-tama Anda harus memulai proses penyimpanan biasa dengan menekan Ctrl+o , lalu gunakan pintasan khusus format seperti Alt+d atau Alt+m .

3. Cara memotong dan menempelkan teks di Nano
Untuk memotong dan menempelkan baris tertentu, pertama-tama arahkan kursor ke baris tersebut. Sekarang, tekan Ctrl+k untuk memotong, lalu pergi ke tempat yang ingin Anda tempel, dan terakhir gunakan Ctrl+u untuk menempel.
Misalnya, pada tangkapan layar di bawah, jika persyaratannya adalah potong baris pertama dan tempel ke bagian bawah. Kemudian, pergi ke baris dan tekan Ctrl+k . Sekarang, arahkan kursor Anda ke bawah dan tekan Ctrl+u .
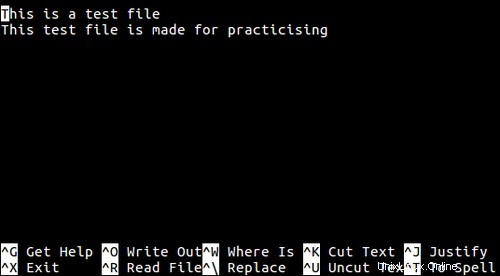
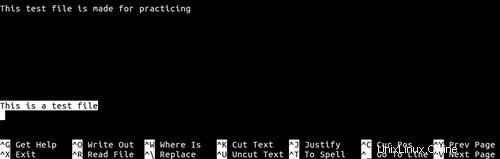
Anda juga dapat menyalin string tertentu alih-alih baris penuh. Untuk ini, pertama-tama Anda harus memilih kata/string itu dengan menekan Ctrl+6 (atau Alt+A ) dengan kursor di awal string. Sekarang Anda dapat menekan Ctrl+k untuk memotong dan Ctrl+u untuk menempelkan kata.
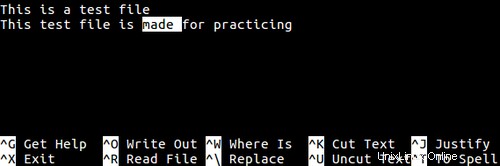
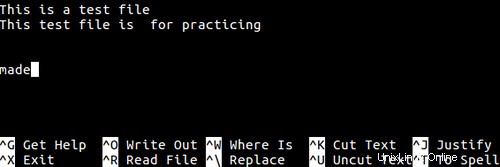
Seperti yang Anda lihat di dua tangkapan layar di atas, 'dibuat' secara selektif dipotong dan ditempel di bagian bawah.
4. Cara mencari dan mengganti kata menggunakan nano
Alat ini juga memungkinkan Anda mencari kata tertentu, serta menggantinya dengan kata lain.
Untuk mencari kata di Nano, tekan Ctrl+w . Kemudian, Anda akan diminta untuk memasukkan kata yang ingin Anda cari. Setelah memasukkan kata, tekan saja Enter dan alat akan membawa Anda ke entri yang cocok.

Anda juga dapat mengganti kata kunci dengan yang lain dengan menekan Ctrl+\ . Saat Anda menekan kombinasi tombol ini, Nano menanyakan kata yang ingin Anda ganti. Setelah memasukkan kata, tekan enter dan sekarang akan meminta kata pengganti. Setelah ini, Anda akan diminta untuk mengonfirmasi perubahan. Setelah dikonfirmasi, perubahan akan dilakukan.
Mengikuti tiga tangkapan layar akan membantu Anda memahami keseluruhan proses.
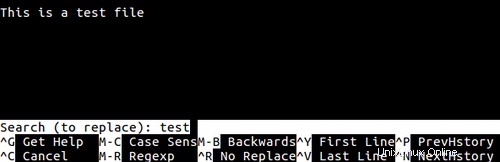
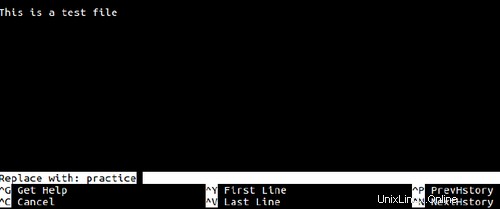
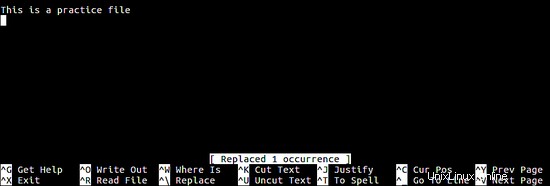
5. Cara menyisipkan file lain ke file saat ini
Jika mau, Anda juga dapat menyisipkan data dari file lain ke file yang sedang Anda edit di Nano. Untuk ini, tekan Ctrl+R dan kemudian berikan jalur file yang ingin Anda buka.
Berikut adalah contoh screenshot dari fitur ini:
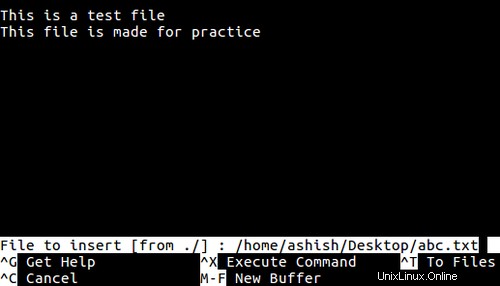
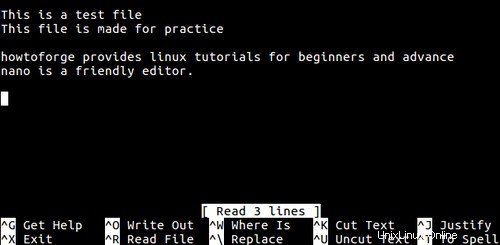
Seperti yang Anda lihat pada tangkapan layar di atas, teks file baru dimasukkan pada posisi kursor.
6. Cara menampilkan posisi kursor
Jika mau, Anda juga dapat memeriksa posisi kursor di file. Ini dapat dilakukan dengan menekan Ctrl+c pintasan keyboard.
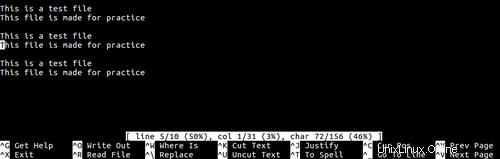
Seperti yang Anda lihat pada tangkapan layar di atas setelah Ctrl+c ditekan, posisi kursor disorot di area editor, dan informasi mendetail tentangnya muncul di baris status (yang disorot - baris ketiga dari bagian bawah jendela).
7. Cara menempatkan kursor pada baris dan kolom tertentu saat memulai
Jika mau, Anda juga dapat menempatkan kursor pada baris dan kolom tertentu pada file saat editor diluncurkan. Ini dapat dilakukan dengan memberikan detail yang diperlukan saat meluncurkan editor. Sakelar baris perintah yang digunakan untuk fitur ini adalah +baris,kolom (baris menentukan nomor baris, sedangkan kolom menentukan nomor kolom).
$ nano +line,kolom [nama file]
Misalnya:
$ nano +2,5 abc.txt
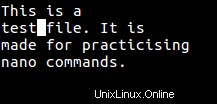
Seperti yang Anda lihat pada tangkapan layar di atas, kursor berada di baris kedua dan kolom kelima saat file dibuka.
8. Cara mencadangkan versi file sebelumnya
Alat ini memungkinkan Anda untuk membuat cadangan versi sebelumnya dari file yang sedang diedit. Ini dilakukan setelah Anda melakukan perubahan dan menyimpan file. Fitur ini dapat diakses menggunakan -B opsi baris perintah.
$ nano -B [nama file]
Misalnya:
$ nano -B abc.txt
Cadangan akan disimpan di direktori saat ini dengan nama file yang sama tetapi diakhiri dengan tilde (~).
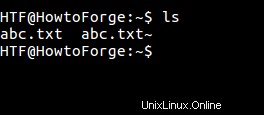
Perhatikan bahwa file yang dibuat untuk pertama kalinya tidak dapat dicadangkan.
9. Cara membuat cadangan file di direktori tertentu
Alat ini memungkinkan Anda untuk menyimpan semua file cadangan Anda di direktori tertentu. Fitur ini dapat diakses menggunakan -C atau –backupdir opsi baris perintah, yang memerlukan jalur ke direktori tempat Anda ingin menyimpan file cadangan.
$ nano -B –backupdir=[directory-path]
10. Cara mengubah tab menjadi spasi
Alat ini juga memungkinkan Anda mengubah tab menjadi spasi. Fitur ini dapat diakses menggunakan -E opsi baris perintah.
$ nano -E [filename]
Misalnya, tangkapan layar berikut menunjukkan teks yang berisi tab di antara kata-kata.
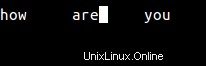
Sekarang, sejak editor diluncurkan dengan -E pilihan, ketika perubahan disimpan, tab diubah menjadi spasi.
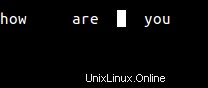
Kesimpulan
Mengingat bahwa tutorial ini ditujukan untuk pemula, kami baru saja menggores permukaannya di sini. Gunakan pintasan Ctrl+G untuk mempelajari lebih lanjut tentang Nano. Oh, dan ya, jangan lupa untuk mencoba dasar-dasar yang telah kita bahas di sini.