Panduan ini menjelaskan cara membuat dan menggunakan pasangan kunci privat/publik untuk masuk ke sistem jarak jauh dengan SSH menggunakan Putty. Putty adalah klien SSH yang tersedia untuk Windows dan Linux (meskipun lebih umum pada sistem Windows). Dengan menggunakan login SSH berbasis kunci, Anda dapat menonaktifkan prosedur login nama pengguna/sandi normal yang berarti bahwa hanya orang dengan pasangan kunci privat/publik yang valid yang dapat login. Dengan begitu, serangan brute force tidak akan berhasil, sehingga sistem Anda lebih aman.
1 Catatan Awal
Dalam tutorial ini, saya menggunakan desktop Windows untuk terhubung ke server SSH Linux (Debian dengan alamat IP:192.168.0.100).
2 Instal Putty, Puttygen, Dan Pageant Pada Sistem Windows
Pertama, kita perlu menginstal PuTTY, PuTTYgen, dan Pageant di sistem Windows kita. Yang perlu kita lakukan adalah mengunduh file yang dapat dieksekusi (.exe) dan menyimpannya di suatu tempat, mis. di desktop. Kami tidak perlu menginstalnya karena ini adalah aplikasi yang berdiri sendiri. Untuk memulainya, kita hanya perlu mengklik dua kali.
Unduh file berikut dari halaman unduh Putty dan simpan di sistem Windows Anda, mis. di desktop:
- http://the.earth.li/~sgtatham/putty/latest/x86/putty.exe
- http://the.earth.li/~sgtatham/putty/latest/x86/puttygen.exe
- http://the.earth.li/~sgtatham/putty/latest/x86/pageant.exe
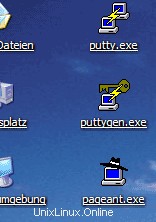
3 Buat Profil Dengan Pengaturan Untuk Server 192.168.0.100 Kami
Di Putty, Anda dapat membuat profil untuk koneksi ke berbagai server SSH Anda, sehingga Anda tidak perlu mengetikkan pengaturan lagi saat ingin terhubung ke server tertentu lagi.
Mari kita buat profil untuk server 192.168.0.100 kita. Mulai Putty dengan mengklik dua kali file yang dapat dieksekusi. Anda sekarang berada dalam kategori Sesi (lihat pohon di sisi kiri tangkapan layar). Masukkan 192.168.0.100 di bawah Host Name (atau alamat IP), masukkan 22 di bawah Port dan pilih SSH di bawah Protocol:
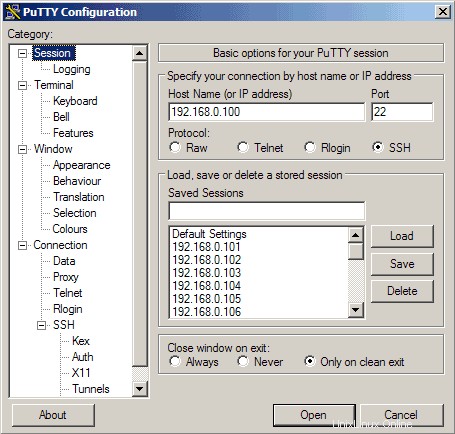
Lalu buka Connection -> Data dan tentukan nama pengguna yang ingin Anda masuki ke server SSH Anda di bawah Nama pengguna masuk otomatis. Pada artikel ini saya menggunakan root:
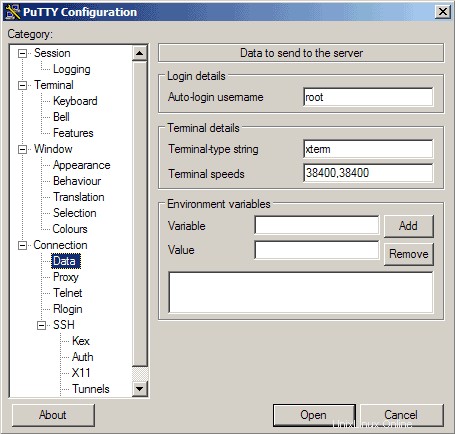
Kemudian pergi ke Sesi lagi. Di bawah Sesi Tersimpan, masukkan nama untuk profil, mis. 192.168.0.100 atau string lain yang memungkinkan Anda mengingat untuk server mana profil tersebut. Kemudian klik Simpan:
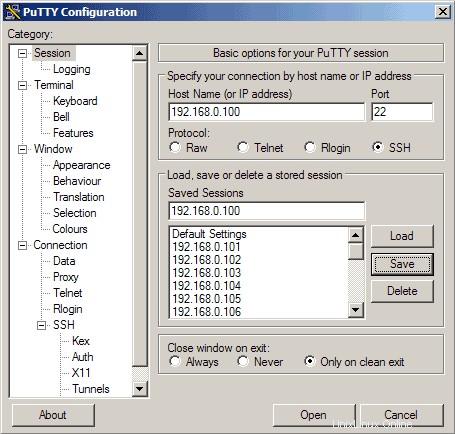
Lain kali Anda menggunakan Putty, Anda cukup memilih profil yang sesuai dari area teks Sesi Tersimpan, klik Muat lalu Buka.