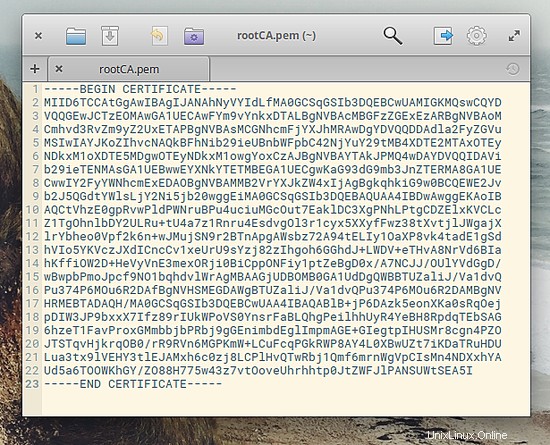NitroShare adalah aplikasi transfer file lintas platform yang dapat membantu pengguna Linux memindahkan file dari satu perangkat ke perangkat lain selama diinstal di semuanya. Meskipun ada banyak cara untuk melakukan ini, dan beberapa lebih aman daripada NitroShare, ini adalah salah satu yang paling sederhana dan paling mudah digunakan untuk tugas berbagi file umum sehari-hari. Dalam panduan singkat berikut, saya akan menunjukkan cara mentransfer file sampel dari sistem Ubuntu ke sistem Arch.
Pertama, kita perlu menginstal NitroShare di kedua sistem. NitroShare sudah tersedia di repositori default Ubuntu, jadi Anda dapat menginstalnya dengan membuka terminal dan mengetik
sudo apt-get install nitroshare
Namun, jika Anda menginginkan versi perangkat lunak terbaru, ada repo resmi yang ditawarkan oleh pengembang aplikasi yang dapat Anda tambahkan dengan memasukkan perintah berikut:
sudo apt-add-repository ppa:george-edison55/nitroshare
..diikuti oleh:
sudo apt-get update and then
lalu
sudo apt-get install nitroshare
untuk menginstal versi terbaru.
Di Arch, paket di terletak di repositori AUR. Jika Anda kesulitan menginstalnya dari alat "pacman", cukup buka terminal dan ketik perintah berikut:
wget https://aur.archlinux.org/cgit/aur.git/snapshot/nitroshare.tar.gz
untuk mengunduh paket, lalu
tar xf nitroshare.tar.gz
untuk membuka tar file yang diunduh, lalu
cd nitroshare
untuk masuk ke direktori yang baru dibuat, dan terakhir
makepkg -sri
untuk menginstal NitroShare.
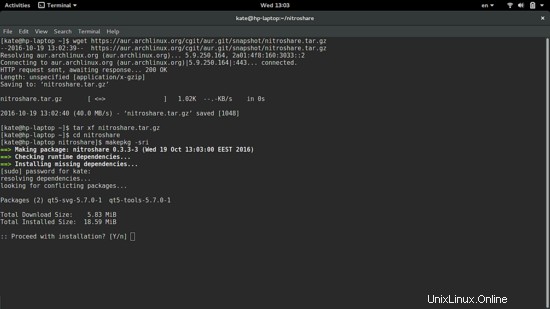
Setelah menginstal aplikasi di kedua sistem, luncurkan dari menu dan ikon baru akan muncul di baki Anda. Mengirim file ke perangkat yang berbagi koneksi jaringan yang sama semudah mengklik kiri/kanan pada ikon baki dan memilih opsi “Kirim File...”.
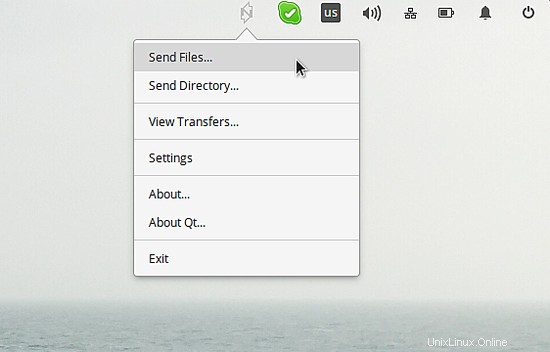
Ini akan membuka jendela pengelola file yang memungkinkan Anda memilih file yang ingin Anda kirim. Anda dapat mengirim satu atau beberapa file, atau bahkan seluruh direktori. Langkah selanjutnya adalah memilih perangkat tujuan pengiriman file (hanya satu dalam kasus saya).
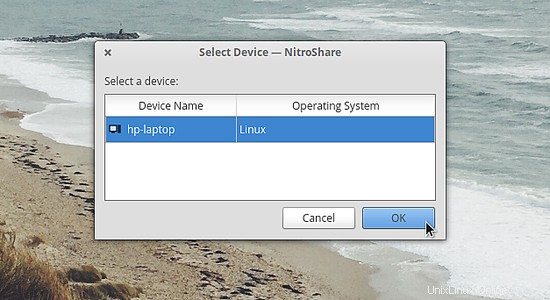
Dan kemudian dialog akan menunjukkan kemajuan transfer. Anda dapat menutup jendela progres ini dan NitroShare akan tetap bekerja di latar belakang. Setelah transfer selesai, Anda akan diberi tahu oleh sistem notifikasi.
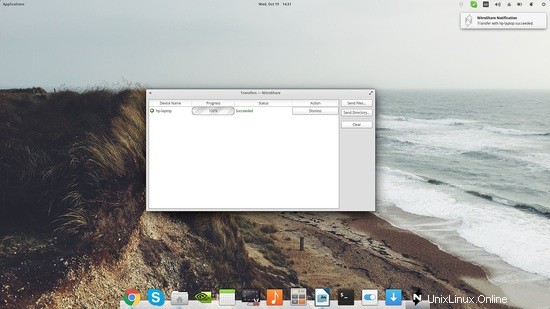
Pengaturan aplikasi diakses dengan mengklik ikon aplikasi di baki dan memilih opsi "Pengaturan". Di sana Anda akan menemukan tiga tab tentang berbagai aspek fungsionalitas aplikasi. Pada tab “Umum”, Anda dapat menyetel nama perangkat yang akan disiarkan di jaringan, menyetel opsi mulai otomatis, dan juga menyetel “perilaku penerimaan”.
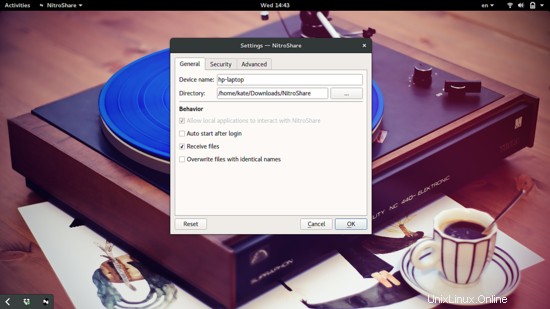
Pada tab "Lanjutan" Anda akan melihat pengaturan port dan siaran. Standarnya akan berfungsi dengan baik, tetapi jika Anda mengalami masalah dengan nomor port tertentu, Anda dapat mengubahnya. Selain itu, pengaturan waktu tunggu dan interval siaran berpotensi membuat perangkat Anda lebih mudah-sering ditemukan, tetapi perhatikan bahwa akan ada sedikit kekurangan dalam beban lalu lintas karena komunikasi yang konstan.
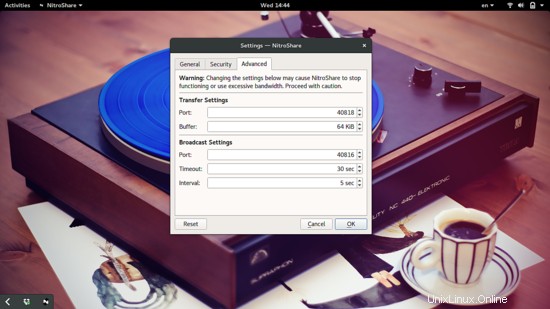
Jika semua kesederhanaan dalam file pengiriman dan penerimaan membuat Anda merasa agak gugup dan ingin menambahkan lapisan keamanan ke aplikasi, buka bagian "Keamanan" dan klik kotak "Aktifkan TLS". Di sana Anda dapat menambahkan sertifikat CA, frasa sandi kunci pribadi, dll.
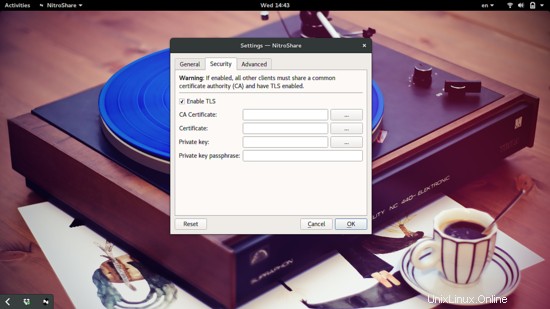
Untuk membuat kunci pribadi, buka terminal dan ketik
openssl genrsa -des3 -out rootCA.key 2048
Jika Anda ingin ukuran kunci yang lebih tinggi, Anda harus mengganti "2048" dengan "4096". Satu detail lagi adalah parameter “-des3” yang menambahkan perlindungan kata sandi ke kunci. Jika Anda tidak menginginkan langkah itu, hapus parameter tertentu dari perintah sebelumnya.
Selanjutnya, ketik:
openssl req -x509 -new -nodes -key rootCA.key -sha256 -days 2048 -out rootCA.pem
dan Anda akan diminta untuk menandatangani sendiri sertifikat dengan menambahkan beberapa detail pribadi yang dilakukan dengan menjawab serangkaian pertanyaan. Parameter “-days” menentukan periode waktu sebelum berakhirnya kunci, jadi ubah nilainya menjadi apa pun yang Anda inginkan. Bentuk akhir file harus seperti ini: