Headset dan speaker Bluetooth sekarang lebih populer daripada sebelumnya, tetapi membuatnya bekerja di Linux tidak selalu begitu jelas. Dengan semua yang terjadi di dunia sistem suara Linux, mudah tersesat dan bahkan menyerah. Sebagian besar waktu, masalah dengan perangkat ini adalah sistem Anda dapat melihatnya, tetapi karena alasan tertentu tidak dapat membuat sambungan. Berikut adalah panduan cepat dan sederhana tentang cara mengatasi masalah ini. Saya telah menguji yang berikut ini di Arch, tetapi seharusnya juga berfungsi pada setiap distribusi lainnya.
Prasyarat
Untuk mengirim suara melalui A2DP (Profil Distribusi Audio Lanjutan), Anda perlu menginstal tumpukan protokol bluetooth "bluez", dan tiga paket lainnya yaitu "bluez-firmware", "bluez-utils" dan "bluez-tools ”. Anda dapat menginstal ini dengan membuka terminal dan memasukkan "sudo yaourt" diikuti dengan nama paket jika Anda menggunakan Arch, atau dengan "sudo apt-get install" diikuti dengan nama paket jika Anda menggunakan Ubuntu. Jika Anda lebih suka utilitas packman, perhatikan bahwa paket "bluez-tools" dapat ditemukan di repositori AUR. Setelah paket-paket ini diinstal di sistem Anda, Anda seharusnya dapat menemukan speaker/headset bluetooth, tetapi Anda tidak akan dapat terhubung dengannya. Anda bisa mendapatkan alamat bluetooth perangkat dengan membuka Pengaturan Bluetooth GNOME, atau dengan membuka terminal dan mengetik “hcitool scan”.
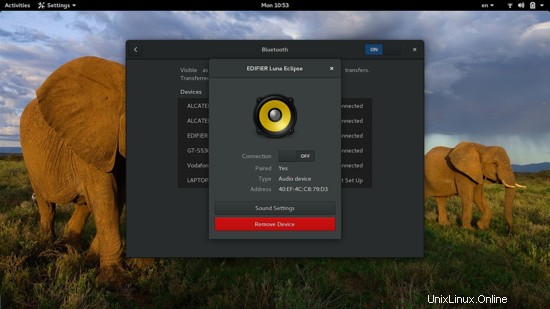
Selanjutnya, Anda perlu menginstal paket "pulseaudio-bluetooth". Di Ubuntu (dan Debian), paket ini dinamai "pulseaudio-module-bluetooth".
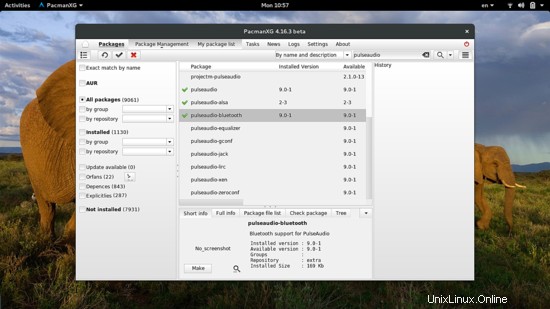
Setelah paket ini diinstal, buka terminal baru dan ketik:
killall pulseaudio
Kemudian nonaktifkan Bluetooth dan aktifkan lagi dan sekarang Anda seharusnya dapat membuat koneksi dengan perangkat bluetooth Anda.
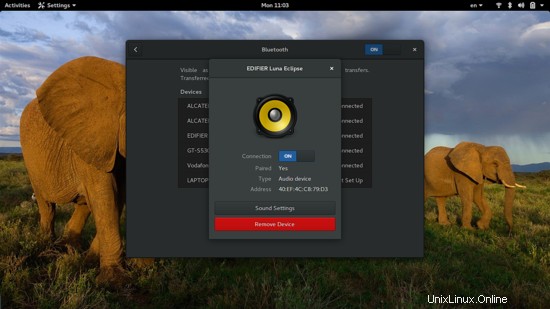
Hubungkan
Untuk terhubung dengan perangkat Bluetooth Anda, Anda dapat menggunakan Pengaturan Bluetooth GNOME, atau melakukannya melalui terminal. Jika Anda lebih suka yang terakhir, buka terminal dan ketik "bluetoothctl" dan tekan Enter. Ini akan mengaktifkan modul bluetooth Anda dan menampilkan semua perangkat yang dipasangkan sebelumnya dengan alamat MAC-nya. Temukan salah satu yang sesuai dengan headset/speaker Anda, dan ketik "pasangan" diikuti dengan alamatnya. Jika Anda mengalami masalah dengan metode ini, masukkan perintah "rfkill unblock bluetooth" dan coba lagi. Jika masalah pemasangan tetap ada, coba perintah "hciconfig hci0 sspmode 0" lalu coba lagi. Ketika pemasangan akhirnya selesai, lanjutkan dengan perintah "sambungkan" diikuti dengan alamat MAC lagi.
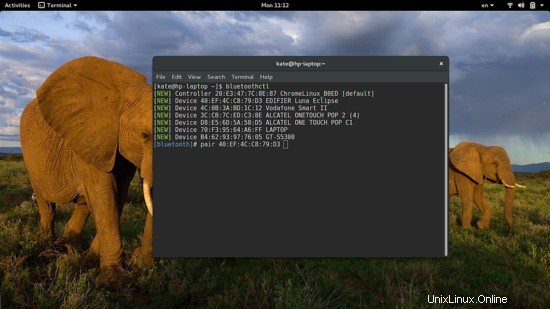
Sekarang, jika Anda menginginkan cara yang lebih nyaman untuk terhubung ke speaker Anda setiap kali Anda boot ke sistem Anda, Anda dapat menginstal paket "Blueman" yang akan menempatkan applet di area baki Anda. Ini tidak mutlak diperlukan, tetapi bisa berguna. Jika Anda menggunakan KDE, instal paket “Bluedevil” yang juga dilengkapi dengan widget praktis yang dapat Anda aktifkan melalui opsi baki sistem di Dolphin.
Ambil Kontrol
Setelah tersambung ke speaker Bluetooth, Anda seharusnya dapat melihat dan memilihnya di setelan suara.
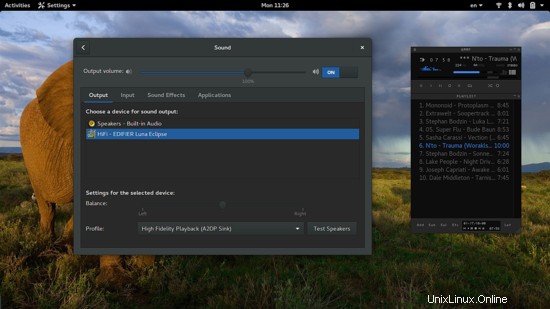
Atau, Anda dapat menginstal paket "pavucontrol" yang memungkinkan pengaturan suara PulseAudio tingkat lanjut. Melalui utilitas ini, Anda dapat menyetel level volume yang berbeda untuk setiap saluran, menyetel offset latensi, dan mengontrol volume pada level aplikasi.
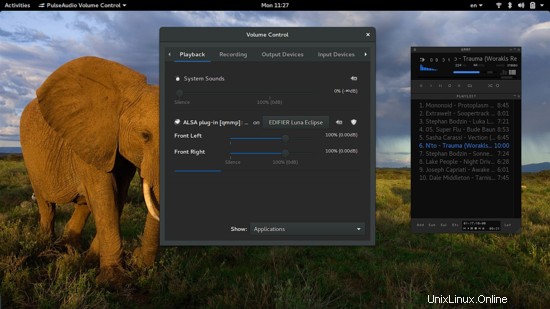
Karena mengirim suara ke speaker Anda pada dasarnya adalah tugas transfer data, alangkah baiknya mengetahui apakah kecepatan transfer dijaga cukup tinggi untuk hasil yang berkualitas. Salah satu cara untuk memeriksanya adalah dengan menggunakan utilitas gkrelm yang menawarkan plugin bernama “gkrellm-bluez”. Alat tertentu sudah tua (GTK2) tetapi masih dapat berfungsi dengan baik.
Mendalami
Jika Anda ingin masuk lebih dalam dan mengatur opsi yang berkaitan dengan sistem pulseaudio, Anda dapat melakukannya dengan menavigasi ke “/etc/pulse” dan membuka file konfigurasi dengan mengetikkan “sudo gedit default.pa” dan “sudo gedit client.conf” di sebuah terminal. Tentu saja, Anda dapat menggunakan editor teks yang berbeda jika Anda mau.
Pada file pertama, Anda dapat menghapus komentar pada segmen terkait yang berkaitan dengan aktivasi bluetooth otomatis untuk mengaktifkan modul Anda dan terhubung ke headset secara otomatis setelah setiap boot, sedangkan pada file kedua Anda dapat mengubah autospawn dari "tidak" menjadi "ya" tergantung pada apakah Anda ingin manajer tampilan menangkap A2DP saat sesi dimulai atau tidak. Pastikan untuk membuat cadangan file konfigurasi ini terlebih dahulu, karena beberapa perubahan mungkin tidak memberikan efek yang Anda inginkan/harapkan.
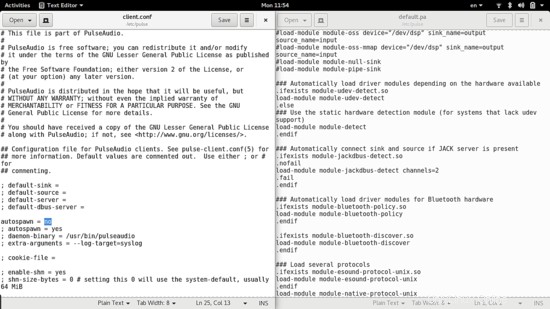
Cara lain untuk mengatur deteksi otomatis dan koneksi headset Anda saat startup sistem adalah dengan menavigasi ke “/etc/bluetooth” dan membuka file konfigurasi teks “audio.conf”. Di sana Anda dapat menghapus komentar pada bagian yang sesuai dan menyimpan dan mem-boot ulang. Sekali lagi, pastikan untuk membuat cadangan file terlebih dahulu.
Terakhir, jika Anda ingin melihat dan mengubah beberapa parameter dasar perangkat bluetooth Anda, buka sesi pengelola file sebagai root dengan mengetik "sudo nautilus" di terminal dan arahkan ke "/ var/lib/bluetooth". Di sana Anda akan menemukan file "pengaturan" yang berkaitan dengan pengaturan modul bluetooth Anda (nama, kemampuan untuk ditemukan, dll.), dan folder yang dinamai sesuai dengan alamat MAC perangkat. Buka file "info" di dalam folder dan atur nama tampilan perangkat, ubah status "kepercayaan" dan "blokir", dan dapatkan kunci tautan atau ubah kode PIN.
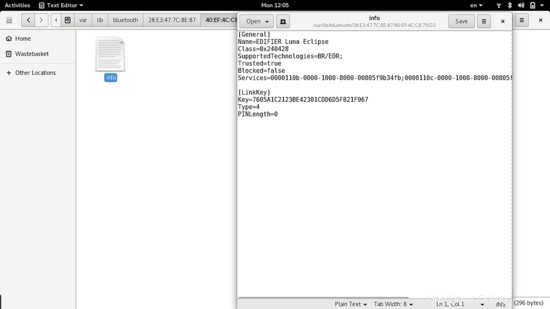
Masih Tidak Ada?
Jika Anda masih tidak dapat menghubungkan sistem ke perangkat bluetooth Anda, coba versi Bluez dari 4 cabang. Versi 5 membawa penulisan ulang API utama yang merusak kompatibilitas dengan beberapa perangkat dan dalam banyak kasus, ini masih situasinya. Selain itu, ada kemungkinan pengelola tampilan Anda menangkap wastafel A2DP untuk melayani kebutuhan aksesibilitas pengguna di layar masuk. Menyetel “autospawn” ke “no” di client.conf seperti yang kami sebutkan di bagian sebelumnya akan membantu mengatasi masalah ini.
Jika koneksi bluetooth Anda hang/beku dan Anda tidak dapat terhubung kembali ke speaker Anda bahkan setelah reboot, buka “/etc/bluetooth/” buka “main.conf” sebagai root, dan ubah nilai “RememberPowered” dari “true ” ke “false”, simpan file dan reboot. Lakukan ini sambil mengatur ulang perangkat Anda dan Anda akan bebas dari masalah apa pun pada boot berikutnya. Jika masalah tetap ada, kunjungi forum kami dan minta bantuan komunitas pakar kami.