Microsoft Azure Cloud computing adalah layanan yang dibuat oleh Microsoft untuk perusahaan dan juga pengguna akhir yang ingin terjun ke lingkungan cloud dengan cepat dan efektif. Azure menawarkan banyak layanan tidak hanya mesin virtual. Ada juga layanan jaringan, layanan aplikasi, situs web, database, aplikasi seluler, dan banyak lagi.
Bagaimana cara menghubungi Microsoft Azure yang mana? Jika Anda orang yang beruntung, mungkin perusahaan Anda menawarkan langganan MSDN sebagai keuntungan. Itu datang juga dengan kredit 130Eur / bulan untuk Azure. Opsi kedua adalah mengunjungi halaman permintaan percobaan Microsoft Azure (https://azure.microsoft.com/en-us/pricing/free-trial/) di mana Anda diberikan kredit 170Eur. Ini cukup jauh untuk satu mesin virtual besar selama sebulan atau 4-5 mesin kecil untuk waktu yang sama. Atau Anda dapat membelanjakannya hanya untuk satu mesin virtual pengujian kecil (atau layanan lain untuk waktu yang lebih lama).
Perkenalan dan login pertama Anda
Karena portal Azure memiliki tutorial yang bagus itu sendiri, tidak perlu memberikan banyak informasi di sini. Setelah login pertama Anda, Anda akan diarahkan ke dasbor tempat Anda dapat melihat kredit Anda yang sebenarnya, layanan yang berjalan, dan statusnya. Portal ini sangat skalabel dan dapat disesuaikan (mirip dengan gaya metro di windows).
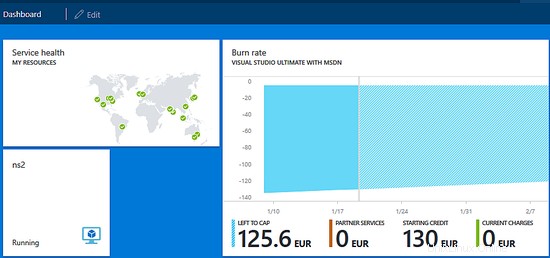
Mesin virtual pertama Anda
Pada saat pembuatan tutorial ini (19/1/2016 waktu intergalaksi), ada dua opsi untuk mesin virtual di portal Azure. Seperti yang Anda lihat pada gambar di bawah ini, ada mesin Virtual (klasik) dan opsi non-klasik. Setelah penyelidikan lebih lanjut, yang non-klasik adalah komputasi di tempat, sesuatu yang tidak kita inginkan sekarang. Jadi, mari klik opsi Mesin virtual (klasik) di menu kita.
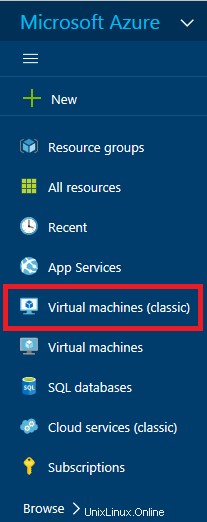
Jika Anda sudah memiliki mesin apa pun (mungkin belum), Anda dapat melihatnya tercantum di bawah pada “slide” berikutnya. Untuk membuat mesin virtual baru, cukup klik tombol “+ Tambah” di menu atas slide. Karena menu gaya slide di portal biru ini cukup mengganggu, Anda tidak hanya akan mendapatkan daftar gambar yang tersedia. Oleh karena itu, Anda harus mengetikkan nama instance yang ingin Anda instal. Sebagai contoh, mari kita instal server Ubuntu sekarang. Saat Anda mengetik di bidang pencarian, Anda dapat melihat contoh yang tersedia untuk pencarian Anda. Ada lebih banyak versi server Ubuntu, biasanya yang stabil, yang terbaru dan beberapa contoh lainnya, bahkan disesuaikan seperti server prainstal ownCloud berdasarkan OS Ubuntu. Mari kita pilih beberapa contoh terbaru, Ubuntu 15.10 untuk saat ini (versi mungkin tergantung pada waktu Anda mengikuti panduan ini). Sekarang Anda mendapatkan hasil pencarian Anda dan Anda dapat memilih gambar yang diinginkan.
Konfigurasi Dasar akan muncul.
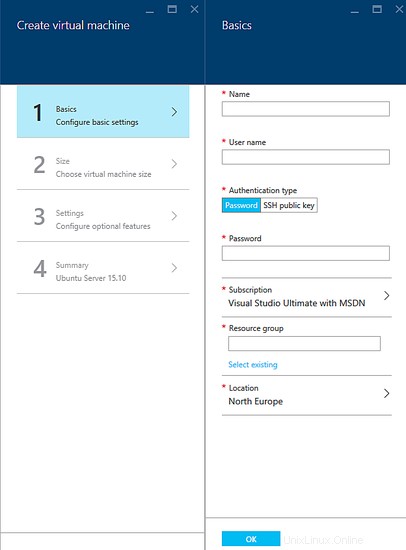
Langkah 1: Isi informasi dasar sebagai Nama mesin (ini bukan nama host itu sendiri, hanya nama bagi Anda untuk mengidentifikasi mesin), Nama pengguna untuk login, Kata sandi atau kunci ssh, Grup sumber daya – ini sangat penting karena nama host adalah akan menjadi nama grup sumber daya dan awalan Microsoft Azure. Dan yang terakhir namun tidak kalah pentingnya, Anda dapat memilih wilayah tempat mesin Anda ingin berada.
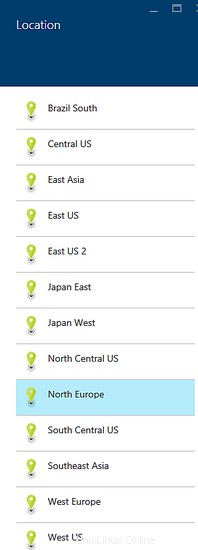
Sejujurnya, lokasinya entah bagaimana didasarkan pada pendaftaran itu sendiri. Tapi saya tidak yakin bagaimana. Saya telah menyediakan semua lokasi dari Brasilia hingga China, dan saya telah melihat orang-orang dengan hanya wilayah Eropa yang tersedia memiliki preferensi akun yang sama seperti yang saya miliki.
Langkah 2: Ukuran mesin virtual Anda. Di sini Anda dapat memilih sumber daya. Perhatikan bahwa Azure menawarkan kepada Anda mesin virtual yang direkomendasikan (mungkin berdasarkan pilihan pengguna). Anda selalu dapat mengklik "Lihat semua" untuk semua opsi yang tersedia. Setiap mesin virtual memiliki parameter yang berbeda, jumlah inti, ukuran memori, berapa banyak disk fisik di bawah disk virtual Anda, berapa batas IOPS, ukuran SSD drive, dan sebagainya.
Perbedaan mendasar antara mesin dasar dan standar terletak pada kebutuhan Anda. Yang dasar hanyalah dasar. Ini hampir tidak memiliki masa depan tambahan, Anda tidak dapat menskalakannya atau meminta penyeimbangan beban. Ini adalah pilihan terbaik untuk pengujian. Di sisi lain, jika Anda berencana untuk menggunakan alat berat di lingkungan yang produktif, gunakan yang Standar untuk dukungan dan keandalan yang lebih baik. Setiap mesin memiliki biaya di bagian bawah. Jangan lupa bahwa Azure menagih Anda untuk semua lalu lintas keluar dan IOPS (biaya tersebut sebenarnya tidak tinggi, biasanya beberapa sen atau euro per bulan).
Langkah 3: Konfigurasikan futures opsional (atau opsi masa depan). Ini adalah sesuatu seperti pengaturan lanjutan. Fitur baru yang bagus adalah memilih antara HDD klasik dan drive SSD. Namun, Anda dapat menggunakan drive SSD hanya dengan mesin virtual Standar. Opsi jaringan sedikit berbeda di sini di Azure. Karena semua mesin tidak memiliki IP publik, Anda hanya mendapatkan satu untuk layanan virtual/cloud Anda. Cara termudah untuk memahaminya adalah membayangkannya sebagai router. Layanan cloud adalah layanan NAT yang menyimpan IP dan DNS publik Anda. Semua mesin Anda diberi IP pribadi. Jangan khawatir, Anda tentu saja dapat mengalihkan semua port yang diperlukan jika diperlukan. Opsi terakhir adalah pemantauan, yang menurut saya tidak berguna bagi kita sekarang. Pemantauan mengawasi mesin Anda dan bahkan ada opsi penskalaan otomatis nanti.
Langkah4: Ringkasan. Sekali lagi, Anda dapat meninjau semua pengaturan Anda di sini. Anda sekarang mungkin bertanya bagaimana dengan hard drive? Hanya ada jawaban sederhana. Ukuran drive Anda statis dan Anda tidak dapat mengubahnya sekarang. Setiap gambar memiliki ukuran disk utama sendiri. Namun, nanti Anda dapat menambahkan lebih banyak driver ke mesin Anda dan bekerja dengannya.
Saat Anda siap untuk menekan tombol "ok", mesin Anda mulai menyediakan. Ini mungkin memakan waktu beberapa menit dan Anda dapat memeriksa kemajuannya di area notifikasi.
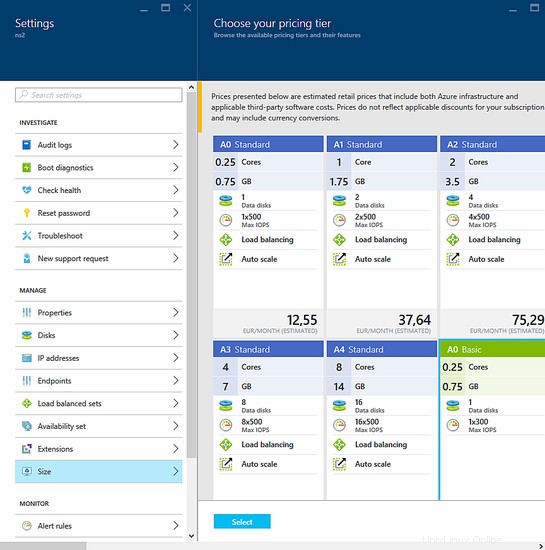
Setelah mesin menyala dan berjalan, Anda dapat masuk ke dalamnya, mengubah pengalihan port (alias Titik Akhir) dan mengatur banyak fitur lainnya. Salah satu fitur bagus adalah mengubah ukuran mesin Anda. Meskipun Basic, Anda dapat tetap menggunakan Standard atau Basic lainnya kapan pun Anda mau.
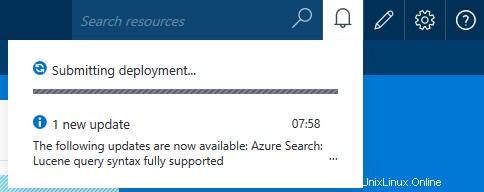
Ringkasan
Tutorial ini memandu Anda melalui pengaturan dasar gambar yang telah ditentukan sebelumnya oleh Microsoft. Jika Anda berencana menggunakan Azure dengan cara yang jauh lebih produktif, lihat panduan berikutnya "Seri Microsoft Azure - Membuat mesin virtual dari gambar khusus" di mana Anda dapat menemukan cara untuk membuat gambar dari mesin yang ada dan menggunakannya lagi untuk menyebarkan yang baru kapan pun Anda mau.