LibreOffice adalah salah satu bagian terpenting dari perangkat lunak gratis, memungkinkan banyak dari kita untuk bekerja, belajar, dan berbagi informasi. Meskipun perangkat lunak ini memiliki banyak alat dan kemampuan, spektrum kemungkinan penggunaan untuk setiap orang di luar sana begitu luas, sehingga tidak mungkin untuk memenuhi setiap kebutuhan khusus dengan tombol pintas dan pintasan. Namun, LibreOffice dapat diatur untuk mendukung perintah yang dibuat pengguna yang pada dasarnya dapat membantu kita meningkatkan produktivitas.
Penulis LibreOffice
Dalam contoh pertama saya, saya akan menunjukkan bagaimana kita dapat menyederhanakan paste konten clipboard sebagai teks yang tidak diformat. Ini dilakukan melalui pintasan "Ctrl+Alt+Shift+V", tetapi ini tidak terlalu berguna terutama jika Anda sering menempelkan teks yang belum diformat. Berikut cara yang bisa kita gunakan untuk mengubahnya.
Pertama kita perlu mencari dimana perintah yang ingin kita gunakan. Perintah tertentu bergantung pada opsi "Edit" yang terdapat dalam item "Tempel Spesial".
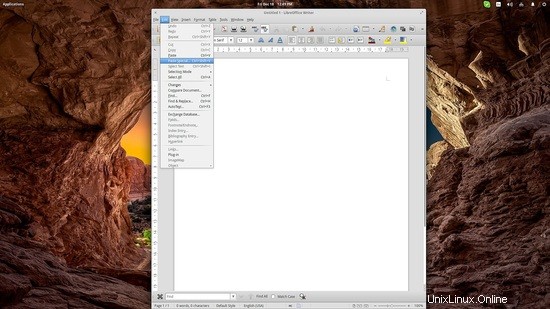
Selanjutnya, kita pergi ke “Tools → Customize” yang terletak di panel atas juga. Di sana kami memilih tab "Keyboard", dan kemudian kategori "Edit" di kiri bawah. Kemudian kami dapat menemukan opsi "Tempel Teks yang Tidak Diformat" dan pintasan aktif yang sesuai akan diberikan di kotak sisi kanan. Sekarang untuk memilih pintasan baru, navigasikan pada daftar "Tombol pintasan" dan pilih kombinasi tombol yang diinginkan. Setelah memilih pilihan Anda, tekan tombol “Ubah”, dan pintasan akan ditetapkan ke fungsi yang dipilih sebelumnya.
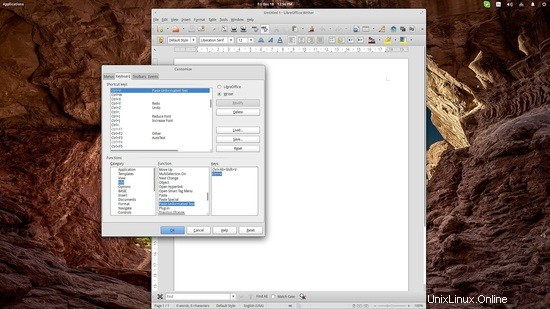
Jika Anda ingin sepenuhnya menghilangkan pintasan sebelumnya, pilih dari kotak kanan bawah dan tekan tombol "Hapus". Ini akan memberi kita satu pintasan keyboard sederhana yang berfungsi untuk menempelkan teks yang tidak diformat.
LibreOffice Calc
Sekarang mari kita beralih ke Calc untuk menjelajahi makro dan bagaimana kita dapat mengaturnya dengan cepat. Pertama kita harus pergi ke "Alat → Opsi" dan kami memilih kategori "Lanjutan" dari daftar di sebelah kiri. Kemudian kita centang opsi “Enable macro recording” untuk mengaktifkannya, seperti terlihat pada screenshot berikut.
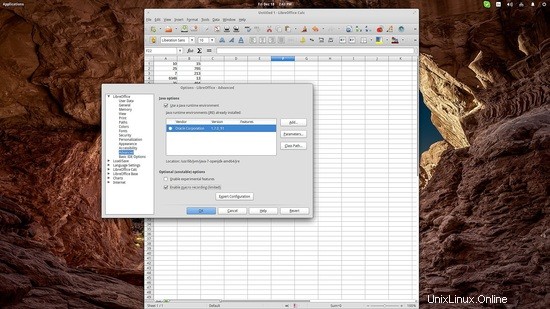
Lalu pergi ke "Tools → Macros → Record Macro" dan setelah menekannya, sebuah jendela kecil akan muncul yang hanya berisi satu tombol berjudul "Stop Recording". Ini pada dasarnya berarti bahwa setiap tindakan yang kita lakukan sejak saat itu dicatat oleh LibreOffice.
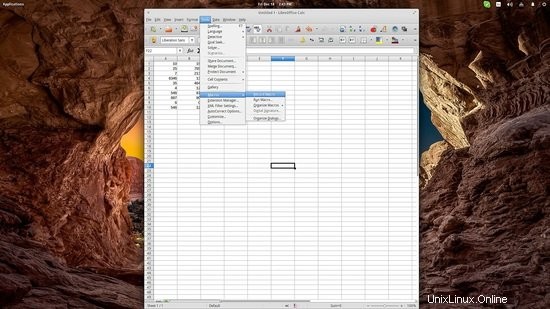
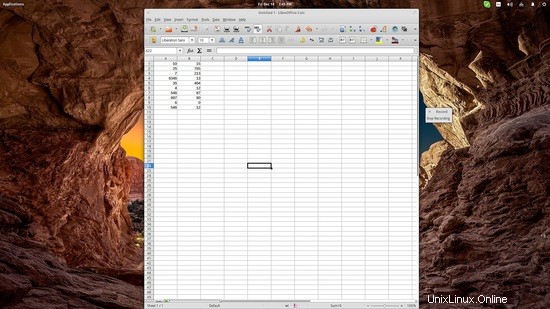
Misalkan sekarang kita sedang mempersiapkan kartu laporan pelanggan, sebuah prosedur yang terdiri dari banyak tindakan berulang. Kita bisa mulai dengan pembuatan makro “Hari Baru” yang akan menghapus semua bidang data dan memungkinkan kita memasukkan detail pelanggan baru di awal setiap hari.
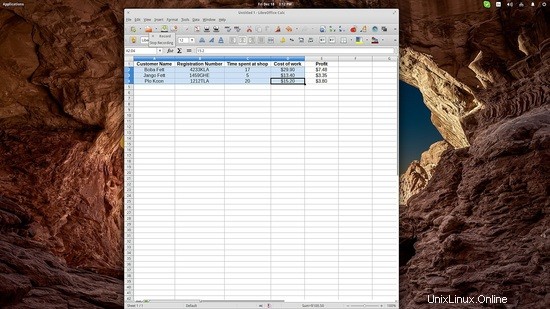
Perubahan hanya merekam untuk dokumen yang aktif saat perekam makro dibuka. Saya memilih semua nilai yang berubah setiap hari, dan hanya membiarkan kolom “Laba” tidak tersentuh karena ini dihitung secara otomatis.
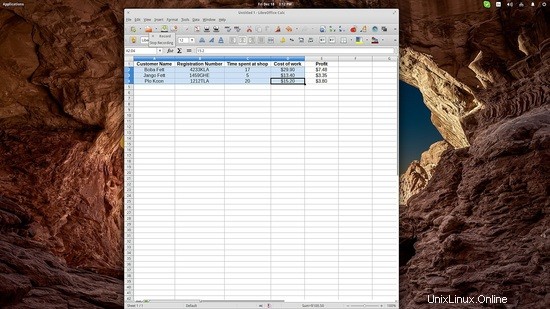
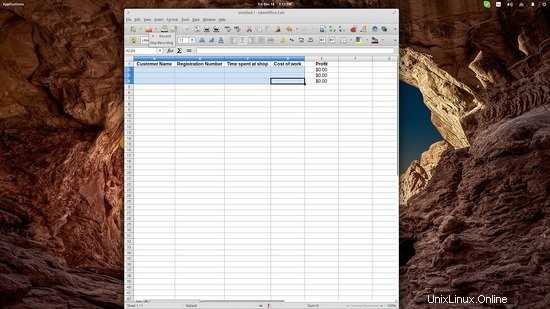
Setelah menghapus semuanya, saya mengklik tombol "Stop Recording" dan saya diminta untuk menyimpan makro. Pilih file untuk menyimpan makro pada file, jadi meskipun Anda menggunakannya di komputer lain atau mengirimkannya ke orang lain, makro akan disertakan.
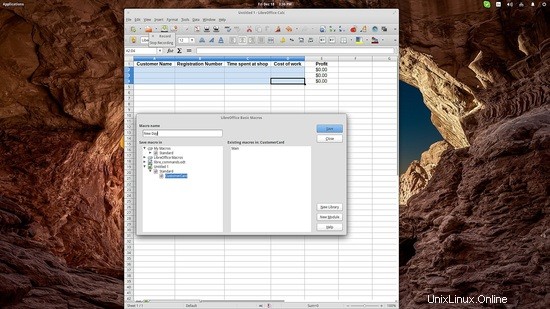
Sekarang, salah satu cara untuk memanggil makro adalah dengan masuk ke "Alat → Makro → Jalankan Makro" tetapi ini tidak terlalu berguna, terutama mengingat bahwa kami menambahkan makro ini untuk meningkatkan produktivitas kami dan membuat segalanya lebih mudah. Salah satu cara untuk mengatasinya adalah dengan menambahkan tombol untuk makro. Berikut cara melakukannya.
Untuk menambahkan tombol, navigasikan ke “View → Toolbars → Form Control”. Ini akan membuka jendela baru dengan berbagai opsi. Pilih opsi “Tekan Tombol” dan gambar tombol di mana saja dalam dokumen.
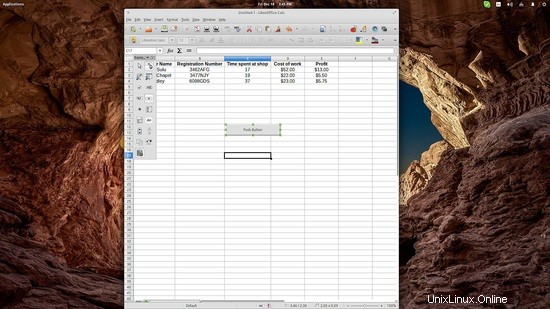
Kemudian kita perlu menghubungkan makro dengan menekan tombol ini. Untuk melakukannya, klik kanan tombol dan pilih “Kontrol”, lalu klik tab “Acara” di jendela yang baru saja dibuka.
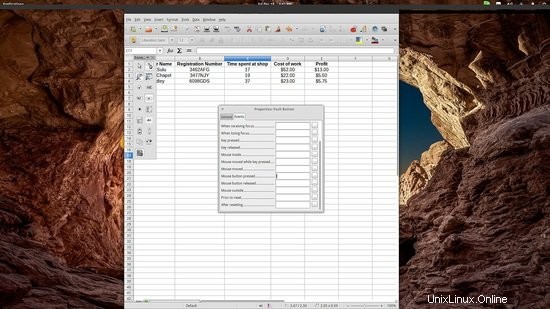
Klik tombol tiga titik yang sesuai dengan peristiwa penekanan tombol Mouse, dan jendela baru akan terbuka. Sekarang klik tombol “Makro” yang terletak di kanan atas.
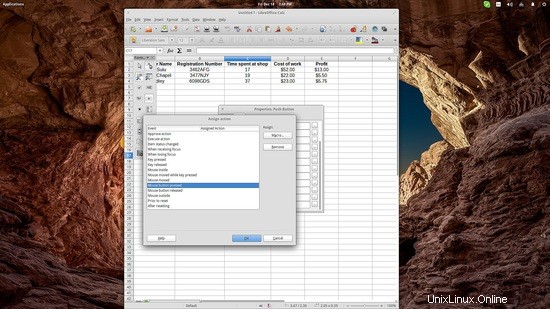
Navigasikan makro lagi dan pilih yang tepat untuk ditetapkan ke tombol. Setelah melakukan itu, tutup jendela konfigurasi tersebut dan kemudian tekan tombol "Desain Mode On/Off" pada jendela "Kontrol Formulir" yang kami buka pada awalnya. Ini akan mengaktifkan tombol karena kita akan keluar dari mode desain. Tombol Anda seharusnya berfungsi sekarang. Bayangkan menambahkan lebih banyak dari ini, dan Anda dapat mengotomatiskan semua tindakan berulang yang membuat Anda stres selama bekerja sehari-hari.