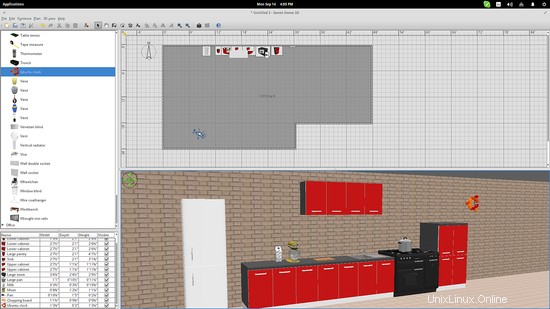Sweet Home 3D adalah aplikasi desain interior open source yang memungkinkan orang menggambar tata letak rumah mereka, menguji pengaturan furnitur baru sebelum benar-benar mencobanya, dan akhirnya mengunjungi rumah virtual dalam tampilan 3D. Ini cukup kuat dan dapat diperluas, tetapi tetap relatif mudah digunakan bahkan untuk orang yang hanya tahu sedikit atau tidak sama sekali tentang desain rumah. Tutorial ini akan memandu Anda melalui langkah pertama dalam mendesain dengan Sweet Home 3D.
Dapatkan Rumah Manis 3D
Sweet Home 3 D dapat diunduh di sini untuk Wondows, OS X, Linux dan Solaris:
http://www.sweethome3d.com/download.jsp
Lantai dan Dinding
Hal pertama yang perlu Anda lakukan adalah menambahkan lantai dan dinding bangunan. Jika sudah ada denah lantai, Anda dapat memasukkannya ke perangkat lunak dengan menekan menu “Rencana” di panel atas lalu memilih opsi “Impor Gambar Latar”,
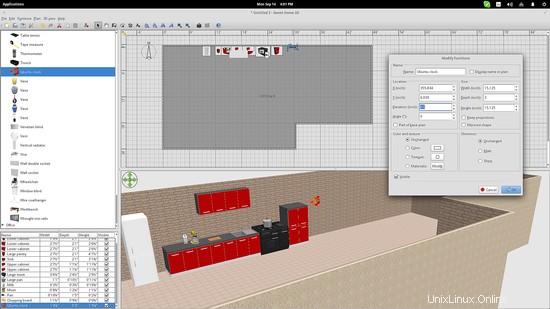
Ini akan meminta Anda untuk memasukkan analogi dimensi untuk kenyamanan Anda. Garis biru yang muncul di jendela pratinjau akan membantu Anda melakukan hal itu. Anda dapat menyeret titik akhir garis untuk meregangkannya ke perluasan dimensi yang diketahui. Dalam contoh berikut, saya menggunakan garis diagonal yang seharusnya 1500 inci.
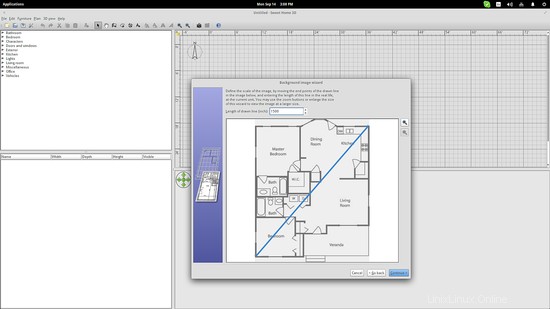
Setelah denah dimasukkan ke dalam ruang gambar, Anda dapat mulai menambahkan dinding dengan menekan tombol yang sesuai, atau dengan menekan "Ctrl+Shift+W". Satu klik memulai dinding, setiap klik berikutnya menunjukkan titik dinding, dan klik dua kali mengakhirinya. Menekan “Shift” akan mempermudah menggambar garis lurus dalam kaitannya dengan kisi.
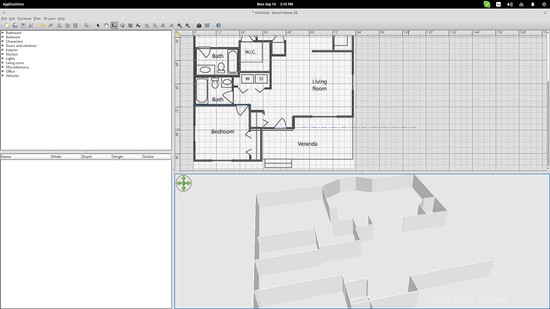
Mengklik ganda pada dinding memungkinkan perubahan parameter seperti ketebalan, warna, bentuk titik akhir, dll. Jadi, meskipun dua bagian dinding bersambungan, Anda harus menggambarnya secara terpisah atau Anda tidak akan dapat memperolehnya dengan dua dinding yang berbeda .
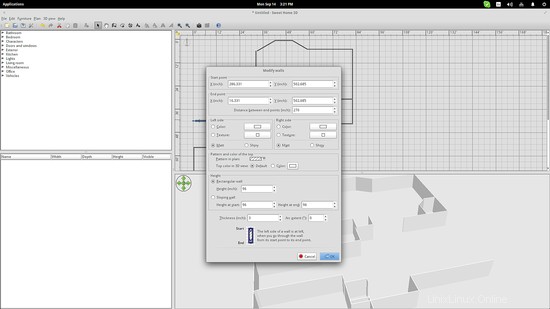
Langkah selanjutnya adalah menambahkan lantai. Itu sangat mudah karena yang harus Anda lakukan adalah menekan ikon "Buat Kamar" dan klik dua kali di dalam area yang ditutup oleh dinding. Atau, Anda dapat menekan “Ctrl+Shift+R” lalu pilih titik ruangan dan klik dua kali yang terakhir untuk menutupnya.
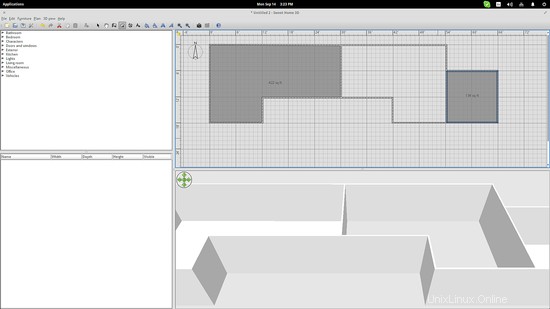
Membuat ruangan tidak hanya menambah lantai tetapi juga menambah plafon. Ini berarti Anda dapat membangun lantai dua di atas kamar di lantai pertama dengan menekan “Ctrl+Shift+N” atau dengan mengklik kanan di area gambar dan memilih opsi “Tambah Level”. Setiap lantai digambarkan dalam tab khusus, sehingga Anda dapat mengubah tampilan antar tab saat bekerja di tingkat atas. Menekan tombol “tambah tab” juga akan menambahkan lantai baru.
Tekstur dan Furnitur
Klik dua kali lantai ruangan dan Anda akan mendapatkan pop-up yang berisi opsi tekstur. Anda dapat mewarnai lantai, atau memilih salah satu opsi tekstur yang tersedia. Dengan cara yang sama, Anda dapat menambahkan tekstur ke dinding. Perhatikan bahwa dinding memiliki dua wajah, sehingga Anda dapat menetapkan dua tekstur seperti yang telah saya lakukan pada contoh berikut. Saya menggunakan batu bata untuk bagian dalam dinding, dan membuat kasar untuk bagian luar.
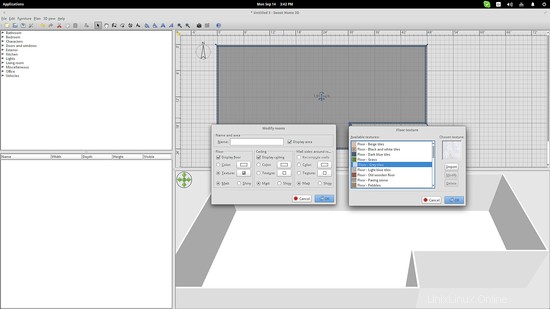
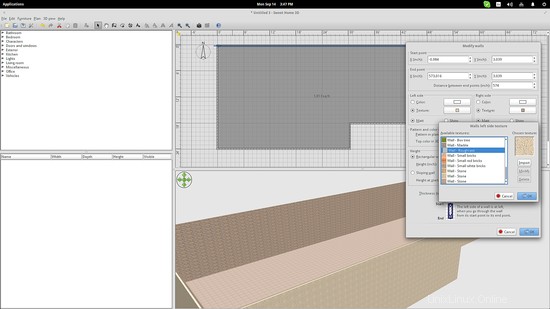
Menambahkan furnitur semudah memilih kategori dari kiri dan menyeret dan melepaskan elemen di area gambar 2D. Setelah penempatan, Anda dapat mengklik sisi item yang ditambahkan dan menyeret untuk memutar objek. Dengan mengklik dua kali item yang ditambahkan, Anda mendapatkan dialog properti. Ini berguna saat ingin mengubah warna item, menambah/mengurangi ukurannya, dan mengubah tingginya.
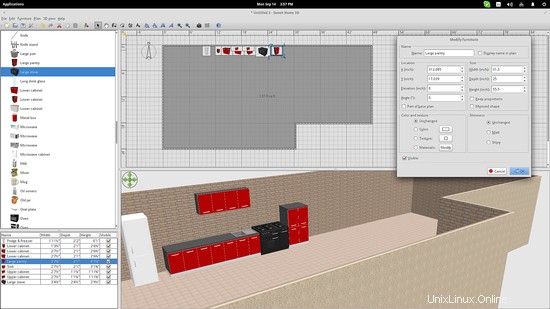
Jam Ubuntu yang ditunjukkan pada gambar berikut terlalu rendah. Untuk menempatkannya lebih tinggi di dinding, Anda harus meningkatkan properti "Elevation" yang pada dasarnya adalah sumbu z dari area gambar.
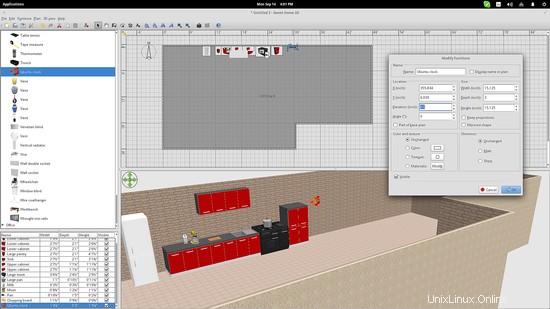
Terakhir, Anda dapat menekan “Ctrl+Shift+D” untuk masuk ke mode kunjungan virtual. Dalam mode ini, Anda dapat menavigasi di dalam ruangan menggunakan tombol panah dan mouse. Ada juga kemampuan untuk mengekspor model 3D ke file .OBJ, melalui menu “Tampilan 3D” di panel atas.