OpenMediaVault adalah Distribusi Linux tujuan khusus berbasis Debian untuk membangun Sistem Network Attached Storage (NAS). Ini menyediakan antarmuka berbasis web yang mudah digunakan, dukungan Multibahasa, Manajemen Volume, Pemantauan, dan sistem plugin untuk memperluasnya dengan kemampuan LDAP, Bittorrent, dan iSCSI. Tutorial ini menjelaskan penginstalan dan konfigurasi OpenMediaVault.
Prasyarat untuk tutorial ini
- PC dengan prosesor Intel 32 atau 64Bit.
- Min. RAM 1 GB.
- 2 Harddisk (atau satu harddisk dengan 2 partisi). OpenMediaVault memerlukan disk atau partisi terpisah untuk penginstalan OS dan disk atau partisi terpisah untuk data.
1) Unduh OpenMediaVault
Langkah pertama adalah mengunduh file ISO OpenMediaVailt dari Sourceforge.
https://sourceforge.net/projects/openmediavault/files/
Perangkat lunak ini tersedia untuk prosesor Intel/AMD 32- dan 64Bit dan untuk beberapa platform lain seperti Raspberry PI, Odroid, dan Cubox i. Saya akan memilih versi untuk prosesor 64Bit (amd64). Tautan unduhan langsung untuk versi 2.1 saat ini adalah:
http://downloads.sourceforge.net/project/openmediavault/2.1/openmediavault_2.1_amd64.iso?r=&ts=1438327317&use_mirror=netcologne
2) Siapkan Media Boot
Gambar ISO dapat digunakan untuk menginstal OpenMediaVault ke mesin virtual seperti VMWare atau Virtualbox secara langsung. Untuk menginstal perangkat lunak pada perangkat keras yang sebenarnya, Anda memerlukan media boot seperti CD / DVD atau stik USB yang dapat di-boot.
Bakar file ISO yang diunduh ke CD atau DVD atau muat di stik USB.
2.1) Buat USB Stick yang dapat di-boot di Linux
Perintah berikut dapat digunakan untuk menulis file ISO pada USB Stick di Linux
sudo dd if=openmediavault_2.1_amd64.iso of=/dev/sdX bs=4096
Ganti /dev/sdX dengan nama perangkat drive USB. Harap berhati-hati, perintah dd dapat menyebabkan kerusakan parah jika Anda memilih drive yang salah sebagai target.
2.2) Buat USB Stick yang dapat di-boot di Windows
Ketika Anda mengunduh OpenMediaVault ke Desktop Windows Anda, maka Anda dapat menggunakan mis. unetbootin untuk menyiapkan USB Stick.
http://unetbootin.github.io/
3) Instalasi OpenMediaVault
Masukkan Media boot yang Anda siapkan untuk penginstalan ke PC atau Server tempat OpenMediaVault akan diinstal dan mulai atau reboot sistem. Mungkin perlu untuk memilih perangkat media boot yang benar di BIOS.
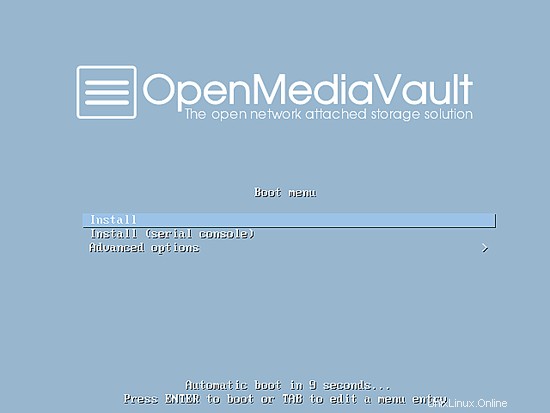
Ketika Sistem berhasil di-boot, Anda akan melihat layar penginstal OpenMediaVault berikut. Pilih opsi "Instal" dan tekan enter atau tunggu hingga penginstalan dimulai secara otomatis.
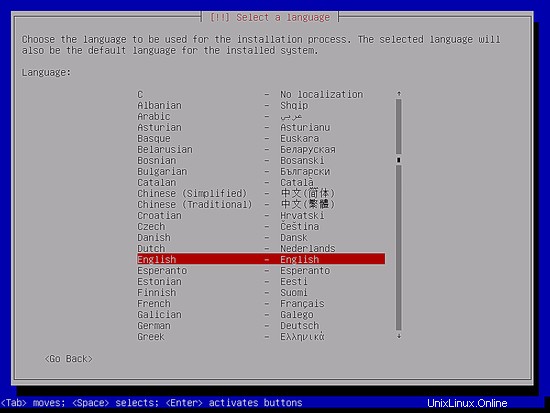
Pilih bahasa untuk proses instalasi.
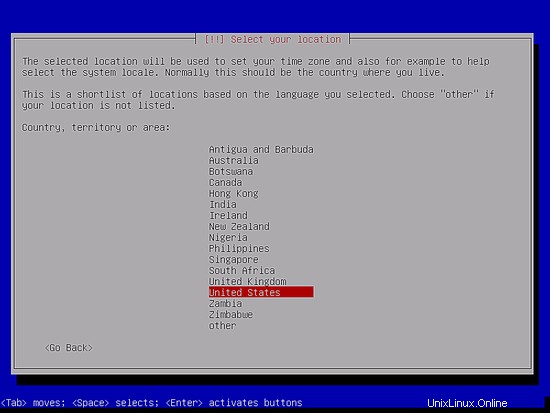
Dan lokasi Anda. Lokasi akan digunakan untuk menentukan zona waktu di salah satu langkah berikutnya dan untuk memilih tata letak keyboard.
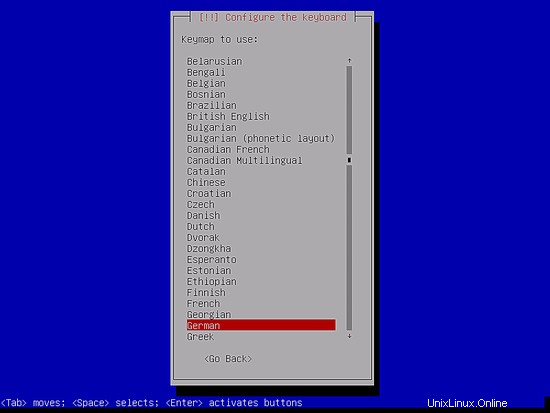
Sekarang pilih Tata Letak keyboard. Dalam kasus saya, saya akan memilih "Jerman" sebagai tata letak dan tekan
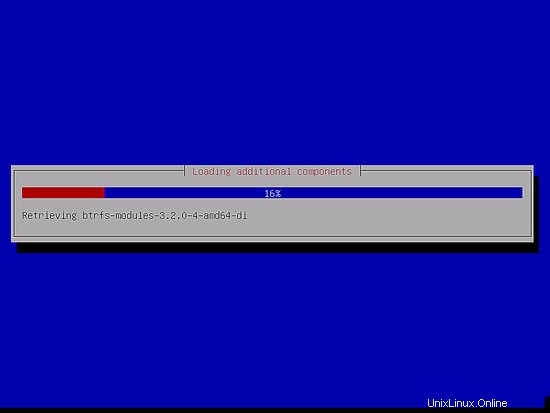
Penginstal mulai memuat beberapa paket tambahan dari media penginstalan.
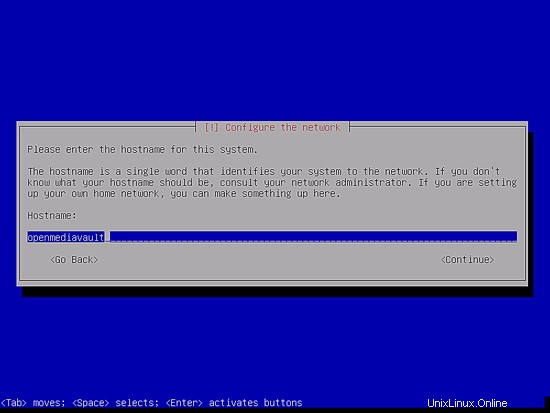
Masukkan nama host server Anda. Nama domain diminta di layar berikutnya, jadi nama host di sini adalah bagian pertama dari nama domain yang sepenuhnya memenuhi syarat. Ketika server harus memiliki fqdn "server1.example.com" maka nama hostnya adalah "server1".
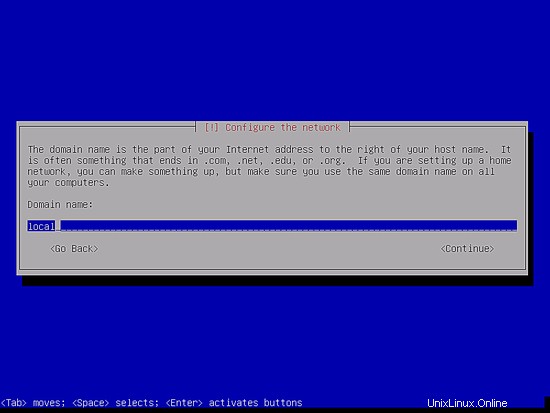
Masukkan nama domain server.
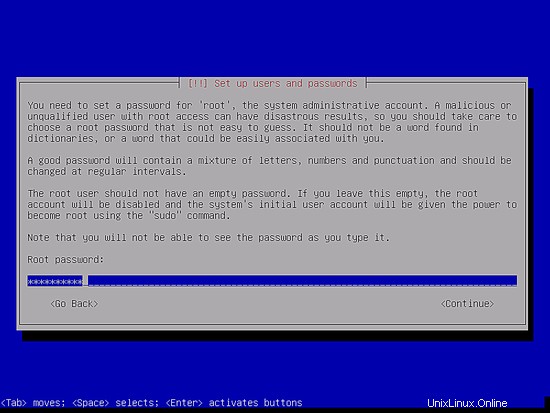
Masukkan kata sandi root. Kata sandi ini digunakan untuk login shell, ini bukan kata sandi antarmuka Web OpenMediaVault. Konfirmasikan kata sandi dengan memasukkannya lagi di layar berikutnya saat diminta.
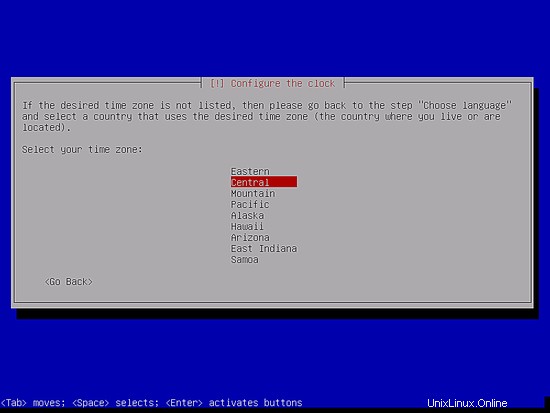
Pilih zona waktu server dan tekan
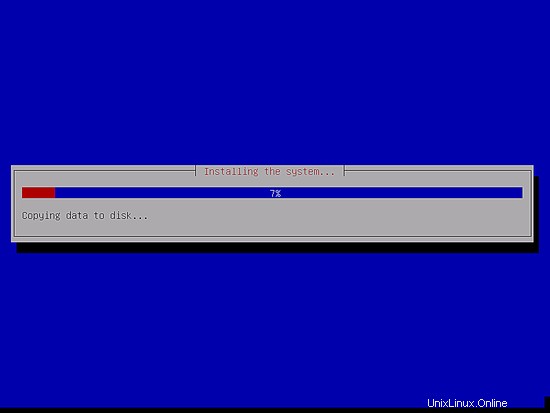
Penginstal mulai menyalin file sistem ke Disk sekarang.
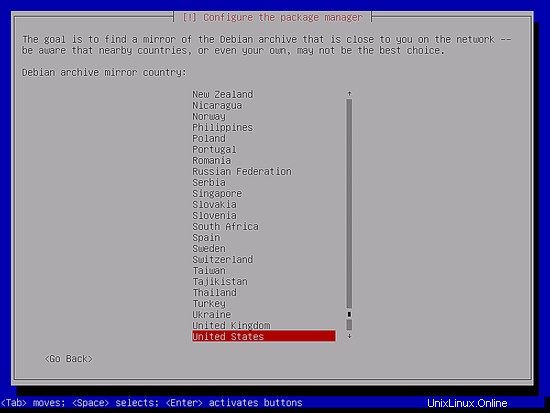
Konfigurasikan lokasi dari mana manajer paket apt akan memuat paket perangkat lunak. Pilih lokasi yang dekat dengan Anda.
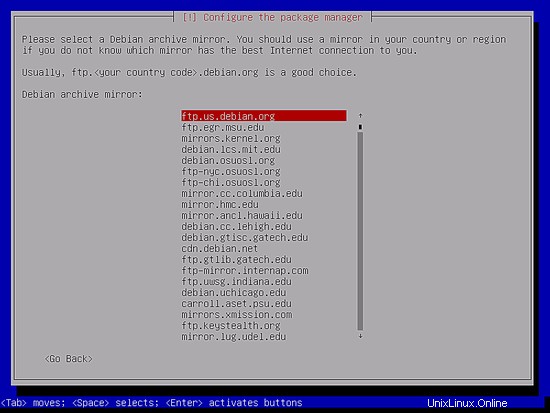
Dan kemudian pilih server cermin. Anda dapat memilih yang pertama jika tidak ada cermin yang terdaftar dari penyedia akses Internet Anda.
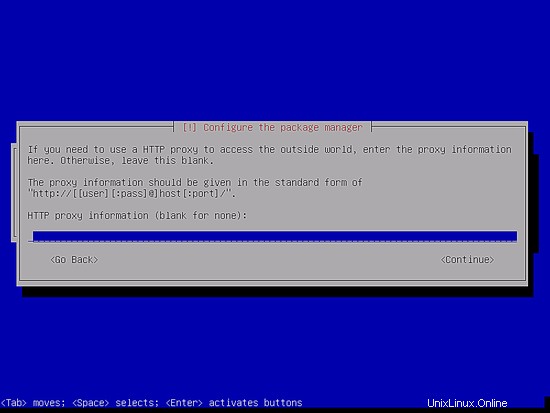
Saat Anda menggunakan proxy http untuk mengakses internet, masukkan detailnya di sini. Jika tidak, tekan
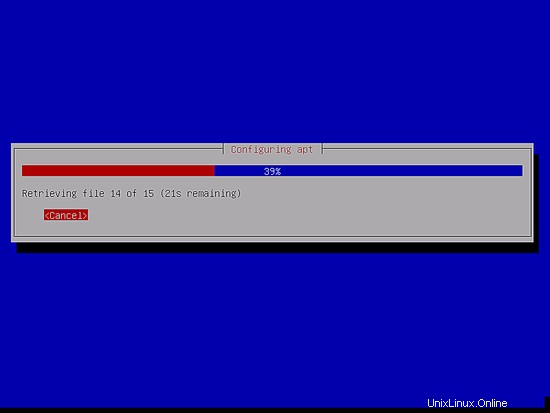
Apt sekarang akan Mengunduh paket.
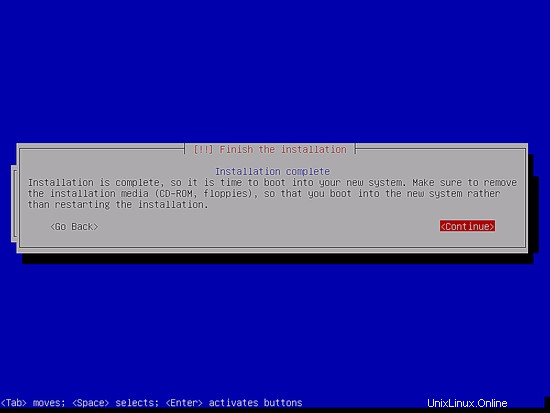
Instalasi selesai. Tekan
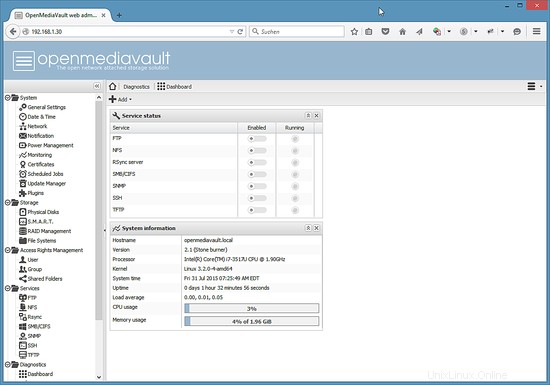
Layar boot Grub muncul. Tekan
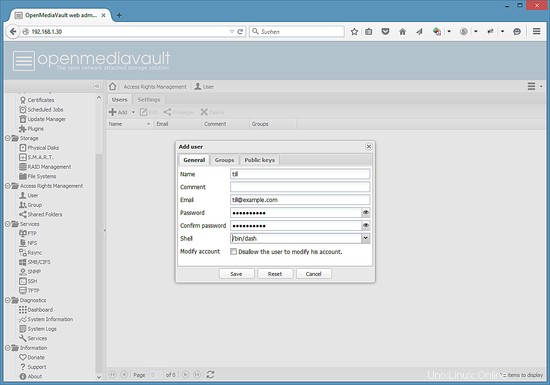
Sistem siap. Sekarang Anda dapat login ke OpenMediaVault di shell sebagai pengguna root atau di antarmuka Web.
4) Detail login
Antarmuka web
- Pengguna:admin
- Sandi:openmediavault
Klien (SSH, konsol)
- Pengguna:root
- Password:
Server telah dikonfigurasi oleh DHCP. Login sebagai pengguna root pada shell dan jalankan perintah:
ifconfig
untuk mendapatkan alamat IP saat ini. Dalam kasus saya, alamat IP adalah 192.168.1.30.
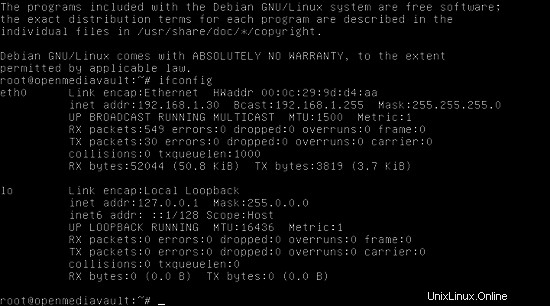
Buka browser web dan masukkan http:// diikuti dengan alamat IP Anda:http://192.168.1.30/ untuk membuka login web:
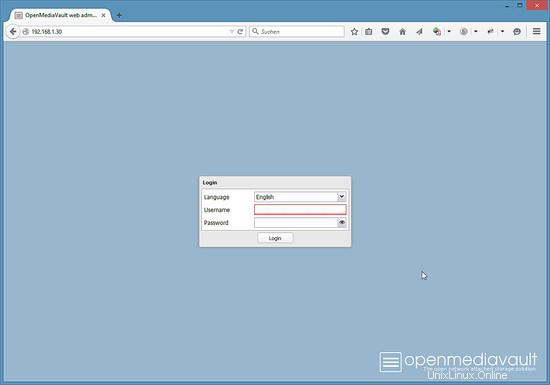
Masukkan detail login default pengguna:admin, kata sandi:openmediavault:
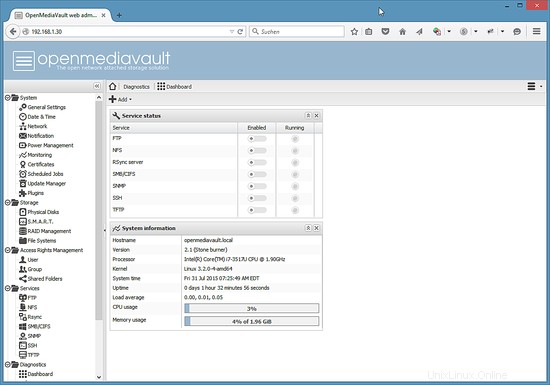
Dan antarmuka Admin OpenMediaVault muncul.
5) Langkah pertama di OpenMediaVault
Bab ini menunjukkan langkah-langkah untuk mengamankan login, mengaktifkan berbagi FTP dan SMB/CIFS dan cara mengaktifkan akses melalui SSH.
5.1) Ubah kata sandi admin web
Untuk mengubah sandi administrator web, buka "Setelan Umum" dan ubah ke tab "Sandi Administrator Web:
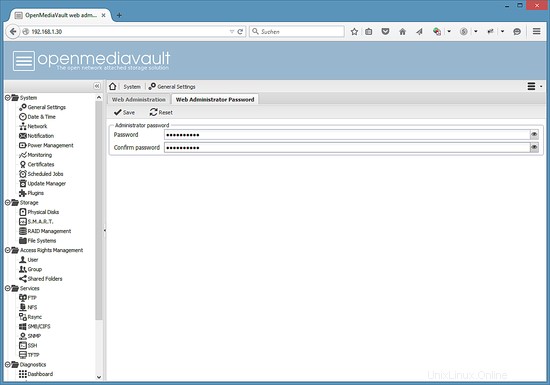
Masukkan kata sandi baru dan tekan tombol "Simpan" di sudut kiri atas formulir input.
Layanan seperti FTP, SMB dan SSH dinonaktifkan secara default. Pada langkah selanjutnya, saya akan mengaktifkan FTP dan SMB (Microsoft Windows Share).
5.1) Aktifkan FTP
Buka Layanan> FTP dan aktifkan Kotak Centang "Aktifkan".
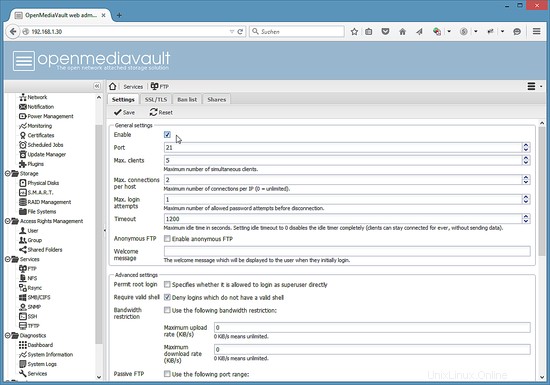
Tekan tombol "Simpan" di pojok kiri atas.
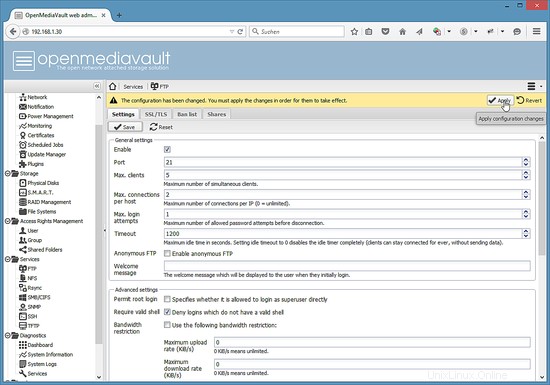
Dan klik "Terapkan" di bilah kuning yang muncul di atas
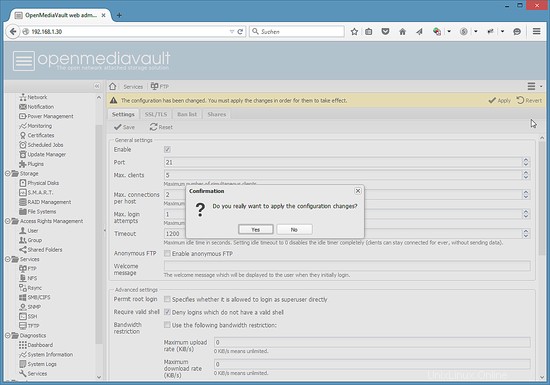
Terakhir, konfirmasikan bahwa perubahan akan benar-benar diterapkan.
5.2) Aktifkan SMB / CIFS
Sekarang buka Layanan> SMB/CIFS dan aktifkan layanan ini seperti yang Anda lakukan dengan FTP.
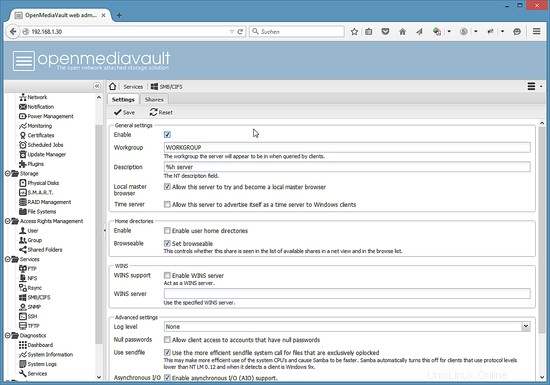
5.3) Aktifkan SSH
Prosedur yang sama untuk layanan SSH. Buka Layanan> SSH dan aktifkan layanan.
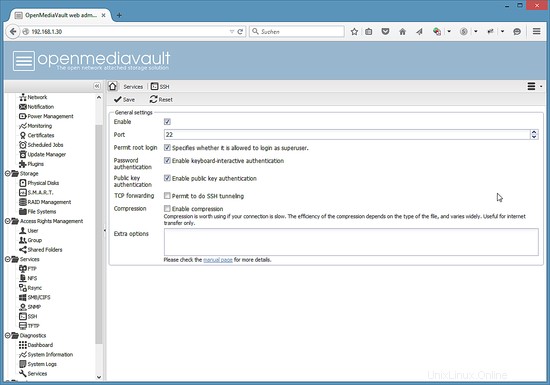
5.4) Membuat sistem file sebagai volume penyimpanan data
OpenMediaVault membutuhkan hard disk atau partisi terpisah untuk menyimpan data (volume penyimpanan). Dalam kasus saya, saya akan menggunakan hard disk kedua /dev/sdb. Klik Storage> File Systems> Create untuk menambahkan hard disk kedua sebagai volume penyimpanan. Nama volume penyimpanan tmy adalah "data".
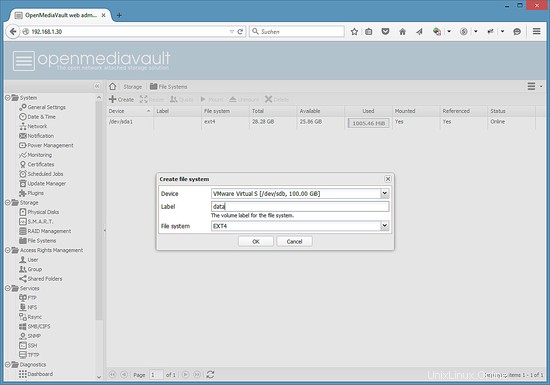
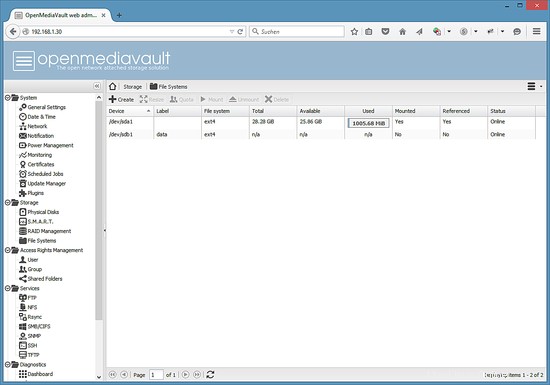
Daftar terakhir perangkat penyimpanan akan terlihat seperti ini. Pilih volume "data" dalam daftar dan klik tombol "Pasang" untuk memasang volume. Hanya volume terpasang yang akan muncul sebagai opsi dalam daftar volume folder bersama.
5.5) Tambahkan pengguna
Sekarang kita dapat menambahkan pengguna untuk mengakses file yang dibagikan. Klik "Pengelolaan Hak Akses"> "Pengguna"> Tambahkan:
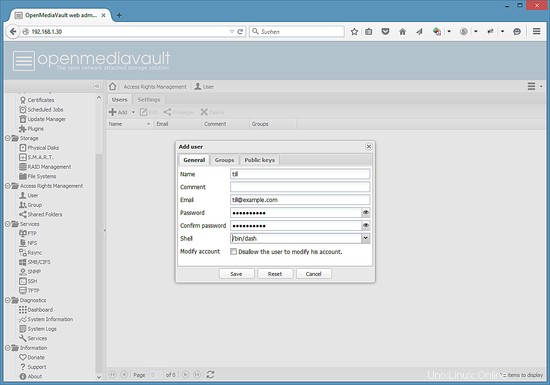
Masukkan detail pengguna:nama pengguna, alamat email, dan sandi. Kemudian konfirmasikan perubahannya.
5.5) Tambahkan berbagi file
Untuk menyimpan file di drive NAS, kita membutuhkan file share yang dapat diakses oleh pengguna kita. Klik "Manajemen Hak Akses"> "Folder Bersama"> "Tambah".
Saya akan menambahkan folder bernama "Documents" dengan path "Documents/" pada volume data.
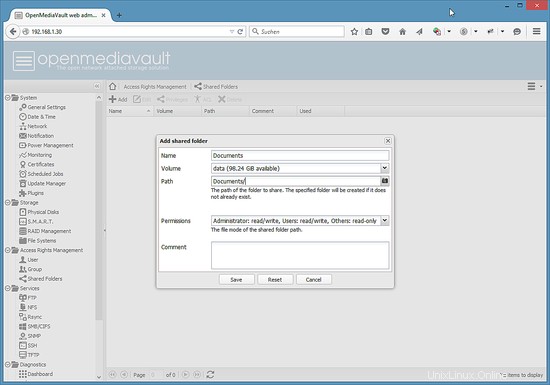
Langkah selanjutnya adalah memberikan izin baca/tulis kepada pengguna "sampai". Klik pada bagian "Dokumen" dalam daftar dan kemudian pada Ikon "Hak Istimewa" pada menu di atas daftar. Ini akan membuka Jendela hak istimewa, aktifkan "Baca/Tulis" untuk pengguna dan tekan simpan.
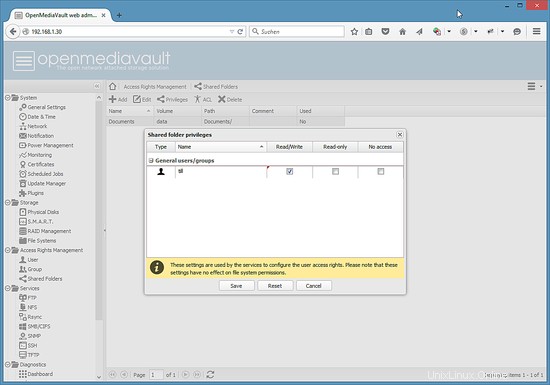
Terakhir, tambahkan bagian ke layanan yang dapat menggunakannya. Untuk mengaktifkan berbagi untuk FTP, buka Layanan> FTP> Bagikan, Klik "Tambah", Pilih bagian "Dokumen" dan tekan simpan. Konfirmasikan perubahan.
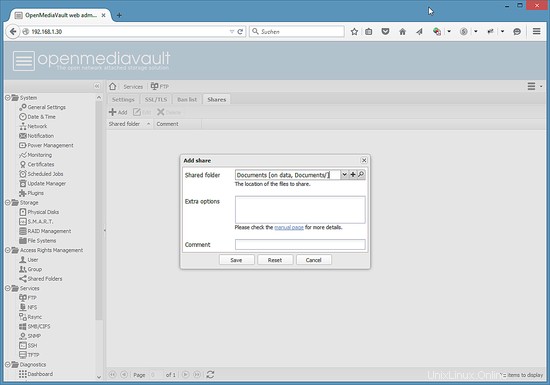
Gunakan prosedur yang sama untuk SMB/CIFS:buka Layanan> SMB/CIFS> Bagikan, Klik "Tambah", Pilih bagian "Dokumen" dan tekan simpan. Konfirmasikan perubahan.
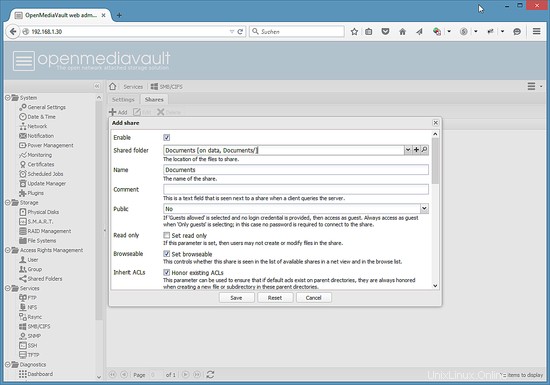
Sekarang Anda memiliki perangkat NAS dengan folder Documents yang dapat diakses oleh pengguna Anda dengan FTP dan dengan protokol SMB/CIFS.
6) Gambar VMWare / Virtualbox
Hasil setup dari tutorial ini tersedia sebagai image mesin virtual siap pakai dalam format ovf (kompatibel dengan VMWare dan Virtualbox) untuk pelanggan Howtoforge.
Detail Login VM adalah:
Kata sandi root pada shell: cara menempa
Antarmuka Web OpenMediaVault
Nama pengguna:admin
Kata sandi:howtoforge
Jangan lupa untuk mengganti kata sandi!
7) Tautan
- OpenMediaVault