Untungnya, dunia open source menawarkan banyak pilihan bagus dalam hal pengeditan video. Beberapa pilihan yang paling populer adalah PiTiVi, OpenShot, Kdenlive dan Blender. Avidemux adalah yang lain - mungkin yang dengan nama terburuk, tetapi menjadi salah satu yang tertua (berusia lima tahun) sekarang cukup matang dan stabil serta relatif kaya fitur. Saya pribadi mulai menggunakan Avidemux karena mendukung banyak format file video dan menggunakan toolkit GTK+ untuk antarmuka pengguna grafisnya, sehingga cocok dengan tampilan sistem GNOME saya.
Pengeditan Dasar
Hal pertama adalah memuat video yang ingin Anda edit. Ini dapat dilakukan dengan menekan tombol "buka" yang terletak di kiri atas, atau dengan menavigasi menu file dan memilih opsi "buka". Ini akan membuka jendela pengelola file tempat Anda dapat menemukan file video Anda. File yang akan saya gunakan untuk mendemonstrasikan Avidemux adalah contoh dari film Big Buck Bunny dalam resolusi 1080x720.
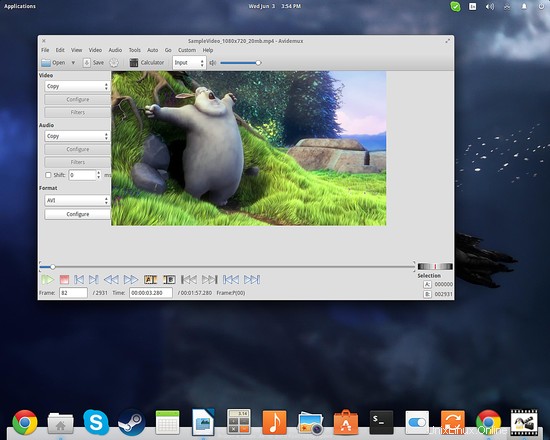
Perhatikan kontrol putar di bagian bawah antarmuka. Dengan menggunakannya, Anda dapat menavigasi melalui video Anda dan menonton bagian mana pun. Tombol "A" dan "B" sesuai dengan awal dan akhir pilihan. Saya sering menggunakan ini sebelum pengeditan lainnya untuk menghilangkan keheningan di awal dan akhir video. Anda juga dapat memasukkan nomor bingkai, atau milidetik tepat yang ingin Anda navigasikan sebelum menekan penanda posisi "A" dan "B". Sekarang jika tombol "Simpan" ditekan, Anda akan diizinkan untuk menyimpan pilihan Anda (bagian dari penanda A ke B) saja, sehingga memotong sisanya. Anda harus memberikan nama file baru untuk video yang diekspor ini dan Anda dapat memuat ini ke Avidemux untuk pengeditan lebih lanjut.
Langkah selanjutnya adalah memilih format untuk video output Anda. Anda dapat memilih video dan codec audio dari daftar opsi di sebelah kiri. Tindakan ini akan membuka pilihan untuk pengeditan lebih lanjut karena format video menentukan batas numerik karakteristiknya. Karena alasan ini, Anda mungkin menemukan bahwa beberapa format mungkin tidak cocok untuk rasio aspek atau resolusi tertentu, jadi Anda harus terus mencoba mencari tahu apa yang sesuai dengan kebutuhan Anda.
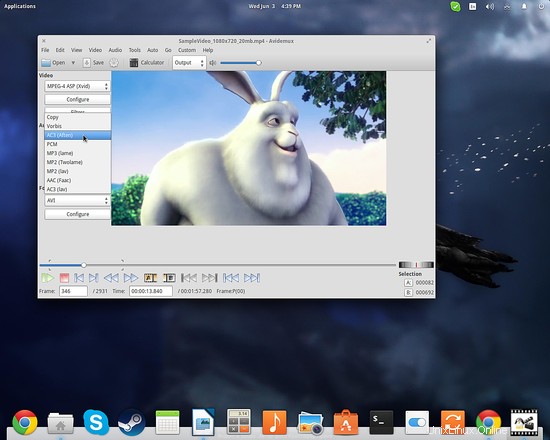
Menekan tombol "konfigurasi" di bawah pilihan codec Anda akan membiarkan Anda mengutak-atik opsi yang sesuai. Melanjutkan ke pengeditan dasar, saya akan menekan tombol "Filter" di bawah codec video yang akan membuka menu filter yang tersedia. Misalkan saya ingin mengubah ukuran video dari 1080x720 menjadi 720x480. Untuk melakukan ini, saya memilih tab "Transform" dan kemudian menambahkan filter "Ubah ukuran" dengan menekan tombol hijau kecil di tengah. Setelah ini, saya diminta untuk mengonfigurasi filter dengan memasukkan nilai pengubahan seperti yang ditunjukkan pada tangkapan layar di bawah.
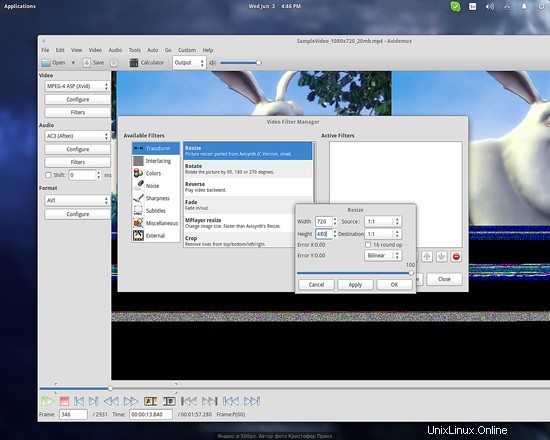
Katakanlah saya juga ingin memotong video juga, dan memotong sedikit dari sisinya. Dengan memilih untuk menambahkan filter “Pangkas”, saya diberikan pratinjau video praktis yang menunjukkan area yang dipotong dalam warna hijau muda.
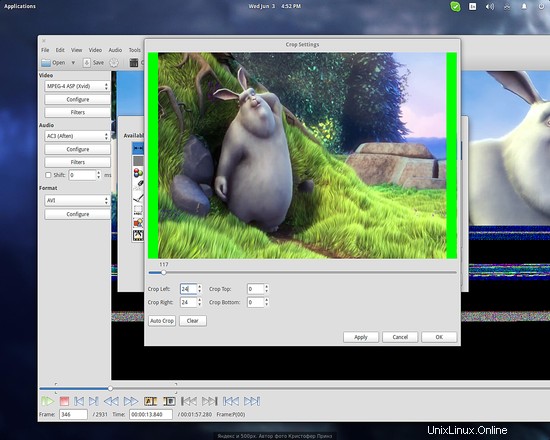
Perhatikan bagaimana semua filter tambahan saya ditambahkan di kolom kanan karena saya juga membuat beberapa efek fade in dan fade out untuk memperlancar transisi. Setelah saya selesai menambahkan dan mengonfigurasi filter pengeditan, saya dapat menyimpan file dengan nama baru dan membukanya kembali untuk terus mengerjakannya.
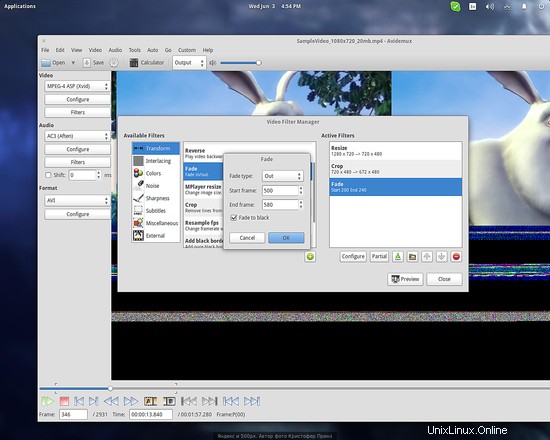
Menerapkan Filter
Filter efek dapat diterapkan dengan cara yang sama seperti kita melakukan pengeditan dasar. Salah satu filter yang paling banyak digunakan adalah "Logo" yang memungkinkan pengguna menelusuri file gambar .png (logo) dan menyematkannya ke dalam video. Saya menyisipkan logo HowToForge di kiri atas sebagai contoh.
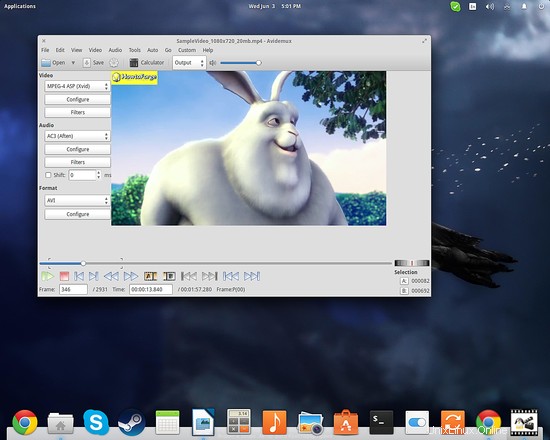
Avidemux mungkin dapat membantu Anda ketika perlu menghapus tanda air dari video melalui filter "delogo" yang mencoba memadukan logo yang ada dengan menginterpolasi kotak di sekitarnya. Anda cukup menentukan area dan berharap yang terbaik. Filter berguna lainnya yang mungkin berguna adalah "Tukar U dan V" yang ditemukan di bawah kategori "Warna". Ini biasanya mengoreksi kroma terbalik yang terjadi di beberapa video webm.
Lebih jauh menjelajahi koleksi filter, Anda juga akan menemukan filter ketajaman / penghalusan, penambah subtitle, efek transisi, penghilang derau, penghilang derau ringan dan beberapa lagi. Seperti dalam kebanyakan kasus dengan perangkat lunak semacam itu, bereksperimen akan membuat Anda berdua belajar lebih banyak dan mendapatkan hasil terbaik dari proses pengeditan Anda, jadi luangkan waktu untuk memfilter dan mencoba berbagai pengaturan sebelum Anda menekan tombol "Simpan" itu.
Mengubah Tarif dan Menggunakan Template
Jika video keluaran tampaknya diputar terlalu lambat atau terlalu cepat, Anda mungkin harus mengubah kecepatan bingkai. Anda dapat melakukan ini dengan menekan menu opsi "video" dan memilih entri "Frame Rate". Anda dapat mengaturnya secara manual, atau memilih pengaturan tetap untuk PAL (25 fps), FILM (24 fps), atau NTSC (30 fps). Fitur berguna lainnya adalah pengaturan template yang dapat dipilih agar Avidemux dapat mengatur semua parameter agar sesuai dengan media atau perangkat. Dengan menekan menu opsi "Otomatis", Anda dapat memilih antara DVD, Video CD, Super Video CD, Apple iPod atau Sony Play Station Portable dan Avidemux akan mengatur codec yang sesuai untuk proses transcoding, resolusi, frame rate, dll.
Bersenang-senang menjelajahi Avidemux!
Tautan
- Avidemux