Ada banyak solusi screencasting untuk dipilih pengguna Linux saat ini dan lebih banyak alat bermunculan setiap hari untuk memenuhi kebutuhan khusus ini. Meskipun banyak yang mengalami masalah kinerja, terutama saat digunakan untuk menangkap dalam aksi game, ada banyak perangkat lunak bagus seperti Perekam Layar Sederhana yang mudah digunakan dan serbaguna (http://www.maartenbaert.be/simplescreenrecorder/)
Alat GUI bagus tetapi segalanya selalu bisa lebih baik saat menggunakan terminal. Ini akan meningkatkan kinerja lebih jauh dan membawa Anda ke pemahaman yang lebih dalam tentang apa yang Anda minta untuk dilakukan sistem. Mudah dan cukup sederhana, jadi mari kita mulai.
instalasi FFMPeg
Untuk menangkap desktop Anda, Anda memerlukan kumpulan pustaka FFmpeg populer yang diinstal di sistem Anda. Untuk melakukannya, buka manajer paket distribusi Anda dan cari paket "ffmpeg". Pengguna Ubuntu dapat menggunakan perintah berikut di terminal:
sudo apt-get install ffmpeg
lalu
sudo apt-get update
Rekam sesi pertama Anda
Setelah itu Anda siap untuk langsung pergi. Yang Anda butuhkan adalah menentukan beberapa parameter yang akan bertindak sebagai panduan untuk ffmpeg. Parameter ini termasuk ukuran video, jenis file yang diekspor, kualitas, kecepatan bingkai, dan pengambilan suara. Perintahnya seperti ini:
ffmpeg -video_size (desired resolution) -framerate (number) -f x11grab i 0.0 (start from the point 0.0) newfilename.mp4
Jadi jika saya ingin mengambil video yang mewakili sebuah kotak di tengah layar saya dan mengambil file avi sebagai output, saya akan meletakkan sesuatu seperti 500x500 setelah -video_size dan i:0.0+300.300 itu berarti meletakkan sudut kiri atas kotak penangkap di x=300 dan y=300 di layar saya. Untuk avi Anda cukup meletakkan filename.avi di akhir perintah. Sesederhana itu :)
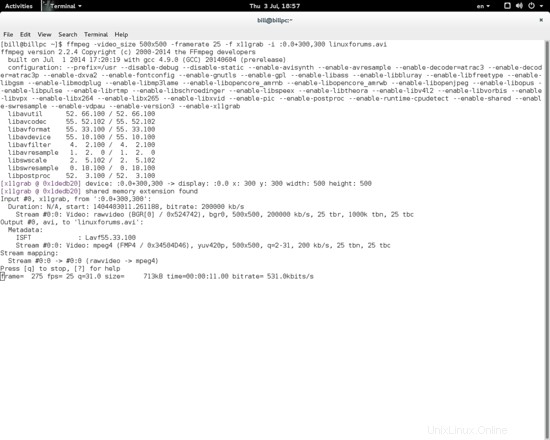
Menekan tombol 'q' akan menghentikan pengambilan dan menyimpan file.
Sekarang bagaimana jika Anda ingin suaranya ditangkap juga? Itu mudah menggunakan ALSA dengan FFmpeg. Yang perlu Anda lakukan hanyalah menambahkan baris ini:'-f alsa -ac 2 -i puls' ke perintah sebelumnya dan sebelum nama file baru yang ada di akhir. Ini akan menambahkan suara ke pengambilan Anda dan Anda dapat menggunakan parameter berikut untuk opsi terkait suara lebih lanjut:-ac:Saluran , -ar:Kecepatan sampel audio , -ab:Kecepatan bit audio
Bagi Anda yang ingin melakukan ini untuk bermain game, sebaiknya rekam video terlebih dahulu dan kemudian encode daripada melakukan keduanya secara bersamaan yang lebih meregangkan sistem. Untuk memperbaiki situasi, Anda dapat menambahkan parameter -vcodec ke perintah Anda diikuti oleh codec yang didukung dan kemudian -preset ultrafast . Berikut daftar codec video dan audio yang didukung (https://www.ffmpeg.org/general.html#Video-Codec)
Opsi lain dari x11grab yang memungkinkan kami untuk menangkap wilayah tampilan x11 kami termasuk argumen '-follow_mouse' dan 'show_region'. Mouse berikut memandu area pengambilan sesuai dengan gerakan mouse dan dapat dipusatkan atau dengan area toleransi piksel. Ditulis seperti ini dalam perintah kita:'-follow_mouse centered ' atau '-follow_mouse 500 ' (kursor mouse dapat bergerak di dalam area 500 piksel sebelum konteks dipindahkan).
Show_region menunjukkan bagian mana dari keseluruhan layar yang sebenarnya diambil oleh ffmpeg. Ini dapat berguna dalam beberapa kasus dan diaktifkan dengan menambahkan yang berikut di perintah kami:-show_region 1