Di halaman ini
- Pengantar
- 1 Mengunduh Raspbian dan Penulis gambar
- 2 Menulis gambar
- 3 Menyiapkan Pi
- Hal pertama yang harus dilakukan:
- Hal kedua yang harus dilakukan:
Jadi, apakah Anda orang yang memiliki Raspberry Pi (alias "Pi") dan ingin mulai membuat sesuatu dengannya tetapi tidak tahu bagaimana cara melakukannya? Jika ya, maka tutorial ini cocok untuk Anda. Di sini, di panduan ini, kita akan menginstal OS Raspbian dan memulai lingkungan desktop.
Pengantar
Raspberry Pi adalah prosesor mikro berukuran kartu kredit yang tersedia dalam model yang berbeda dengan kecepatan pemrosesan yang berbeda mulai dari 700 MHz. Baik Anda memiliki model B atau model B+, atau versi yang sangat lama, proses penginstalan tetap sama. Orang-orang yang telah memeriksa situs web resmi Raspberry Pi, mungkin telah melihat mereka merekomendasikan Sistem Operasi "NOOBS" atau "NOOBS LITE" (alias "OS") untuk pemula. Tetapi menggunakan Pi sangat mudah dan dari seorang pemula, seseorang akan menjadi pro dalam waktu singkat. Jadi, lebih baik menggunakan OS yang lebih bertenaga dan lebih efisien, Raspbian. Alasan utama mengapa Raspbian sangat populer adalah karena ia memiliki ribuan perpustakaan yang dibuat sebelumnya untuk melakukan banyak tugas dan mengoptimalkan OS. Ini merupakan keuntungan besar saat membangun aplikasi.
1 Mengunduh Raspbian dan Penulis gambar
Unduh versi terbaru Raspbian dari sini. Anda dapat mengunduhnya secara langsung atau melalui torrent.
Anda akan memerlukan penulis gambar untuk menulis OS yang diunduh ke kartu SD (kartu micro SD untuk model Raspberry Pi B+). Jadi unduh "win32 disk imager" dari sini.
2 Menulis gambar
Masukkan kartu SD ke dalam laptop/pc dan jalankan image writer. Setelah terbuka, telusuri dan pilih file gambar Raspbian yang diunduh. Pilih perangkat yang benar, yaitu drive yang mewakili kartu SD. Jika drive (atau perangkat) yang dipilih berbeda dari kartu SD, maka drive lain yang dipilih akan rusak. JADI hati-hati.
Setelah itu, klik tombol "Tulis" di bagian bawah. Sebagai contoh, lihat gambar di bawah, di mana drive kartu SD (atau micro SD) diwakili oleh huruf "G:\"
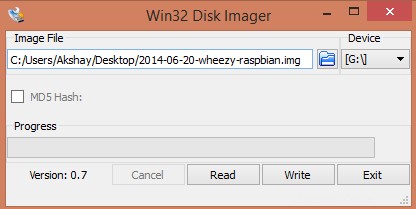
Setelah penulisan selesai, keluarkan kartu SD dan masukkan ke dalam Raspberry Pi dan hidupkan. Seharusnya mulai boot.
3 Menyiapkan Pi
Harap diingat bahwa setelah mem-boot Pi, mungkin ada situasi ketika kredensial pengguna seperti "nama pengguna" dan kata sandi akan diminta. Raspberry Pi hadir dengan nama pengguna dan kata sandi default, jadi selalu gunakan setiap kali diminta. Kredensialnya adalah:
login: pi password: raspberry
Ketika Pi telah di-boot untuk pertama kalinya, layar konfigurasi yang disebut "Setup Options" akan muncul dan akan terlihat seperti gambar di bawah ini.
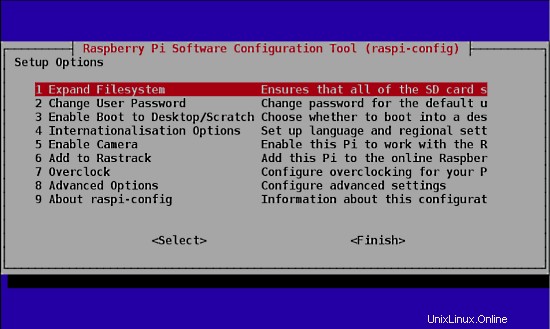
Jika Anda melewatkan layar "Opsi Pengaturan", itu bukan masalah, Anda selalu bisa mendapatkannya dengan mengetikkan perintah berikut di terminal.
sudo raspi-config
Setelah Anda menjalankan perintah ini, layar "Opsi Pengaturan" akan muncul seperti yang ditunjukkan pada gambar di atas.
Sekarang setelah jendela Setup Options terbuka, kita harus mengatur beberapa hal. Setelah menyelesaikan setiap langkah di bawah ini, jika diminta untuk me-reboot Pi, silakan lakukan. Setelah reboot, jika Anda tidak mendapatkan layar "Opsi Pengaturan", ikuti perintah yang diberikan di atas untuk mendapatkan layar/jendela.
-
Hal pertama yang harus dilakukan:
pilih opsi pertama dalam daftar jendela opsi pengaturan, yaitu pilih opsi "Perluas Filesystem" dan tekan tombol enter. Kami melakukan ini untuk memanfaatkan semua ruang yang ada di kartu SD sebagai partisi penuh. Semua ini dilakukan adalah, memperluas OS agar sesuai dengan seluruh ruang pada kartu SD yang kemudian dapat digunakan sebagai memori penyimpanan untuk Pi. -
Hal kedua yang harus dilakukan:
pilih opsi ketiga dalam daftar jendela opsi pengaturan, yaitu pilih opsi "Enable Boot To Desktop/Scratch" dan tekan tombol enter. Ini akan membawa Anda ke jendela lain yang disebut jendela "pilih opsi boot" yang terlihat seperti gambar di bawah ini.
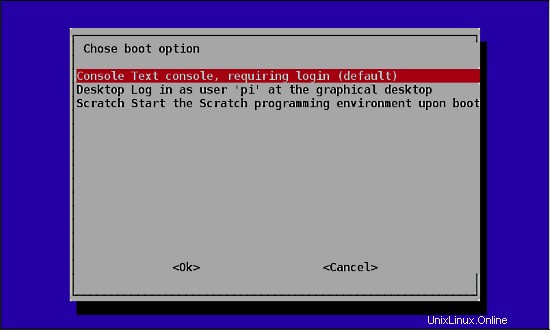
Pada "pilih jendela opsi boot", pilih opsi kedua, yang adalah, "Login Desktop sebagai pengguna 'pi' di desktop grafis" dan tekan tombol enter. Setelah selesai, Anda akan dibawa kembali ke halaman "Opsi Pengaturan", jika tidak pilih tombol "OK" di bagian bawah jendela ini dan Anda akan dibawa kembali ke jendela sebelumnya. Kami melakukan ini karena kami ingin boot ke lingkungan desktop yang kami kenal. Jika kita tidak melakukan langkah ini, Raspberry Pi akan melakukan booting ke terminal setiap kali tanpa opsi GUI.
Setelah, kedua langkah selesai, pilih tombol "selesai" di bagian bawah halaman dan itu akan reboot secara otomatis. Jika tidak, gunakan perintah berikut di terminal untuk mem-boot ulang.
sudo reboot
4 Memperbarui firmware
Setelah reboot dari langkah sebelumnya, jika semuanya berjalan dengan benar, maka Anda akan berakhir di desktop yang terlihat seperti gambar di bawah ini.

Setelah Anda berada di desktop, buka terminal dan masukkan perintah berikut untuk memperbarui firmware Pi.
sudo rpi-update
Memperbarui firmware diperlukan karena model Pi tertentu mungkin tidak memiliki semua dependensi yang diperlukan untuk berjalan dengan lancar atau mungkin memiliki beberapa bug. Firmware terbaru mungkin memiliki perbaikan untuk bug tersebut, jadi sangat penting untuk memperbaruinya di awal.
5 Kesimpulan
Jadi, kami telah membahas langkah-langkah untuk mengaktifkan dan menjalankan Pi. Metode ini bekerja pada semua model Raspberry Pi yang berbeda ( model A, B, B+ dan juga RPi 2) karena Raspbain dibuat untuk mendukung semua model. Namun, saat menginstal perangkat lunak atau pustaka lain, prosedurnya mungkin sedikit berubah saat menginstal tergantung pada model Pi atau versi Raspbian itu sendiri. Konsep Raspberry adalah terus mencoba sampai Anda mendapatkan hasil atau build yang Anda inginkan. Ini mungkin melibatkan banyak trial and error tetapi menghabiskan waktu akan sia-sia. Penggunaan yang sebenarnya tidak berakhir di sini. Ini baru permulaan. Terserah Anda untuk terus membangun sesuatu yang luar biasa darinya.
6 Tautan
- Raspberry Pi
- Raspbian