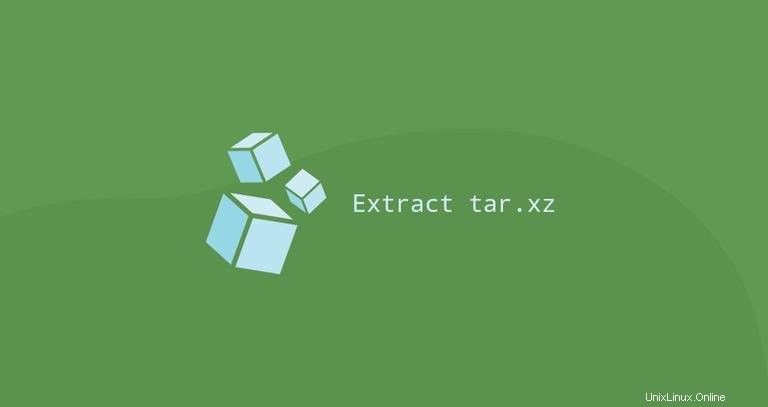
tar perintah memungkinkan Anda untuk membuat dan mengekstrak arsip tar. Mendukung berbagai macam program kompresi seperti gzip, bzip2, lzip, lzma, lzop, xz dan kompres.
Xz adalah algoritma populer untuk mengompresi file berdasarkan algoritma LZMA. Berdasarkan konvensi, nama arsip tar dikompresi dengan xz diakhiri dengan .tar.xz atau .txz .
Artikel ini menjelaskan cara menggunakan tar perintah untuk mengekstrak (atau membuka zip) .tar.xz atau .txz arsip.
Mengekstrak File tar.xz #
tar utilitas sudah diinstal sebelumnya secara default di semua distribusi Linux dan macOS.
Untuk mengekstrak file tar.xz, aktifkan tar perintah dengan --extract (-x ) dan tentukan nama file arsip setelah -f pilihan:
tar -xf archive.tar.xz
tar otomatis mendeteksi jenis kompresi dan mengekstrak arsip. Perintah yang sama dapat digunakan untuk mengekstrak arsip tar yang dikompresi dengan algoritme lain, seperti .tar.gz atau .tar.bz2 .
Jika baris perintah bukan milik Anda, Anda dapat menggunakan Manajer File GUI. Untuk mengekstrak (unzip) file tar.xz cukup klik kanan file yang ingin Anda ekstrak dan pilih "Ekstrak". Pengguna Windows memerlukan alat bernama 7zip untuk mengekstrak file tar.xz.
Untuk keluaran yang lebih verbose, gunakan -v pilihan. Opsi ini memberi tahu tar untuk menampilkan nama file yang sedang diekstrak di terminal.
tar -xvf archive.tar.xz
Secara default, tar mengekstrak konten arsip di direktori kerja saat ini. Untuk mengekstrak file arsip di direktori tertentu, gunakan --directory (-C ).
Contoh berikut menunjukkan cara mengekstrak konten arsip ke /home/linuxize/files direktori:
tar -xf archive.tar.xz -C /home/linuxize/filesMengekstrak File Tertentu dari File tar.xz #
Untuk mengekstrak file tertentu dari file tar.xz, tambahkan daftar nama file yang dipisahkan spasi untuk diekstraksi setelah nama arsip:
tar -xf archive.tar.xz file1 file2
Saat mengekstrak file, Anda harus memberikan nama persisnya termasuk jalurnya, seperti yang tercetak saat tar dipanggil dengan --list (-t ) pilihan.
Mengekstrak satu atau lebih direktori dari arsip sama dengan mengekstrak banyak file:
tar -xf archive.tar.xz dir1 dir2Jika Anda mencoba mengekstrak file yang tidak ada di arsip, pesan kesalahan seperti berikut akan ditampilkan:
tar -xf archive.tar.xz READMEtar: README: Not found in archive
tar: Exiting with failure status due to previous errors
--wildcards opsi memungkinkan Anda untuk mengekstrak file dari file tar.xz berdasarkan pola wildcard. Pola harus dikutip untuk mencegah shell menafsirkannya.
Misalnya, untuk mengekstrak hanya file yang namanya diakhiri dengan .png , Anda akan menggunakan:
tar -xf archive.tar.xz --wildcards '*.png'Mengekstrak File tar.xz dari stdin #
Saat mengekstrak file tar.xz terkompresi dengan membaca arsip dari input standar (biasanya melalui pemipaan), Anda harus menentukan opsi dekompresi. -J opsi memberitahu tar bahwa file dikompresi dengan xz.
Pada contoh di bawah ini kita mendownload kernel Linux menggunakan wget perintah dan pipa outputnya ke tar perintah:
wget -c https://cdn.kernel.org/pub/linux/kernel/v5.x/linux-5.5.3.tar.xz -O - | sudo tar -xj
Jika Anda tidak menentukan opsi dekompresi, tar akan menunjukkan kepada Anda opsi mana yang harus Anda gunakan:
tar: Archive is compressed. Use -J option
tar: Error is not recoverable: exiting now
Mencantumkan Konten Berkas tar.xz #
Untuk membuat daftar konten file tar.xz, gunakan --list (-t ) pilihan:
tar -tf archive.tar.xzOutputnya akan terlihat seperti ini:
file1
file2
file3
Jika Anda menambahkan --verbose (-v ) opsi, tar akan mencetak lebih banyak informasi, seperti pemilik, ukuran file, cap waktu ..etc:
tar -tvf archive.tar.xz-rw-r--r-- linuxize/users 0 2020-02-15 01:19 file1
-rw-r--r-- linuxize/users 0 2020-02-15 01:19 file2
-rw-r--r-- linuxize/users 0 2020-02-15 01:19 file3
Kesimpulan #
tar.xz file adalah arsip Tar yang dikompresi dengan xz. Untuk mengekstrak file tar.xz, gunakan tar -xf perintah, diikuti dengan nama arsip.
Jika Anda memiliki pertanyaan, silakan tinggalkan komentar di bawah.