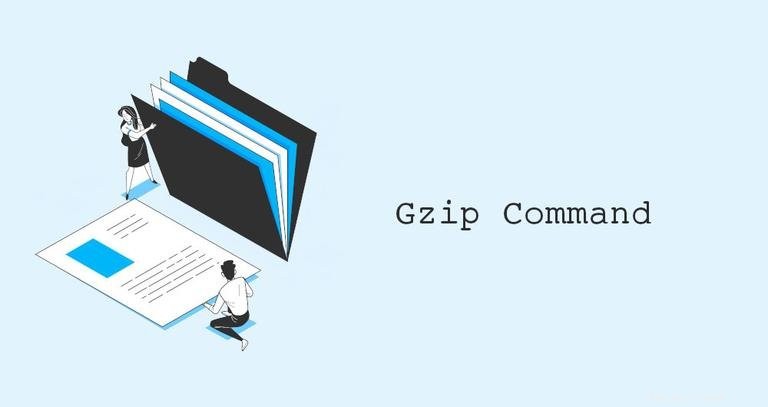
Gzip adalah salah satu algoritme kompresi paling populer yang memungkinkan Anda mengurangi ukuran file dan mempertahankan mode file asli, kepemilikan, dan stempel waktu.
Gzip juga mengacu pada .gz format file dan gzip utilitas yang digunakan untuk mengompresi dan mendekompresi file.
Dalam tutorial ini, kami akan menunjukkan cara menggunakan gzip perintah.
gzip Sintaks Perintah #
Sintaks umum untuk gzip perintahnya adalah sebagai berikut:
gzip [OPTION]... [FILE]...
Gzip hanya mengompresi satu file dan membuat file terkompresi untuk setiap file yang diberikan. Menurut konvensi, nama file yang dikompresi dengan Gzip harus diakhiri dengan .gz atau .z .
Jika Anda ingin mengompres beberapa file atau direktori menjadi satu file, pertama-tama Anda perlu membuat arsip Tar lalu mengompres .tar file dengan Gzip. File yang diakhiri dengan .tar.gz atau .tgz adalah arsip Tar yang dikompresi dengan Gzip.
Gzip paling sering digunakan untuk mengompresi file teks, arsip Tar, dan halaman web. Jangan gunakan Gzip untuk mengompresi gambar, audio, dokumen PDF, dan file biner lainnya karena sudah dikompresi.
gzip hanya dapat mengompres file biasa. Tautan simbolis diabaikan.
Mengompresi File dengan gzip #
Untuk mengompresi satu file, panggil gzip perintah diikuti dengan nama file:
gzip filename
gzip akan membuat file filename.gz dan hapus file aslinya.
Secara default, gzip menyimpan stempel waktu, mode, kepemilikan, dan nama file asli dalam file terkompresi.
Simpan file asli #
Jika Anda ingin menyimpan file input (asli), gunakan -k pilihan:
gzip -k filename
Pilihan lain untuk menyimpan file asli adalah dengan menggunakan -c opsi yang memberi tahu gzip untuk menulis pada output standar dan mengarahkan output ke file:
gzip -c filename > filename.gzKeluaran verbose #
Gunakan -v opsi jika Anda ingin melihat persentase pengurangan dan nama file yang sedang diproses:
gzip -v filename filename: 7.5% -- replaced with filename.gz
Kompres beberapa file #
Anda juga dapat meneruskan beberapa file sebagai argumen ke perintah. Misalnya, untuk mengompres file bernama file1 , file2 , file3 , Anda akan menjalankan perintah berikut:
gzip file1 file2 file3
Perintah di atas akan membuat tiga file terkompresi, file1.gz , file2.gz , file3.gz .
Kompres semua file dalam direktori #
Untuk mengompresi semua file dalam direktori tertentu, gunakan -r pilihan:
gzip -r directory
gzip akan secara rekursif melintasi seluruh struktur direktori dan memampatkan semua file dalam direktori dan subdirektorinya.
Ubah tingkat kompresi #
gzip memungkinkan Anda menentukan rentang level kompresi, dari 1 hingga 9. -1 atau --fast berarti kecepatan kompresi tercepat dengan rasio kompresi minimal, -9 atau --best menunjukkan kecepatan kompresi paling lambat dengan rasio kompresi maksimum. Tingkat kompresi default adalah -6 .
Misalnya, untuk mendapatkan kompresi maksimum, Anda akan menjalankan:
gzip -9 filenameKompresi adalah tugas CPU-intensif, semakin tinggi tingkat kompresi, semakin lama prosesnya.
Menggunakan input standar #
Untuk membuat .gz file dari stdin, pipa output dari perintah ke gzip . Misalnya, untuk membuat cadangan database MySQL Gzip, Anda akan menjalankan:
mysqldump database_name | gzip -c > database_name.sql.gz
Keluaran dari mysqldump perintah akan dimasukkan untuk gzip .
Mendekompresi File dengan gzip #
Untuk mendekompresi .gz file, gunakan -d pilihan:
gzip -d filename.gz
Perintah lain yang dapat Anda gunakan untuk mendekompresi file Gzip adalah gunzip . Perintah ini pada dasarnya adalah alias untuk gzip -d :
gunzip filename.gz
Anda mungkin lebih mudah mengingat gunzip dari gzip -d .
Simpan file terkompresi #
Sama seperti saat mengompresi file, -k opsi memberitahu gzip untuk menyimpan file input, dalam hal ini adalah file terkompresi:
gzip -dk filename.gzDekompresi banyak file #
Untuk mendekompresi banyak file sekaligus, berikan nama file ke gzip sebagai argumen:
gzip -d file1.gz file2.gz file3.gzDekompresi semua file dalam direktori #
Saat digunakan dengan -d dan -r opsi, gzip mendekompresi semua file dalam direktori tertentu secara rekursif:
gzip -dr directoryMencantumkan Isi File Terkompresi #
Saat digunakan dengan -l pilihan, gzip menunjukkan statistik tentang file terkompresi yang diberikan:
gzip -l filenameOutputnya akan menyertakan nama file yang tidak dikompresi, ukuran yang dikompresi dan tidak dikompresi, dan rasio kompresi:
compressed uncompressed ratio uncompressed_name
130 107 7.5% filename
Untuk mendapatkan informasi lebih lanjut, tambahkan -v pilihan:
gzip -lv filenamemethod crc date time compressed uncompressed ratio uncompressed_name
defla a9b9e776 Sep 3 21:20 130 107 7.5% filename
Kesimpulan #
Dengan Gzip, Anda dapat mengurangi ukuran file tertentu. gzip perintah memungkinkan Anda untuk mengompres dan mendekompresi file.
Untuk informasi lebih lanjut tentang gzip perintah, lihat halaman dokumentasi Gnu gzip.
Jika Anda memiliki pertanyaan, silakan tinggalkan komentar di bawah.