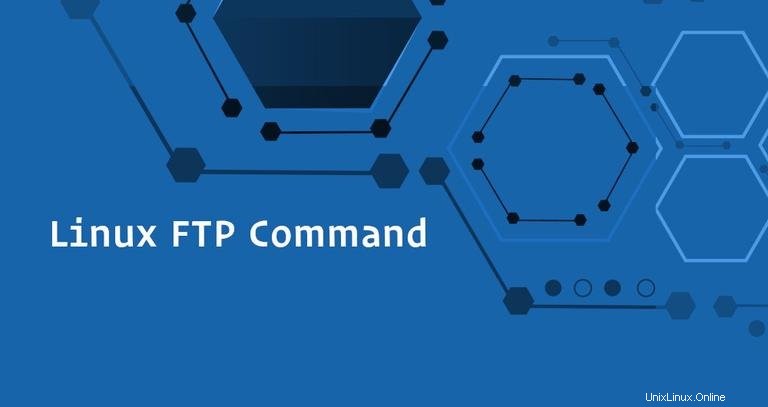
FTP (File Transfer Protocol) adalah protokol jaringan standar yang digunakan untuk mentransfer file ke dan dari jaringan jarak jauh.
Dalam tutorial ini, kami akan menunjukkan cara menggunakan ftp Linux perintah melalui contoh-contoh praktis.
Dalam kebanyakan kasus, Anda akan menggunakan klien FTP desktop untuk terhubung ke server jauh dan mengunduh atau mengunggah file. Namun, ftp perintah ini berguna ketika Anda bekerja di server tanpa GUI dan Anda ingin mentransfer file melalui FTP ke atau dari server jauh.
Sebelum Anda Mulai #
Lalu lintas FTP tidak dienkripsi. Untuk transfer data yang aman, gunakan SCPor SFTP.
Untuk dapat mentransfer file, Anda harus memiliki setidaknya izin baca pada file sumber dan izin menulis pada sistem target.
Saat mentransfer file besar, disarankan untuk menjalankan perintah ftp di dalam layar atau sesi tmux.
Direktori tempat Anda menjalankan ftp perintah adalah direktori kerja lokal.
Membuat Koneksi FTP #
-
Untuk membuka koneksi ftp ke sistem jarak jauh, aktifkan
ftpperintah diikuti oleh alamat IP server jauh atau nama domain. Misalnya, untuk menyambung ke server FTP di “192.168.42.77” Anda harus mengetik:ftp 192.168.42.77 -
Jika koneksi terjalin, pesan konfirmasi akan ditampilkan, dan Anda akan diminta untuk memasukkan nama pengguna FTP Anda, dalam contoh ini nama pengguna FTP adalah
linuxize:220---------- Welcome to Pure-FTPd [privsep] [TLS] ---------- 220-You are user number 1 of 50 allowed. 220-Local time is now 21:35. Server port: 21. 220-This is a private system - No anonymous login 220-IPv6 connections are also welcome on this server. 220 You will be disconnected after 15 minutes of inactivity. Name (192.168.42.77:localuser): linuxizeYou may see a different confirmation message depending on the FTP service running on the remote server. -
Setelah Anda memasukkan nama pengguna, Anda akan diminta untuk mengetikkan kata sandi Anda:
Password: -
Jika sandi benar, server jauh akan menampilkan pesan konfirmasi dan
ftp>cepat.230 OK. Current restricted directory is / Remote system type is UNIX. Using binary mode to transfer files. ftp>
anonymous sebagai nama pengguna dan alamat email Anda sebagai kata sandi. Perintah FTP Umum #
Sebagian besar perintah FTP serupa atau identik dengan perintah yang Anda ketik di prompt shell Linux.
Di bawah ini adalah beberapa perintah FTP yang paling umum
helpatau?- daftar semua perintah FTP yang tersedia.cd- ubah direktori pada mesin jarak jauh.lcd- mengubah direktori pada mesin lokal.ls- daftar nama file dan direktori di direktori jarak jauh saat ini.mkdir- buat direktori baru di dalam direktori jarak jauh saat ini.pwd- cetak direktori kerja saat ini pada mesin jarak jauh.delete- hapus file di direktori jarak jauh saat ini.rmdir- hapus direktori di direktori jarak jauh saat ini.get- salin satu file dari remote ke mesin lokal.mget- salin banyak file dari jarak jauh ke mesin lokal.put- salin satu file dari mesin lokal ke mesin jarak jauh.mput- salin banyak file dari mesin lokal ke mesin jarak jauh.
Mengunduh File dengan ftp Perintah #
Setelah Anda masuk, direktori kerja Anda saat ini adalah direktori home pengguna jarak jauh.
Saat mengunduh file dengan ftp perintah, file akan diunduh ke direktori tempat Anda mengetik ftp perintah.
Jika Anda ingin mengunduh file ke direktori lokal lain, alihkan ke direktori tersebut dengan menggunakan lcd perintah.
Katakanlah kita ingin mengunduh file ke ~/ftp_downloads direktori:
lcd ~/ftp_downloads
Untuk mengunduh satu file dari server jauh, gunakan get memerintah. Misalnya, untuk mengunduh file bernama backup.zip Anda akan menggunakan perintah berikut:
get backup.zipOutputnya akan terlihat seperti ini:
200 PORT command successful
150-Connecting to port 60609
150 6516.9 kbytes to download
226-File successfully transferred
226 2.356 seconds (measured here), 2.70 Mbytes per second
6673256 bytes received in 2.55 seconds (2.49 Mbytes/s)
Untuk mengunduh banyak file sekaligus, gunakan mget memerintah. Anda dapat memberikan daftar nama file individual atau menggunakan karakter wildcard:
mget backup1.zip backup2.zipSaat mengunduh banyak file, Anda akan dimintai konfirmasi untuk setiap file.
mget backup1.zip? y
200 PORT command successful
150 Connecting to port 52231
226-File successfully transferred
226 0.000 seconds (measured here), 31.51 Kbytes per second
14 bytes received in 0.00058 seconds (23.6 kbytes/s)
mget backup2.zip? y
200 PORT command successful
150-Connecting to port 59179
150 7.2 kbytes to download
226-File successfully transferred
226 0.000 seconds (measured here), 16.68 Mbytes per second
7415 bytes received in 0.011 seconds (661 kbytes/s)
Setelah Anda selesai mengunduh file dari server FTP jarak jauh, tutup koneksi menggunakan bye atau quit perintah:
quit221-Goodbye. You uploaded 0 and downloaded 6544 kbytes.
221 Logout.
Mengupload File dengan Perintah FTP #
Untuk mengunggah file dari direktori lokal ke server FTP jarak jauh, gunakan put perintah:
put image.jpgOutputnya akan terlihat seperti ini:
200 PORT command successful
150 Connecting to port 34583
226-File successfully transferred
226 0.849 seconds (measured here), 111.48 Kbytes per second
96936 bytes sent in 0.421 seconds (225 kbytes/s)
Jika Anda ingin mengunggah file yang tidak ada di direktori kerja Anda saat ini, gunakan jalur absolut ke file tersebut.
Untuk mengunggah banyak file dari direktori lokal ke server FTP jarak jauh, aktifkan mput perintah:
mput image1.jpg image2.jpgmput image1.jpg? y
200 PORT command successful
150 Connecting to port 41075
226-File successfully transferred
226 1.439 seconds (measured here), 102.89 Kbytes per second
151586 bytes sent in 1.07 seconds (138 kbytes/s)
mput image2.jpg? y
200 PORT command successful
150 Connecting to port 40759
226-File successfully transferred
226 1.727 seconds (measured here), 111.75 Kbytes per second
197565 bytes sent in 1.39 seconds (138 kbytes/s)
Saat mengunggah banyak file, perintah akan meminta Anda untuk mengonfirmasi setiap file yang ingin Anda unggah.
Setelah Anda selesai mengunggah file ke server FTP jarak jauh, tutup koneksi dengan bye atau quit .
Kesimpulan #
Dalam tutorial ini, Anda telah mempelajari cara menggunakan ftp perintah untuk mengunduh dan mengunggah file ke server FTP jarak jauh Anda.
Jangan ragu untuk meninggalkan komentar jika Anda memiliki pertanyaan.