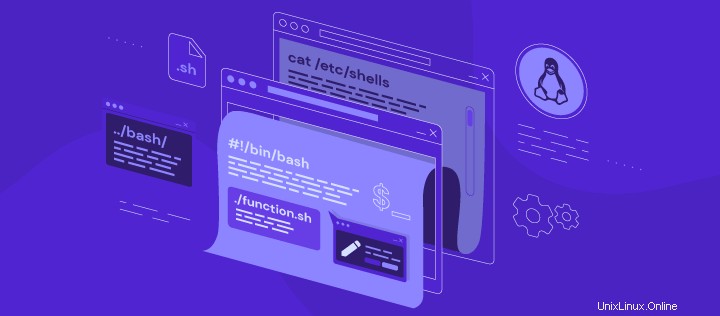
Jika Anda pernah menggunakan sistem operasi Linux seperti kebanyakan server pribadi virtual, Anda mungkin pernah mendengar tentang bash. Ini adalah shell Unix yang membaca dan menjalankan berbagai perintah.
Saat Anda perlu menjalankan beberapa perintah bash, Anda tidak perlu menjalankannya secara manual satu per satu. Sebagai gantinya, dimungkinkan untuk membuat file skrip yang berisi fungsi bash untuk menjalankan perintah tersebut.
Ini mungkin terdengar rumit, tetapi dengan mempelajari dasar-dasarnya, Anda akan memahami bahasa skrip bash dan mengetahui bagaimana itu dapat membantu alur kerja Anda.
Artikel ini akan membahas proses skrip bash. Kami akan membahas semuanya mulai dari perintah bash hingga menjalankan program bash di terminal Linux.
Apa itu Bash?
Bash, kependekan dari Bourne-Again Shell , adalah shell Unix dan penerjemah bahasa perintah. Ia membaca perintah shell dan berinteraksi dengan sistem operasi untuk menjalankannya.
Untuk memahami sepenuhnya skrip bash shell, Anda perlu mengetahui dua konsep – shell dan membuat skrip .
Shell adalah prosesor makro yang menggunakan perintah untuk berinteraksi dengan sistem operasi. Artinya, ia dapat mengambil, memproses, dan menyimpan informasi di komputer.
Sedangkan scripting adalah proses kompilasi perintah shell menjadi file baru menggunakan editor teks.
Saat Anda menulis bash di editor teks, Anda mengkompilasi perintah bash atau fungsi bash – sekumpulan perintah yang dapat dipanggil berkali-kali hanya dengan menggunakan nama fungsi. Teks kemudian disimpan sebagai skrip bash yang dapat dieksekusi file dengan .sh perpanjangan.
Mengapa Menggunakan Bash Scripting?
Skrip Bash dapat membantu alur kerja Anda karena skrip ini mengompilasi banyak perintah panjang ke dalam satu file skrip yang dapat dieksekusi.
Misalnya, jika Anda memiliki beberapa perintah yang harus dijalankan pada interval waktu tertentu, Anda dapat mengompilasi skrip bash alih-alih mengetik dan menjalankan perintah secara manual satu per satu. Anda hanya perlu menjalankan file skrip saat diperlukan.
Berikut adalah beberapa keuntungan lain menggunakan skrip bash:
- Perintah yang terstruktur dengan baik – susun perintah secara berurutan sehingga setiap kali Anda menjalankan skrip, skrip akan berjalan dalam urutan yang benar.
- Otomasi tugas – mengotomatiskan eksekusi skrip pada waktu yang ditentukan menggunakan penjadwal berbasis waktu cron.
- Transparansi – orang dapat memeriksa konten skrip karena ada dalam file teks yang dapat dibaca. Namun, jika Anda menjalankan perintah menggunakan program lain yang ditulis dalam bahasa pemrograman yang berbeda, seperti C++, Anda harus mengakses kode sumbernya.
- Dapat ditransfer – jika Anda mentransfer skrip ke distribusi Linux lain, skrip akan tetap berfungsi, asalkan perintah shell tersedia di sistem operasi tertentu.
Memahami Perintah Bash
Bash tersedia di hampir semua jenis sistem operasi berbasis Unix dan tidak memerlukan instalasi terpisah. Anda akan memerlukan baris perintah Linux, juga dikenal sebagai terminal Linux. Ini adalah program yang berisi shell dan memungkinkan Anda menjalankan skrip bash.
Gunakan perintah ini untuk memeriksa daftar shell yang tersedia di sistem operasi Unix Anda:
cat /etc/shells
Outputnya akan menampilkan daftar seperti ini:
/bin/bash /bin/sh /bin/tcsh /bin/csh
Setiap skrip bash shell harus dimulai dengan #! diikuti oleh jalur absolut ke penerjemah bash. Untuk melihat jalur, masukkan perintah ini:
which bash
Ini harus menghasilkan output berikut:
/bin/bash
Ini adalah jalur standar ke juru bahasa bash di sebagian besar sistem operasi Unix. Untuk memberi tahu shell bahwa ia harus menjalankan perintah menggunakan penerjemah bash, mulai skrip dengan baris ini:
#!/bin/bash
Penting! Jika Anda ingin menjalankan skrip bash di server pribadi virtual, sambungkan melalui klien SSH.
Langkah selanjutnya adalah menulis dan mengkompilasi perintah dalam .sh file menggunakan editor teks. Anda memerlukan editor teks Unix seperti VIM atau GNU Nano. Dalam tutorial ini, kita akan menggunakan Nano editor teks untuk membuat file dengan memasukkan perintah ini:
nano function.sh
Ini akan membuka .sh . baru file untuk Anda edit. Mulailah dengan menulis #!/bin/bash diikuti dengan perintah bash.
Penting! Setelah selesai menggunakan editor teks Nano, tekan Ctrl+X untuk menutupnya, lalu tekan Y dan Masuk untuk menyimpan perubahan.
Perintah Bash Dasar untuk Skrip Bash Pertama Anda
Agar berhasil membuat skrip bash pertama Anda, Anda perlu memahami perintah bash yang penting. Mereka adalah elemen utama dari sebuah skrip, dan Anda harus tahu apa yang mereka lakukan dan bagaimana menulisnya dengan benar.
Ada banyak perintah bash di Linux. Untuk memulai, kami akan membahas tujuh hal dasar.
1. Komentar
Komentar menampilkan deskripsi pada baris tertentu dalam skrip. Terminal tidak mengurai komentar selama eksekusi, sehingga tidak akan memengaruhi output.
Ada dua cara untuk menambahkan komentar ke skrip. Cara pertama adalah dengan mengetik # di awal komentar satu baris.
#!/bin/bash #Command below prints a Hello World text echo “Hello, world!”
Cara kedua adalah dengan menggunakan : diikuti oleh ‘ . Metode ini berfungsi untuk komentar beberapa baris.
#!/bin/bash read a : ‘ The following commands prints Hello, world! ‘ echo “Hello, World!”
2. Variabel
Variabel adalah simbol yang mewakili sebuah karakter, string karakter, atau angka. Anda hanya perlu mengetikkan nama variabel di baris perintah untuk menggunakan string atau angka yang ditentukan.
Untuk menetapkan variabel, ketik nama variabel dan nilai string seperti di sini:
testvar=“This is a test variable”
Dalam hal ini, testvar will adalah nama variabel, dan Ini adalah variabel uji adalah nilai string. Saat menetapkan variabel, sebaiknya gunakan nama variabel yang mudah diingat dan mewakili nilainya.
Untuk membaca nilai variabel di baris perintah, gunakan $ simbol sebelum nama variabel. Perhatikan contoh di bawah ini:
#!/bin/bash testvar=“This is a test variable” echo $testvar
Baris perintah kedua menggunakan echo untuk mencetak nilai testvar . Output dari skrip itu adalah:
This is a test variable
Mari kita lihat bagaimana Anda dapat memasukkan nilai string dengan menggunakan baca perintah dan buat skrip membandingkan dua nilai string dari variabel yang berbeda:
#!/bin/bash
echo “Enter a number”
read a #The user input in this command line will be stored as variable a
b=50 #The value of variable b
if [[$a -eq $b]]
then
echo “Same number”
else
echo “Different number”
fi
Output dari skrip itu harus sebagai berikut:
Enter a number
20
Different number
Perhatikan bahwa baris 3 adalah nilai yang menjadi variabel a .
Script membandingkan variabel a dengan nilai 20 dan variabel b dengan nilai 50 . Karena nilainya berbeda, skrip akan mencetak Nomor berbeda .
Namun, jika pengguna memasukkan 50 , ini akan menjadi output:
Enter a number
50
Same number
Contoh ini juga menggunakan pernyataan kondisional, yang akan kita bahas nanti.
3. perintah echo
gema adalah perintah terkenal yang digunakan dalam banyak bahasa pemrograman. Ada berbagai opsi yang dapat Anda gunakan dengan echo untuk mencetak output pada terminal.
Penggunaan echo yang pertama dan paling umum adalah untuk menampilkan teks standar:
#!/bin/bash
echo “Hello, world!”
Output dari perintah itu adalah Halo, Dunia! Secara default, saat menggunakan perintah echo seperti ini, terminal akan memasukkan baris baru di bawahnya. Jika Anda ingin menggemakan output tanpa baris baru, Anda dapat melakukannya dengan menggunakan -n .
#!/bin/bash
echo -n “Hello, world!”
Gunakan opsi \n untuk memperkenalkan jeda baris ke dalam output. Untuk mengaktifkan garis miring terbalik (\) , Anda harus menyertakan -e .
#!/bin/bash
echo -e “Hello, \nworld!”
Output dari perintah tersebut akan terlihat seperti ini:
Hello,
world!
Opsi \t menambahkan ruang tab horizontal:
#!/bin/bash
echo -e “\tHello, world!”
Output perintah ini akan membuat teks menjadi indentasi ke kanan:
Hello, world!
Anda juga dapat menggabungkan beberapa opsi. Misalnya, gabungkan \n dan \t untuk memecah teks menjadi beberapa baris dan membuat indentasi ke kanan:
#!/bin/bash
echo -e “\n\tHello, \n\tworld!”
Output dari perintah tersebut akan terlihat seperti ini:
Hello,
world! 4. Fungsi
Sebuah fungsi mengkompilasi satu set perintah ke dalam grup. Jika Anda perlu menjalankan perintah lagi, cukup tulis fungsinya alih-alih seluruh rangkaian perintah.
Ada beberapa cara penulisan fungsi.
Cara pertama dimulai dengan nama fungsi dan diikuti dengan tanda kurung dan kurung:
function_name () {
first command
second command
} Atau, jika Anda ingin menulisnya dalam satu baris:
function_name () { first command; second command; } Metode kedua untuk menulis sebuah fungsi adalah dengan menggunakan kata khusus fungsi diikuti dengan nama fungsi. Ini menghilangkan kebutuhan akan tanda kurung:
function function_name {
first command
second command
} Metode ini juga memiliki versi satu baris:
function function_name { first command; second command; } Misalnya, kita dapat menulis dua fungsi dengan beberapa gema perintah:
#!/bin/bash
hello_world () {
echo “Hello, World!”
echo “This is a test function”
}
print_message () {
echo “Let’s learn bash programming”
echo “Enjoy this tutorial”
}
Perhatikan bahwa menulis fungsi seperti pada contoh di atas hanya mendefinisikannya dan tidak menjalankan perintah yang ada. Untuk menjalankan suatu fungsi, masukkan namanya ke dalam baris perintah.
Sekarang, mari kita gunakan dua contoh di atas dalam fungsi bash lengkap, termasuk eksekusinya:
#!/bin/bash
#Define a hello world function
hello_world () {
echo “Hello, World!”
echo “This is a test function”
}
#Define a print message function
print_message () {
echo “Let’s learn bash programming”
echo “Enjoy this tutorial”
}
#Execute the hello world function
hello_world
#Execute the print message function
print_message
Ini adalah output dari script di atas:
Hello, World!
This is a test function
Let’s learn bash programming
Enjoy this tutorial
5. Putaran
Perintah loop bash berguna jika Anda ingin menjalankan perintah beberapa kali. Ada tiga jenis yang dapat Anda jalankan di bash – untuk , sementara , dan sampai .
untuk loop menjalankan perintah untuk daftar item:
#!/bin/bash
for item in [list]
do
[commands]
done
Contoh berikut menggunakan untuk loop untuk mencetak semua hari dalam seminggu:
#!/bin/bash
for days in Monday Tuesday Wednesday Thursday Friday Saturday Sunday
do
echo “Day: $days”
done
Di baris 2 , “hari” secara otomatis menjadi variabel, dengan nilai-nilai menjadi nama hari yang mengikutinya. Kemudian, di gema perintah, kami menggunakan $ simbol untuk memanggil nilai variabel.
Output dari script tersebut adalah sebagai berikut:
Day: Monday
Day: Tuesday
Day: Wednesday
Day: Thursday
Day: Friday
Day: Saturday
Day: Sunday
Perhatikan bahwa bahkan dengan hanya satu baris perintah dalam skrip loop, ia mencetak tujuh echo keluaran.
Jenis perulangan berikutnya adalah sementara . Script akan mengevaluasi suatu kondisi. Jika kondisinya true , itu akan terus mengeksekusi perintah sampai output tidak lagi memenuhi kondisi yang ditentukan.
#!/bin/bash
while [condition]
do
[commands]
done
Mari kita lihat contoh sederhana yang melibatkan variabel dan operator kenaikan, dilambangkan sebagai ((++)) :
#!/bin/bash
i=0
while [ $i -le 5 ]
do
echo $i
((i++))
done
Variabel dimulai dengan 0 nilai, dan operator kenaikan akan meningkatkannya satu. Kondisi yang ditetapkan kurang dari atau sama dengan lima, sehingga perintah akan terus berulang hingga output mencapai lima. Output dari script tersebut adalah sebagai berikut:
0
1
2
3
4
5
Jenis perulangan terakhir, sampai , adalah kebalikan dari sementara . Ini akan mengulangi perintah sampai kondisinya menjadi benar.
Jika kita menginginkan keluaran yang sama dengan sementara contoh di atas menggunakan sampai loop, kita dapat menulis script seperti ini:
#!/bin/bash
i=0
until [ $i -gt 5 ]
do
echo $i
((i++))
done
Sekarang, perintah ini akan berulang hingga nilai output mencapai lima. Outputnya akan sama dengan contoh kita dengan sementara lingkaran:
0
1
2
3
4
5
6. Pernyataan Bersyarat
Banyak bahasa pemrograman, termasuk bash, menggunakan pernyataan kondisional seperti jika , lalu , dan lainnya untuk pengambilan keputusan. Mereka menjalankan perintah dan mencetak output tergantung pada kondisinya.
jika pernyataan diikuti oleh ekspresi kondisional. Setelah itu, diikuti oleh lalu dan perintah untuk mendefinisikan output dari kondisi. Script akan mengeksekusi perintah jika kondisi dinyatakan dalam jika pernyataan itu benar.
Namun, jika Anda ingin menjalankan perintah lain jika kondisinya salah, tambahkan else pernyataan ke skrip dan ikuti dengan perintah.
Mari kita lihat sederhana jika , lalu , dan lainnya pernyataan. Sebelum pernyataan, kami akan menyertakan variabel sehingga pengguna dapat memasukkan nilai:
#!/bin/bash
echo “Enter a number”
read num
if [[$num -gt 10]]
then
echo “The number is greater than 10”
else
echo “The number is not greater than 10”
7. Membaca dan Menulis File
Ada beberapa metode untuk membaca file, dengan cat perintah menjadi yang paling populer. Perhatikan bahwa perintah ini membaca keseluruhan konten file.
Untuk membaca konten baris demi baris, gunakan baca perintah dan loop. Sebelum menulis skrip untuk membaca file, pastikan file tersebut ada terlebih dahulu.
Dalam contoh berikut, kami memiliki to-do.txt file yang berisi daftar tugas:
Reply email
Finish report
Call clients
Team evaluation
Kami akan menggunakan kucing dan baca perintah di fungsi bash kami untuk membaca dan mencetak konten to-do.txt mengajukan. Bagian pertama skrip akan menggunakan cat perintah, sedangkan bagian kedua akan menggunakan baca perintah dalam satu lingkaran.
#!/bin/bash
echo “Reading the file using cat command”
content=’cat to-do.txt’
echo $content
echo “Reading the file using read command and loop”
filename=’to-do.txt’
while read line
do
echo $line
done<$filename
Output dari script akan sebagai berikut:
Reading the file using cat command
Reply email Finish report Call clients Team evaluation
Reading the file using read command and loop
Reply email
Finish report
Call clients
Team evaluation
Untuk menulis output perintah ke dalam file, gunakan operator pengalihan, yang direpresentasikan dengan > dan >> simbol, dan ikuti dengan nama file:
output > filename
output >> filename
Hati-hati dalam memilih operator. Jika file ada, > operator akan menimpa kontennya dengan string panjang nol. Ini berarti Anda akan kehilangan konten file yang ada. Jika nama file yang dimasukkan tidak ada, itu akan membuatnya.
>> operator, di sisi lain, akan menambahkan output ke file yang diberikan.
Berikut adalah pengalihan sederhana untuk menulis output ke dalam file teks:
echo “Hello, world!” >> hello_world.txt
Pengalihan juga berfungsi dengan baca perintah untuk menulis input pengguna apa pun. Contoh skrip ini akan menambahkan nilai input ke name.txt berkas:
#!/bin/bash
echo “Enter your name”
read Name
echo $Name >> name.txt
Karena skrip mengarahkan output variabel ke dalam file, Anda tidak akan melihat output apa pun yang dicetak. Untuk melihat output dengan mencetak konten file, tambahkan baris perintah berikut untuk membaca file:
echo ‘cat name.txt’
Pastikan Anda memiliki izin untuk membaca dan menulis dalam file untuk mencegah izin ditolak kesalahan. Jika Anda ingin menambahkan output ke file yang ada, pastikan untuk mengetikkan nama file yang benar.
4 Fungsi Mudah untuk Dicoba Pada Skrip Bash Pertama Anda
Sekarang setelah kita mengetahui beberapa perintah bash, kita akan melihat contoh fungsi bash yang lebih mendasar untuk skrip pertama Anda.
Seperti yang disebutkan sebelumnya, ketika Anda ingin menulis file skrip bash, gunakan perintah nano filename.sh untuk membuat dan membuka .sh file dan mulai menulis fungsi bash Anda. Jangan lupa untuk keluar dan simpan file setelah selesai.
Mulai dengan Fungsi gema Sederhana
Mari kita mulai dengan fungsi gema sederhana. Mulailah dengan mendefinisikan nama fungsi diikuti dengan perintah echo pada baris berikutnya, seperti pada contoh di bawah ini:
#!/bin/bash
testfunction () {
echo “My first function”
}
testfunction Simpan skrip ini di testFunction.sh . Saat Anda menjalankan skrip pada baris perintah, Anda akan melihat output berikut:
My first function
Perlu diingat bahwa jika Anda menukar posisi definisi fungsi dengan pemanggilan fungsi, itu akan menghasilkan kesalahan. Mari kita lihat contohnya di bawah ini:
#!/bin/bash
testfunction
testfunction(){
echo “My first function”
}
Cuplikan ini tidak akan berfungsi. Ini memanggil fungsi di baris perintah kedua dan mendefinisikan fungsi nanti. Dalam hal ini, interpreter tidak dapat menemukan fungsi saat menjalankan skrip, sehingga perintah tidak ditemukan kesalahan.

Gunakan Beberapa Parameter
Fungsi Bash menerima sejumlah parameter. Contoh di bawah ini menerima dua parameter:
#!/bin/bash
testfunction () {
echo $1
echo $2
}
testfunction “Hello” “World”
$1 mewakili argumen pertama sementara $2 mewakili argumen kedua di baris eksekusi fungsi. Saat kami menggunakan “Halo” dan “Dunia” untuk argumen, outputnya akan terlihat seperti ini:

Anda juga dapat menggunakan argumen baris perintah dan menjalankan fungsi bash. Salah satu contohnya ditunjukkan di bawah ini:
#!/bin/bash
addition () {
sum=$(($1+$2))
return $sum
}
read -p "Enter a number: " int1
read -p "Enter a number: " int2
addition $int1 $int2
echo "The result is : " $?
Penambahan ditetapkan dalam variabel jumlah , dan ini dikembalikan dari fungsi. Fungsi bash selalu mengembalikan satu nilai tunggal. Masukan pengguna diambil dengan menggunakan baca untuk kedua angka. Akhirnya, hasilnya dicetak menggunakan $? yang menyimpan nilai kembalian $sum dari fungsi.
Buat Direktori dan Ubah Jalur
Sekarang, mari kita lihat contoh fungsi lain di mana kita pertama kali membuat direktori dan kemudian mengubah jalur untuk menunjuk ke lokasi baru. Fungsi ini akan berisi mkdir dan cd Perintah Linux untuk membuat direktori baru dan mengubah direktori saat ini:
#!/bin/bash
sampleFunction () {
mkdir -p $1
cd $1
}
sampleFunction myDir Fungsi akan membaca argumen pertama dan membuat direktori dengan nama tersebut. Setelah Anda menjalankan skrip, periksa jalur kerja saat ini menggunakan pwd perintah di terminal. Anda akan melihat bahwa saat ini Anda berada dalam myDir . yang baru dibuat .
Gabungkan Pengulangan dan Kondisional
Loop dan pernyataan kondisional juga populer di skrip bash. Kita akan melihat beberapa contoh penggunaan keduanya dalam skrip yang sama:
#!/bin/bash
isvalid=true
count=1
while [ $isvalid ]
do
echo $count
if [ $count -eq 5 ];
then
break
fi
((count++))
done
Contoh di atas menggunakan sementara dan jika pernyataan. Ini mengeksekusi sementara loop lima kali setelah memeriksa pernyataan bersyarat.
Output dari skrip ini adalah:
1
2
3
4
5
untuk loop dapat menambah dan mengurangi penghitung. Contoh untuk loop ditunjukkan di bawah ini:
#!/bin/bash
for (( count=10; count>0; count-- ))
do
echo -n "$count "
done
Output dari loop for ini seharusnya:
10 9 8 7 6 5 4 3 2 1
Dengan jika pernyataan, kita juga dapat mendefinisikan else if dengan menggunakan elif pernyataan:
#!/bin/bash
echo "Enter a valid number"
read n
if [ $n -eq 101 ];
then
echo "This is the first number"
elif [ $n -eq 510 ];
then
echo "This is the second number"
elif [ $n -eq 999 ];
then
echo "This is the third number"
else
echo "No numbers over here"
fi
Kita juga dapat menulis skrip tersebut menggunakan case penyataan. Dalam kasus pernyataan, ;; mewakili jeda kasus, jadi jika nilai variabel memenuhi salah satu kondisi, ia melompat ke akhir skrip:
#!/bin/bash
echo "Enter a valid number"
read n
case $n in
101)
echo "This is the first number" ;;
510)
echo "This is the second number" ;;
999)
echo "This is the third number" ;;
*)
echo "No numbers over here" ;;
esac
Cara Menjalankan Skrip Bash
Sekarang setelah kita menulis skrip bash, mari pelajari cara menjalankannya dari terminal. Ada tiga metode untuk melakukannya – menggunakan bash perintah, menggunakan ./ perintah, dan menjalankan skrip dari direktori yang berbeda.
Menggunakan Perintah Bash
Cara pertama adalah dengan menggunakan bash perintah dari direktori yang sesuai. Misalnya, Anda mungkin memiliki function.sh skrip bash yang berisi fungsi gema sederhana di Test/Bash direktori. Anda harus membuka direktori terlebih dahulu dengan menggunakan perintah ini:
cd Test/Bash
Kemudian, jalankan bash berikut ini perintah untuk menjalankan skrip bash:
bash function.sh
Anda akan melihat output seperti ini:

Jika Anda mencoba menjalankan skrip tanpa bash perintah, Anda akan menerima perintah tidak ditemukan pesan kesalahan.

Menggunakan Perintah ./
Anda dapat menjalankan skrip bash tanpa bash memerintah. Namun, Anda harus mengatur file agar mengeksekusi izin menggunakan perintah berikut dari direktori yang sesuai:
chmod +x function.sh
Perintah ini mengubah hak akses file sehingga semua orang dapat mengeksekusi file tersebut. Setelah Anda selesai melakukannya, jalankan skrip bash dengan menggunakan perintah ini:
./function.sh
Jika Anda tidak menyetel izin dengan benar, terminal akan mencetak Izin ditolak pesan kesalahan:

Seperti bash perintah, Anda juga akan mendapatkan perintah tidak ditemukan kesalahan jika Anda tidak menggunakan ./ dalam perintah Anda.
Jalankan Skrip Dari Direktori Berbeda
Alternatif lain adalah menjalankan skrip dari direktori yang berbeda. Setelah Anda membuat skrip bash, gunakan pwd perintah untuk menemukan direktori Anda saat ini. Setelah mengetahui jalurnya, Anda dapat menjalankan skrip dari direktori mana pun. Misalnya, gunakan perintah berikut untuk menjalankan function.sh dari direktori home:
bash Test/Bash/function.sh
Kesimpulan
Bash membaca perintah shell dan berinteraksi dengan sistem operasi untuk menjalankannya. Aspek hebat dari bash adalah Anda dapat mengompilasi banyak perintah dan fungsi bash ke dalam satu skrip yang dapat dieksekusi, membantu Anda merampingkan alur kerja Anda.
Untuk membuat file skrip bash, Anda perlu memahami berbagai perintah shell dan sintaks yang tepat. Dalam tutorial ini, kita telah membahas tujuh perintah dasar:
- Komentar
- Variabel
- Gema
- Fungsi
- Pengulangan
- Pernyataan bersyarat
- Membaca dan menulis file
Namun, masih banyak lagi yang harus dipelajari jika Anda ingin dapat memanfaatkan potensi bash secara penuh. Berlatihlah dengan contoh-contoh yang telah kami berikan dan terus jelajahi bash sehingga Anda dapat menulis skrip yang lebih baik dan lebih efisien.
Kami telah membahas tiga cara untuk menjalankan skrip bash. Jika Anda memiliki pertanyaan atau komentar, tinggalkan di bagian bawah.