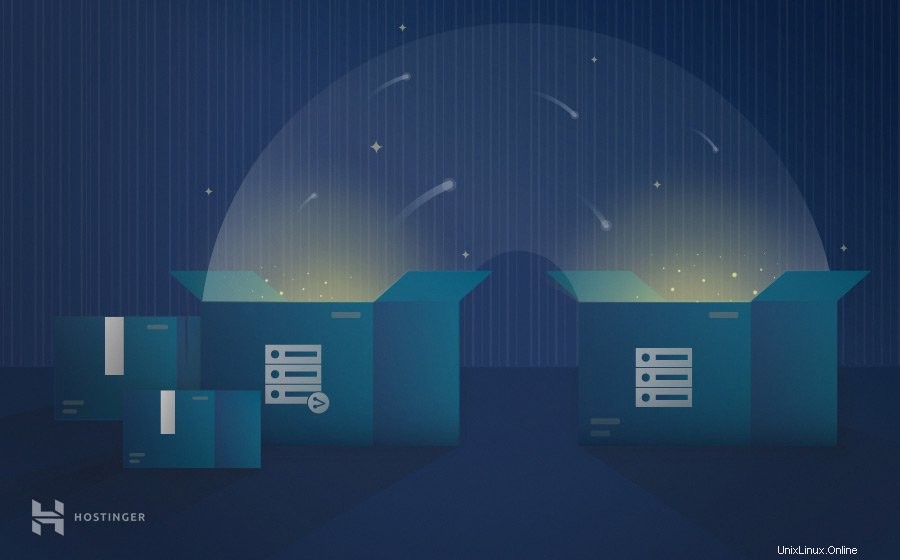
Biasanya, orang yang ingin membangun situs web pertama mereka mendapatkan layanan hosting situs web bersama atau gratis. Jenis web hosting ini mudah dikelola dan biayanya paling murah dibandingkan dengan yang lain, sehingga cocok untuk pemula dan pengguna dengan sedikit atau tanpa pengetahuan teknis.
Seiring pertumbuhan situs baru, jumlah sumber daya yang dibutuhkan seperti ruang penyimpanan dan bandwidth akan meningkat berdasarkan volume lalu lintas yang ditariknya. Setelah mencapai batas yang ditetapkan, salah satu cara paling efektif untuk menskalakan situs adalah dengan bermigrasi dari hosting bersama ke jenis lain yang memiliki lebih banyak sumber daya.
Tutorial ini akan menunjukkan cara memigrasikan situs WordPress dari hosting bersama ke Virtual Private Server (VPS) untuk kinerja, dukungan, dan keamanan yang lebih baik.
Pertama, mari kita jelajahi mengapa hosting VPS dapat menjadi langkah alami berikutnya dalam perjalanan hosting Anda.
Mengapa Anda Membutuhkan Hosting VPS
VPS adalah salah satu layanan hosting paling populer untuk situs web dan proyek besar.
VPS bekerja mirip dengan shared hosting di mana beberapa pengguna berbagi satu server fisik.
Namun, VPS menggunakan teknologi virtualisasi untuk membagi server menjadi beberapa partisi, menyediakan sumber daya khusus yang terisolasi untuk setiap pengguna. Hasilnya, pengguna VPS memiliki lebih banyak kebebasan untuk mengonfigurasi sistem individual.
Berikut keuntungan yang bisa Anda dapatkan jika berpindah dari lingkungan shared hosting ke hosting VPS:
- Sumber daya server paket hosting VPS menawarkan sumber daya CPU, RAM, dan ruang penyimpanan yang lebih tinggi daripada hosting bersama, meningkatkan kecepatan dan menskalakan situs Anda untuk volume lalu lintas yang lebih tinggi.
- Server khusus ruang tidak seperti shared hosting, Anda akan memiliki ruang server khusus untuk situs web atau proyek Anda, bukan hanya sebuah akun. Ini akan memberi Anda lebih banyak privasi atas situs web Anda.
- Pengelolaan sistem paket VPS memberi pengguna akses root dan alamat IP khusus, memberi Anda kendali penuh atas teknologi server, seperti kemampuan untuk menginstal perangkat lunak dan sistem operasi (OS) secara bebas.
- Lingkungan penyembuhan diri – VPS dibangun di atas lingkungan yang dapat menyembuhkan diri sendiri, artinya jika ada konfigurasi atau kegagalan sistem, VPS menerapkan fail-over otomatis. VPS menggunakan platform cloud yang terus-menerus menyesuaikan dan mengonfigurasi ulang sumber daya – bahkan server khusus pun tidak memiliki fitur bermanfaat ini.
- Privasi dan keamanan dengan hosting bersama, masalah keamanan yang terjadi di server memengaruhi semua situs yang dihosting di dalamnya. VPS mencegah masalah ini dengan membuat partisi yang memisahkan satu pengguna dari pengguna lainnya.
Jika Anda berencana untuk meningkatkan skala bisnis atau proyek dan menghargai kebebasan untuk mengelolanya di atas segalanya, meningkatkan dari hosting bersama ke VPS dapat menjadi solusi yang sangat baik.
Manfaat lain dari VPS adalah lebih terjangkau daripada dedicated server. Penyedia hosting web menawarkan paket hosting VPS dengan harga berbeda tergantung pada fitur dan sumber daya yang dialokasikan.
Anda dapat memilih antara VPS tidak terkelola dan terkelola. Dengan VPS yang tidak dikelola, Anda harus menangani semua konfigurasi dan pemeliharaan sendiri. Dengan VPS terkelola, perusahaan hosting akan mengonfigurasi server virtual baru dan melakukan patch keamanan untuk Anda.
Banyak penyedia hosting menawarkan shared hosting dan VPS. Periksa apakah perusahaan hosting Anda saat ini menawarkan paket hosting VPS.
Hostinger, misalnya, memiliki delapan paket hosting VPS dengan biaya antara $3,95–$77,99/bulan . Masing-masing mencakup dukungan IPv4 dan IPv6, bantuan 24/7, dan jaminan uang kembali 30 hari.
Hostinger VPS juga dilengkapi dengan template panel kontrol yang telah diinstal sebelumnya untuk sistem operasi CentOS, Ubuntu, Fedora, Debian, dan Suse.
Ikuti langkah-langkah di bawah ini dengan cermat untuk memigrasikan situs web dari shared hosting ke VPS.
Langkah 1 – Membuat Cadangan Situs
Saat membuat perubahan apa pun pada situs, membuat cadangan diperlukan untuk mencegah kehilangan data jika terjadi kesalahan. Melakukan hal ini juga akan mempermudah transfer file dan database situs Anda dari satu host ke host lain saat bermigrasi ke jenis hosting yang berbeda.
Tutorial ini akan menunjukkan cara mencadangkan situs Anda melalui hPanel Hostinger. Jika Anda menggunakan penyedia hosting lain dengan fitur cadangan, langkahnya harus serupa.
- Masuk ke hPanel. Navigasikan ke File -> Cadangan .
- Pilih Cadangan file dan periksa waktu dan tanggal pencadangan terbaru dari daftar dropdown. Klik Siap Mengunduh .
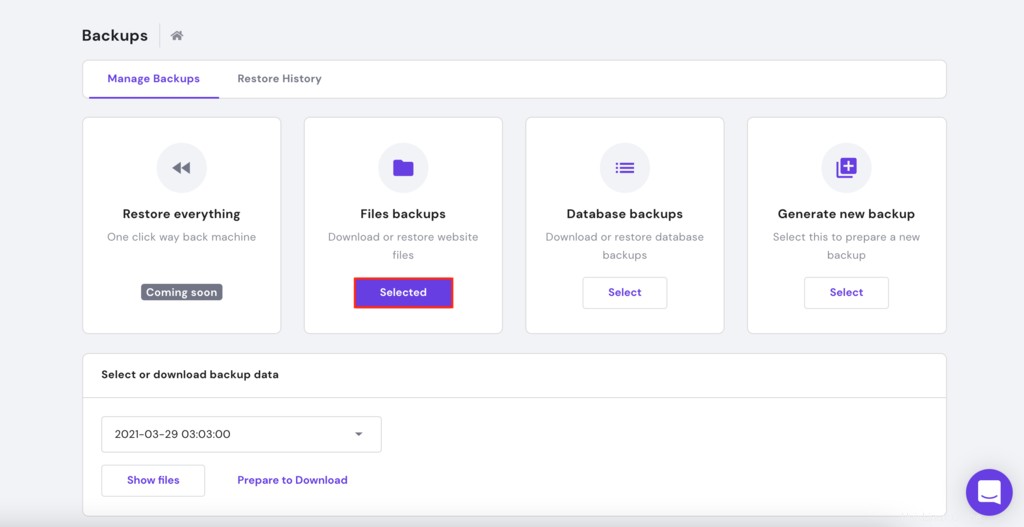
- Pilih Cadangan basis data dan klik Tampilkan database. Temukan cadangan basis data situs web dengan tanggal dan waktu pembuatan yang cocok dengan cadangan file. Klik Siap untuk Mengunduh.
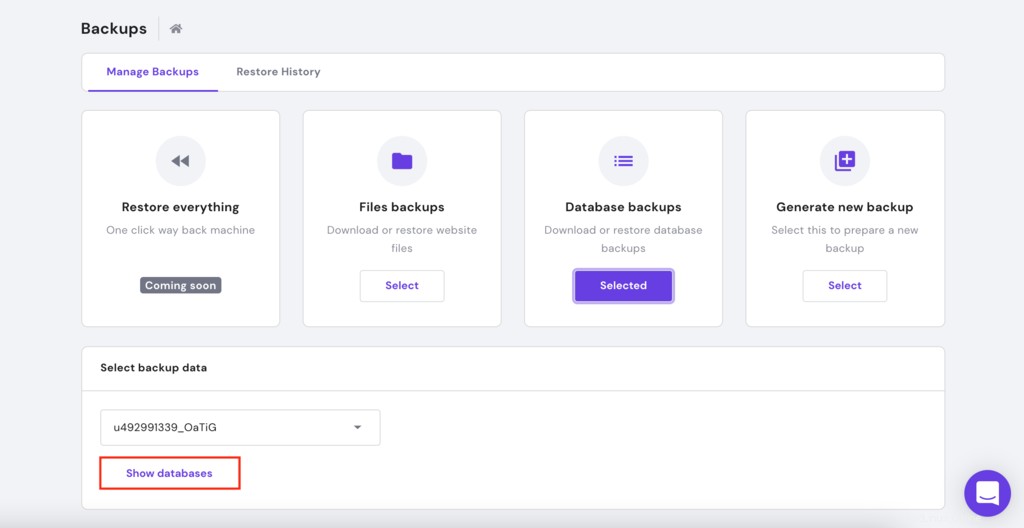
- Jika tidak ada cadangan yang tersedia, pilih Buat cadangan baru -> Lanjutkan .
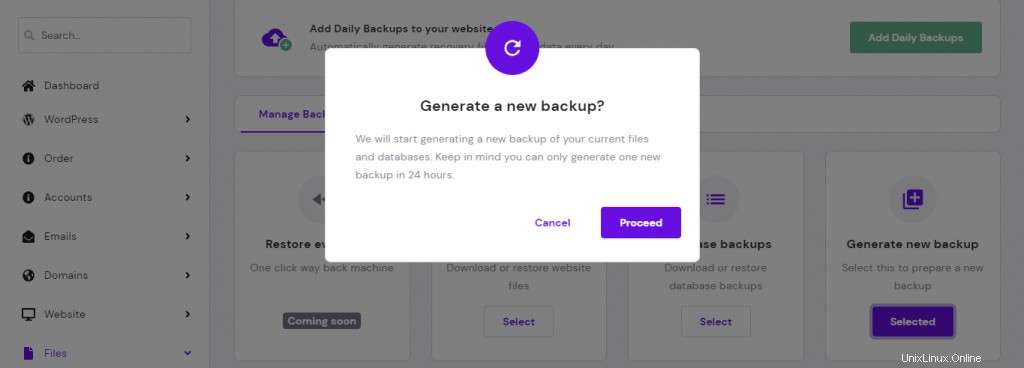
- Setelah cadangan dibuat, pilih Siapkan untuk Mengunduh pilihan. Setelah beberapa detik, itu akan berubah menjadi tombol unduh . Biarkan seperti itu karena kami akan menggunakan tautan unduhan nanti dalam proses migrasi VPS.
Langkah 2 – Menyiapkan Server Pribadi Virtual
Sebelum Anda dapat melanjutkan migrasi, Anda harus menyiapkan VPS. Sebaiknya pilih template server dengan Linux, Apache, MySQL, dan PHP (LAMP) tumpukan dan Webmin/Virtualmin pra-instal. Ini akan membuat manajemen server lebih mudah.
Atau, Anda dapat mengatur tumpukan Anda tanpa GUI. Kami memiliki beberapa tutorial bermanfaat tentang cara menginstal tumpukan yang berbeda pada berbagai sistem operasi berbasis UNIX:
- Cara Menginstal tumpukan Nginx, MySQL, PHP v7 (LEMP) di CentOS 7
- Cara Menginstal tumpukan Linux, Apache, MySQL, PHP (LAMP) di Ubuntu 16.04
- Cara Menginstal tumpukan Linux, Apache, MySQL, PHP (LAMP) di CentOS 7
Untuk mengubah OS VPS dan perangkat lunak pra-instal Anda, ikuti langkah-langkah di bawah ini:
- Buka Server tab hPanel dan gulir ke bawah hingga Anda melihat Pengaturan Lainnya .
- Ubah OS ke Ubuntu 18.04 64bit dengan Webmin/Virtualmin/LAMP dan klik Simpan Perubahan . Ingatlah bahwa sistem baru mungkin memerlukan waktu beberapa menit untuk dimulai.
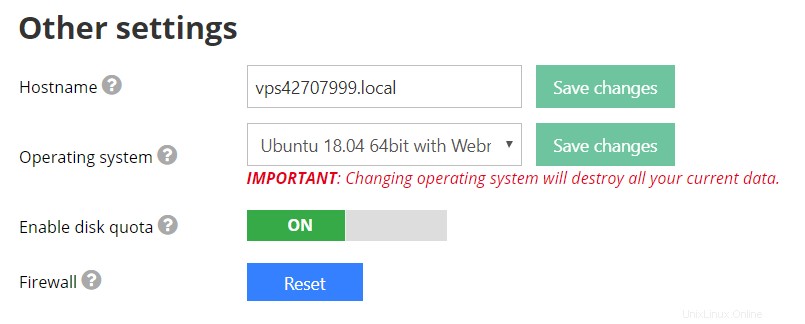
Mengakses Webmin/Virtualmin
Webmin adalah perangkat lunak frontend berbasis web untuk administrasi sistem UNIX. Ini memungkinkan admin untuk mengelola sistem dari jarak jauh melalui browser web modern apa pun.
Virtualmin adalah plugin Webmin yang membuat pengelolaan banyak domain menjadi lebih mudah. Bekerja mirip dengan cPanel dan alat manajemen situs lainnya, panel kontrol hosting web ini mendukung Linux dan sistem berbasis UNIX lainnya.
Berikut cara mengakses Webmin atau Virtualmin:
- Setelah OS baru diinstal, buka Detail SSH untuk mendapatkan IP VPS . Anda , pelabuhan , dan nama pengguna .
- Jika Anda tidak mengetahui kata sandi root, Anda dapat menyetel ulang dan membuat yang baru dengan membuka Kata sandi root bagian.
- Untuk mengakses Webmin atau Virtualmin , tambahkan http:// sebelum alamat IP SSH Anda dan :10000 pelabuhan di ujungnya. Jika alamat Anda adalah 31.220.62.131, maka alamat lengkapnya adalah http://31.220.62.131:10000 .
- Setelah Anda melihat halaman login, masukkan kredensial SSH.
- Di wizard pasca-pemasangan , klik Berikutnya untuk menyiapkan Virtualmin.
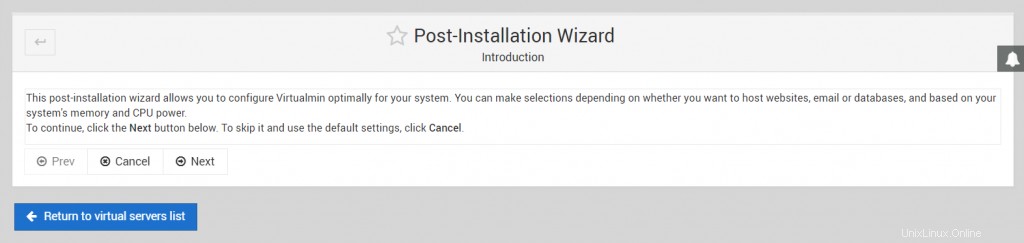
Menyiapkan Virtualmin
Ikuti langkah-langkah ini untuk mengonfigurasi Virtualmin:
- Memori
- Pramuat pustaka Virtualmin? sebaiknya pilih Tidak karena sebagian besar proses dilakukan melalui SSH.
- Jalankan server pencarian domain email? jika Anda ingin menjalankan Server Email di VPS Anda, pilih Ya . Perlu diingat bahwa fitur ini menggunakan lebih banyak RAM.
- Pemindaian Virus aktifkan pemindai virus ClamAV.
- Pemfilteran spam jika Anda berencana menjalankan Server Email di VPS Anda, sebaiknya aktifkan Pembunuh Spam.
- Server basis data – ini adalah pilihan database yang ingin Anda gunakan. Kami menyarankan mengaktifkan server database MySQL dan menonaktifkan PostgreSQL .
- Kata sandi MySQL masukkan kata sandi untuk pengguna root.
- Ukuran basis data MySQL menentukan ukuran database situs web berdasarkan penggunaan sistem. Biarkan setelan default jika Anda tidak yakin apa yang harus dipilih.
- Konfigurasi DNS pilih Lewati pemeriksaan untuk penyelesaian . Nanti, Anda dapat mengarahkan nama domain ke VPS melalui Editor Zona DNS hPanel.
- Penyimpanan sandi pilih Hanya simpan sandi yang di-hash pilihan karena akan mengenkripsi semua kata sandi Anda yang tersimpan untuk keamanan yang lebih baik.
Setelah proses konfigurasi selesai, klik Periksa ulang dan segarkan konfigurasi untuk menguji apakah server telah diatur dengan benar.
Membuat Server Pribadi Virtual
Selanjutnya, Anda harus membuat pengguna baru, database MySQL, dan direktori untuk situs web Anda. Berikut langkah-langkah untuk melakukannya menggunakan Virtualmin:
- Navigasi ke Daftar Server Virtual -> Buat Server Virtual .
- Masukkan domain dan sandi admin Anda, lalu pilih Buat Server . Melakukannya akan membuat server sederhana, cukup untuk meng-host situs web.
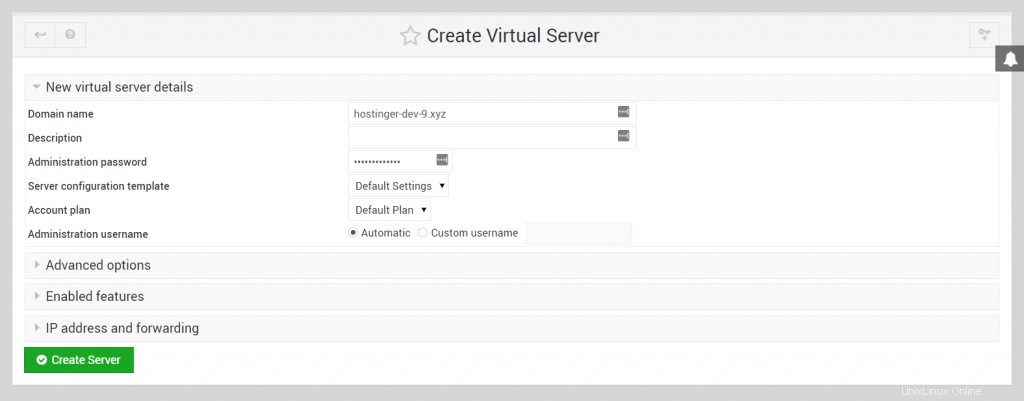
Langkah 3 – Mentransfer File Situs Web ke VPS
Setelah Anda menyiapkan server baru, saatnya untuk mentransfer file dan database dari shared hosting ke VPS.
Kami akan menggunakan perintah wget untuk mengunduh arsip cadangan yang kami buat di Langkah 1. Berikut cara melakukannya:
- Hubungkan ke akun VPS baru Anda melalui klien SSH.
- Akses direktori kerja tempat Anda akan menyimpan semua file Anda. Karena Virtualmin secara otomatis membuat direktori berdasarkan nama domain, perintahnya akan terlihat seperti ini:
cd /home/hostinger-dev-9/public_html/Ingatlah untuk mengganti hostinger-dev-9 dengan nama domain yang sesuai.
- Kembali ke hPanel -> Cadangan dan salin tautan unduhan arsip cadangan Anda. Untuk melakukannya, klik kanan Unduh tombol dan pilih Salin alamat tautan .
- Gunakan perintah wget untuk mengunduh cadangan ke VPS. Jika Anda tidak dapat menempelkan tautan ke klien SSH, transfer ke editor teks terlebih dahulu. Berikut ini contoh tampilan perintahnya:
wget http://srv167.main-hosting.eu:8080/download-backup/fe26ee2e4159db037c3106c37fa3ffb5b2072662/backup-file-name.tar.gz- Kemudian, ekstrak arsip menggunakan tar perintah:
tar -xvf backup-file-name.tar.gzPada perintah ini dan sebelumnya, ganti backup-file-name.tar.gz dengan nama file yang sesuai.
- Kami baru saja membuat public_html baru map. Kami akan memindahkan kontennya ke public_html asli direktori. Mulailah dengan mengakses public_html . yang diekstrak folder menggunakan cd perintah:
cd database-name/public_html/Ingatlah untuk mengganti nama-database .
- Kemudian, pindahkan semua konten ke public_html folder yang dibuat oleh Virtualmin menggunakan mv perintah:
mv -v /home/hostinger-dev-9/public_html/database-name/public_html/* /home/hostinger-dev-9/public_html/- Navigasi kembali ke public_html direktori yang dibuat Virtualmin menggunakan cd perintah:
cd /home/hostinger-dev-9/public_html/- Gunakan ls perintah untuk memverifikasi bahwa folder tersebut berisi semua file yang dipindahkan. Anda akan melihat sesuatu yang mirip dengan ini:
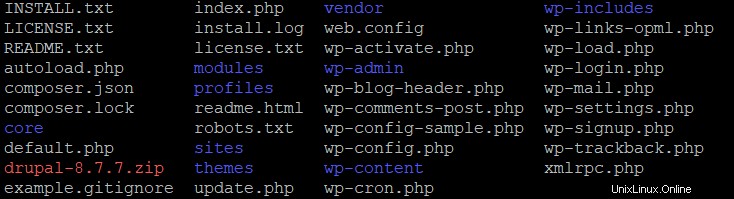
- Virtualmin juga secara otomatis membuat pengguna dan grup berdasarkan nama domain. Ubah kepemilikan file dan folder agar sesuai dengan kredensial dari Virtualmin menggunakan perintah chown:
chown hostinger-dev-9:hostinger-dev-9 -R *Langkah 4 – Mentransfer File Database ke Virtual Private Server
Kami akan menggunakan wget perintah untuk mendownload backup database dari akun shared hosting Anda ke VPS seperti pada langkah sebelumnya.
Perlu diingat bahwa server telah membuat database MySQL selama konfigurasi VPS. Oleh karena itu, Anda tidak perlu membuat database tambahan.
Memeriksa Nama dan Kata Sandi Database MySQL
Untuk mentransfer cadangan database MySQL, Anda perlu mengumpulkan nama database yang baru dibuat , nama pengguna , dan sandi . Buka Panel kontrol Virtualmin -> Edit Basis Data bagian untuk mengambilnya.
Dalam contoh ini, detail MySQL kami adalah:
- Nama Basis Data MySQL – hostinger_dev_9
- Nama Pengguna MySQL – hostinger-dev-9
Mengunduh dan Mengimpor Cadangan MySQL
Setelah Anda memiliki nama database MySQL, impor cadangan MySQL dengan mengikuti langkah-langkah berikut:
- Navigasi ke Cadangan bagian dari akun hosting bersama Anda dan salin tautan unduhan.
- Kembali ke panel kontrol VPS. Buat direktori baru bernama “sql_backup” dan masukkan menggunakan perintah berikut:
mkdir sql_backup && cd sql_backup- Setelah Anda berpindah direktori, gunakan wget perintah untuk mengunduh file dari cadangan hosting dan menyimpannya di server baru:
wget http://srv167.main-hosting.eu:8080/download-backup/60a7e64afb1a769b1de4f2139aa0a27c2c2ecb01/backup-file-name.sql.gz- Ekstrak file terkompresi menggunakan gunzip perintah:
gunzip backup-file-name.sql.gz- Anda akan mendapatkan file dengan nama yang sama di .sql format. Pindahkan ke database baru menggunakan perintah di bawah ini. Ingatlah untuk mengganti nama arsip database MySQL dengan nama Anda sendiri.
mysql -u root -p hostinger_dev_9 < MySQL-database-name.sqlLangkah 5 – Membuat Beberapa Perubahan Terakhir
Meskipun kami telah mentransfer semua file dan database, proses migrasi VPS belum selesai.
Jika Kesalahan membuat koneksi database muncul, Anda perlu mengedit wp-config.php file dan perbarui dengan detail database MySQL baru. Begini caranya:
- Masukkan direktori tempat semua data situs Anda disimpan menggunakan cd perintah:
cd /home/hostinger-dev-9/public_html/- Di sana, Anda akan melihat semua file yang ada di folder saat ini. Periksa apakah wp-config.php file ada di direktori menggunakan ls perintah.

- Setelah mengonfirmasi bahwa file ada, Anda dapat mengeditnya dengan editor teks Nano dengan menjalankan perintah berikut:
nano wp-config.phpGulir ke bawah hingga Anda menemukan baris berikut:
// ** MySQL settings – You can get this info from your web host ** //
// ** MySQL settings - You can get this info from your web host ** //
/** The name of the database for WordPress */
define('DB_NAME', 'database-name');
/** MySQL database username */
define('DB_USER', 'username');
/** MySQL database password */
define('DB_PASSWORD', 'password');
/** MySQL hostname */
define('DB_HOST', 'mysql'); - Masukkan detail database Anda di kolom berikut:
- DB_NAME – nama basis data.
- DB_USER – nama pengguna.
- DB_PASSWORD – kata sandi.
- DB_HOST – masukkan “localhost” di sini karena database MySQL berada di server yang sama.
- Setelah Anda membuat perubahan, tekan CTRL + X dan Y untuk konfirmasi.
Terakhir, arahkan nama domain ke VPS dari server shared hosting. Cara termudah untuk melakukannya adalah dengan memperbarui A rekam penyedia DNS, pencatat domain, atau setelan DNS akun hosting Anda.
Nama domain kami ditetapkan ke server nama Hostinger, sehingga Anda dapat menetapkan rekor A dengan membuka hPanel -> Editor Zona DNS . Isi alamat IP VPS sebagai catatan A dan tekan tombol Simpan Perubahan tombol.
Prosedur serupa berlaku untuk domain yang terdaftar dengan registrar lain.
Atau, Anda juga dapat mengirim email ke registrar nama domain untuk mengarahkan nama domain Anda ke VPS untuk Anda.
Penting! Diperlukan waktu hingga 24 jam agar perubahan DNS diterapkan sepenuhnya ke seluruh dunia.
Kesimpulan
Banyak pengguna yang ingin menskalakan situs web mereka bermigrasi dari hosting bersama ke Virtual Private Server (VPS).
Paket VPS menawarkan kemampuan untuk mengelola sumber daya dan menjamin keamanan yang lebih baik dan kinerja yang lebih stabil. Ini membuat hosting VPS ideal untuk situs dengan lalu lintas sedang hingga tinggi. Banyak penyedia hosting web yang menawarkan layanan hosting bersama juga menyediakan paket VPS.
Pada artikel ini, Anda telah mempelajari cara memigrasikan situs web dari shared hosting ke VPS. Proses migrasi terdiri dari lima langkah. Berikut ikhtisarnya:
- Cadangkan file situs web dan database Anda melalui hPanel.
- Siapkan dan akses VPS menggunakan Virtualmin.
- Unduh dan transfer file situs Anda dari hosting bersama ke akun hosting VPS.
- Unduh dan transfer data database Anda ke akun VPS baru.
- Buat perubahan terakhir pada database dan arahkan nama domain Anda ke VPS.
Semoga berhasil! Pastikan untuk meninggalkan komentar jika Anda memiliki pertanyaan atau komentar.