Artikel kami sebelumnya, kami telah menunjukkan langkah-langkah instalasi Ansible AWX pada CentOS 8 dan RHEL 8. Ansible AWX adalah versi gratis dan open source Red Hat Ansible Tower. Ini menyediakan antarmuka pengguna Grafis, API Istirahat, dan mesin tugas Ansible.
Dalam artikel ini kita akan membahas beberapa penjelasan tentang penggunaan dasar Ansible AWX GUI dan bagaimana kita dapat menjalankan dan menjadwalkan Ansible Playbook menggunakan alat ini.
Detail Lab untuk AWX GUI,
- 192.168.1.6 // Sudah Terinstal Sistem AWX yang Mungkin (CentOS 8)
- 192.168.1.9 // Klien yang Mungkin (CentOS 7)
- 192.168.1.10 // Klien yang Memungkinkan (Ubuntu 18.04)
- Sinkronisasi Waktu semua mesin dengan Server NTP
- pengguna sysadm dengan hak sudo
Mari masuk ke langkah-langkah Penggunaan dasar AWX dan menjalankan Playbook yang dimungkinkan melalui AWX GUI,
Langkah 1) Siapkan otentikasi berbasis Kunci di antara Ansible AWX Node dan kliennya
Karena kami menggunakan pengguna sysadm, kami akan menukar kunci ssh pengguna ini dari sistem Ansbile AWX ke klien yang memungkinkan.
Saya berasumsi pengguna sysadm sudah dibuat pada sistem ini dan memiliki hak sudo. Gunakan perintah di bawah ini untuk menghasilkan kunci SSH bagi pengguna sysadm dari AWX Node dan bagikan kunci publiknya ke klien yang memungkinkan menggunakan perintah ssh-copy-id,
[[email protected] ~]$ ssh-keygen
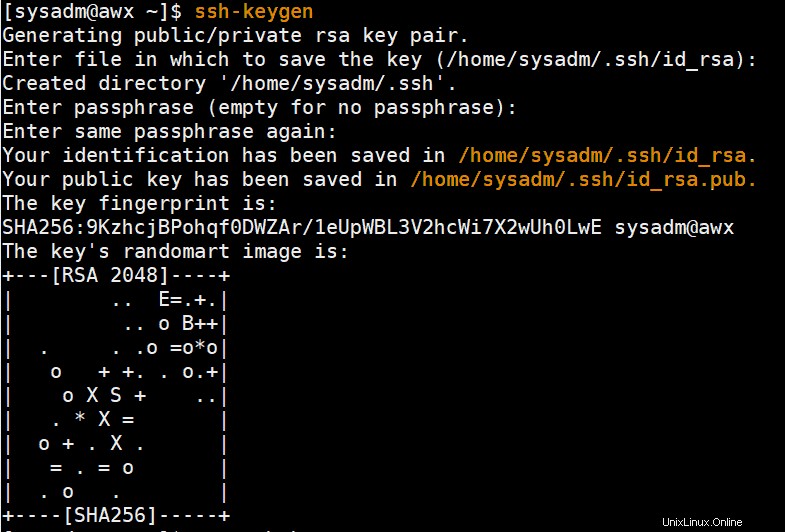
Sekarang salin kunci publik pengguna sysadm ke klien
[[email protected] ~]$ ssh-copy-id [email protected] [[email protected] ~]$ ssh-copy-id [email protected]
Verifikasi Apakah otentikasi berbasis Kunci telah diatur dengan benar atau tidak, jalankan perintah berikut,
[[email protected] ~]$ ssh [email protected] "hostname;exit" centos7 [[email protected] ~]$ ssh [email protected] "hostname;exit" Ubuntu-18-04 [[email protected] ~]$
Langkah 2) Buat Organisasi di AWX GUI
Masuk ke Ansible AWX GUI dan buka Organisasi Tab dan buat organisasi dengan mengklik simbol “+”,
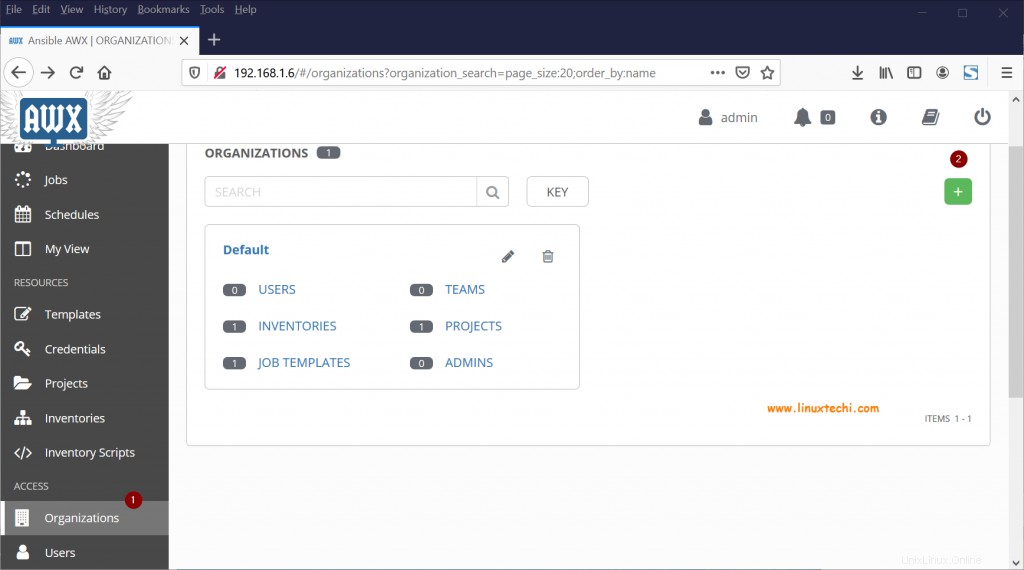
Selanjutnya kita akan diminta untuk memasukkan Organization Name,
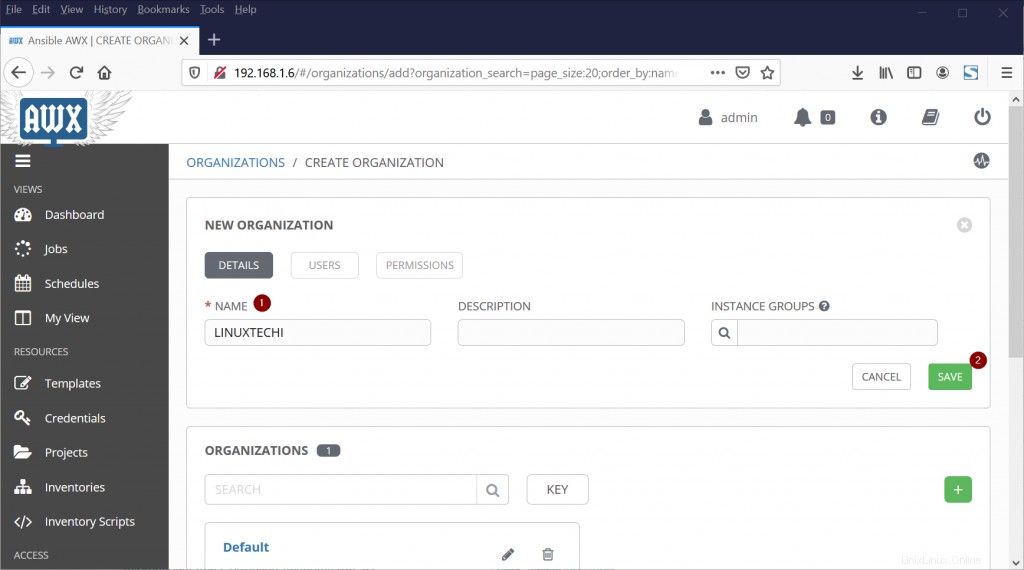
Klik Simpan
Langkah 3) Buat Proyek dan Tetapkan Organisasi ke dalamnya
Sebelum membuat proyek, pertama-tama buat direktori proyek tempat kami akan menyimpan semua buku pedoman yang mungkin, buka konsol cli dari simpul AWX dan jalankan,
[[email protected] ~]$ sudo mkdir /var/lib/awx/projects/automation
Sekarang Buat contoh buku pedoman untuk menginstal paket bind-utils pada Sistem CentOS dan Ubuntu,
[[email protected] ~]$ cd /var/lib/awx/projects/automation/ [[email protected] automation]$ sudo vi example.yaml --- - hosts: all gather_facts: true become: true tasks: - yum: name: bind-utils when: ansible_os_family == "RedHat" - apt: name: dnsutils when: ansible_os_family == "Debian"
Simpan dan keluar dari file,
Sekarang Buka AWX GUI, Pilih Proyek Tab lalu klik tanda + untuk membuat Proyek baru dan tentukan nama proyek yang sesuai dengan pengaturan Anda dan tentukan detail lainnya seperti Organisasi sebagai “LINUXTECHI” , Jenis SCM sebagai “Manual” , Jalur Basis Proyek sebagai “/var/lib/projects” dan Direktori Playbook sebagai “otomatisasi ”
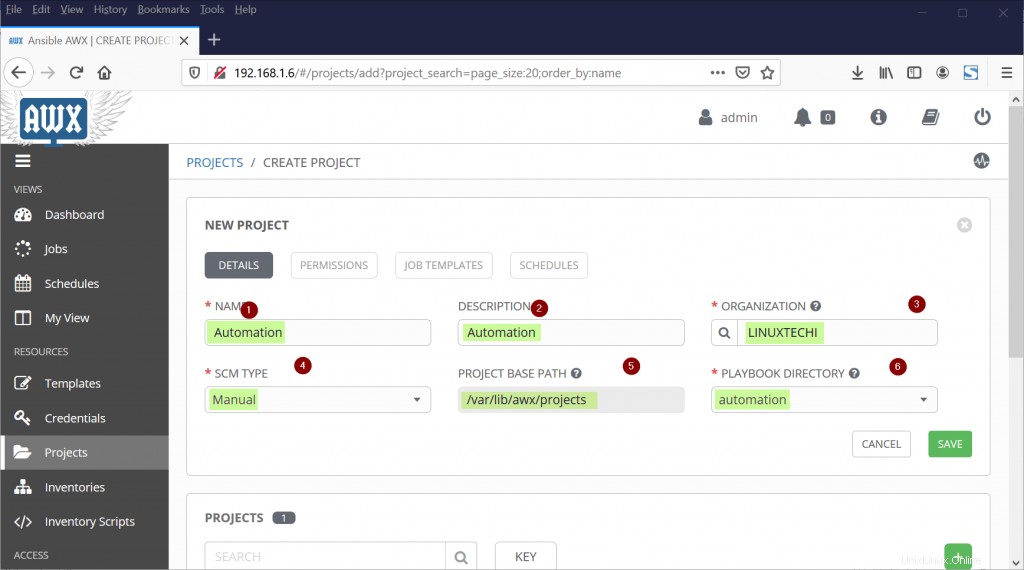
Klik Simpan
Langkah 4) Buat Kredensial dan tambahkan kunci pribadi serta detail lainnya
Kredensial ini akan digunakan saat menjalankan buku pedoman pada klien yang memungkinkan target. Untuk mendapatkan isi dari kunci pribadi SSH pengguna sysadm, jalankan perintah berikut:
[[email protected] ~]$ cat ~/.ssh/id_rsa
Sekarang, Pilih Kredensial Tab dan Klik tanda '+' untuk membuat kredensial dan pilih Jenis kredensial sebagai “Mesin “, Pilih Organisasi sebagai “LINUXTECHI “, Nama pengguna sebagai “sysadm ” dan Tempel Kunci Pribadi pengguna sysadm di “Kunci Pribadi SSH ” Bagian, Pilih ‘Metode Eskalasi Privilege ' sebagai 'sudo ‘, ‘Nama Pengguna Eskalasi Hak Istimewa ' sebagai 'sysadm ‘ dan ‘Kata Sandi Peningkatan Hak Istimewa’ sebagai {password-of-sysadm-user}
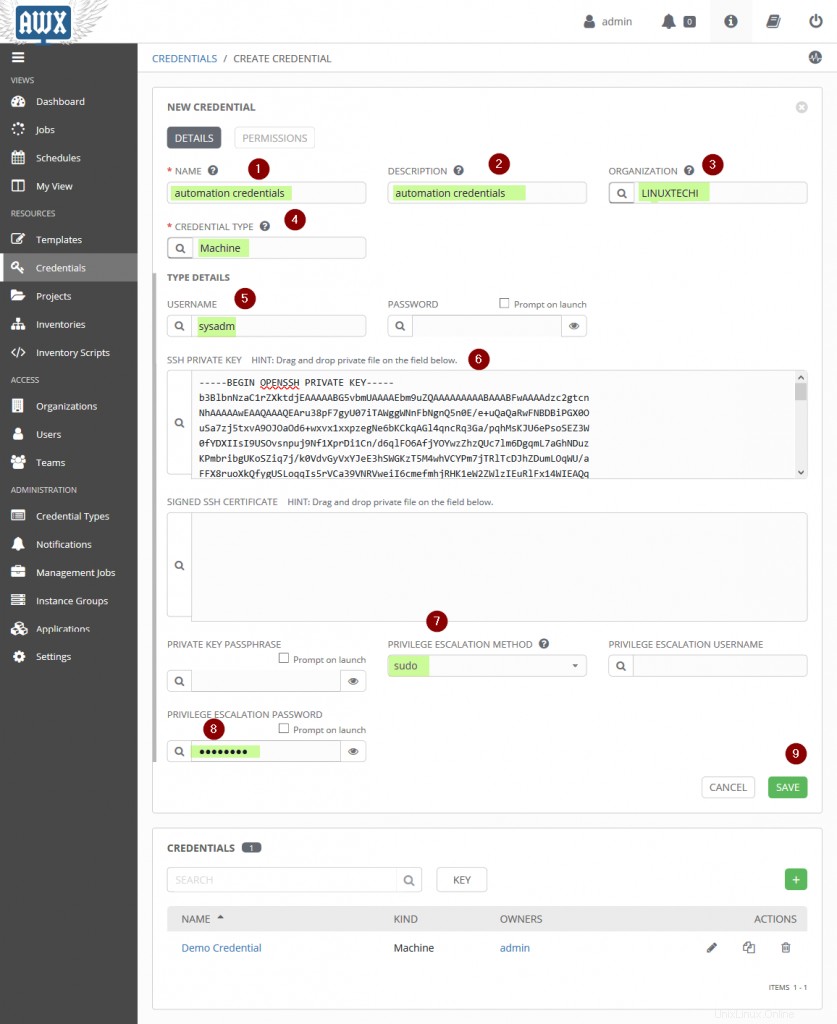
Klik SIMPAN,
Langkah 5) Buat Inventaris, tambahkan host ke dalamnya dan jalankan modul ping
Untuk Membuat inventaris, Pilih Inventaris Tab dan kemudian klik tanda + dan tentukan nama Inventaris dan pilih organisasi sebagai “LINUXTECHI “,
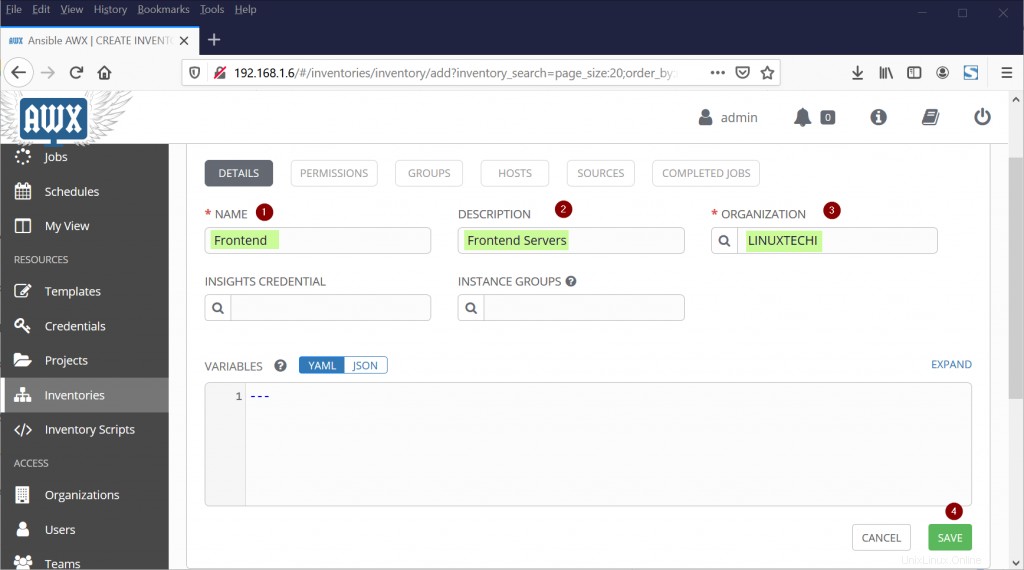
Untuk Menambahkan host ke Frontend Inventaris, Pilih opsi SIMPAN di jendela di atas lalu Klik HOSTS dan klik simbol ‘+’ untuk mulai menambahkan host, Tentukan ALAMAT IP atau nama Host di “NAMA HOST ” lalu klik simpan.
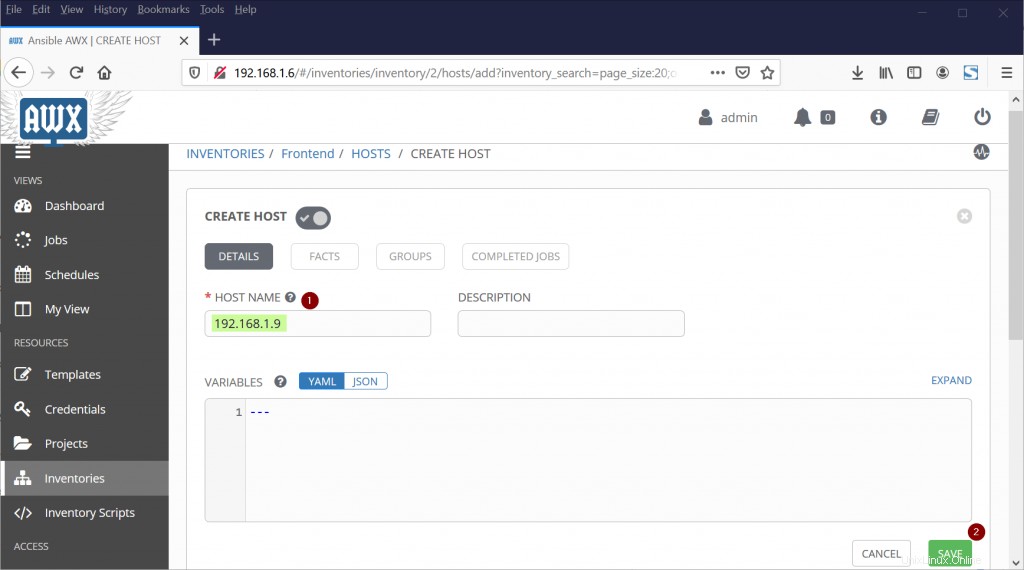
Demikian pula, tambahkan host lain “192.168.1.10”.
Mari kita coba menjalankan modul ping di salah satu host untuk memverifikasi konektivitas dan kredensial. Pilih salah satu host dari inventaris dan klik “JALANKAN PERINTAH ”
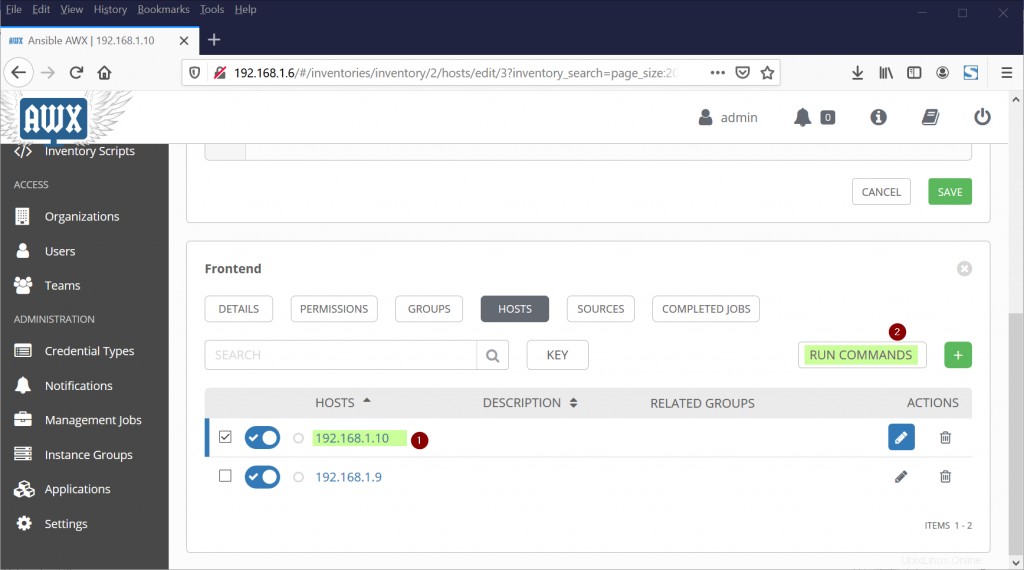
Di jendela berikutnya, pilih ‘ping ' dari bagian modul dan Pilih “kredensial otomatisasi ” dari Kredensial Mesin,
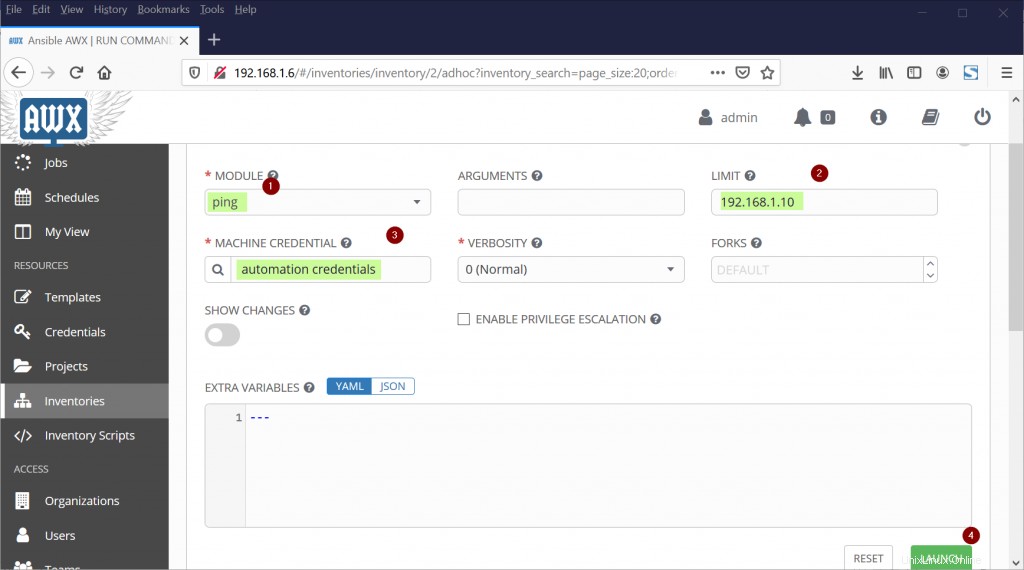
Klik Luncurkan dan kemudian kita akan mendapatkan layar berikut,
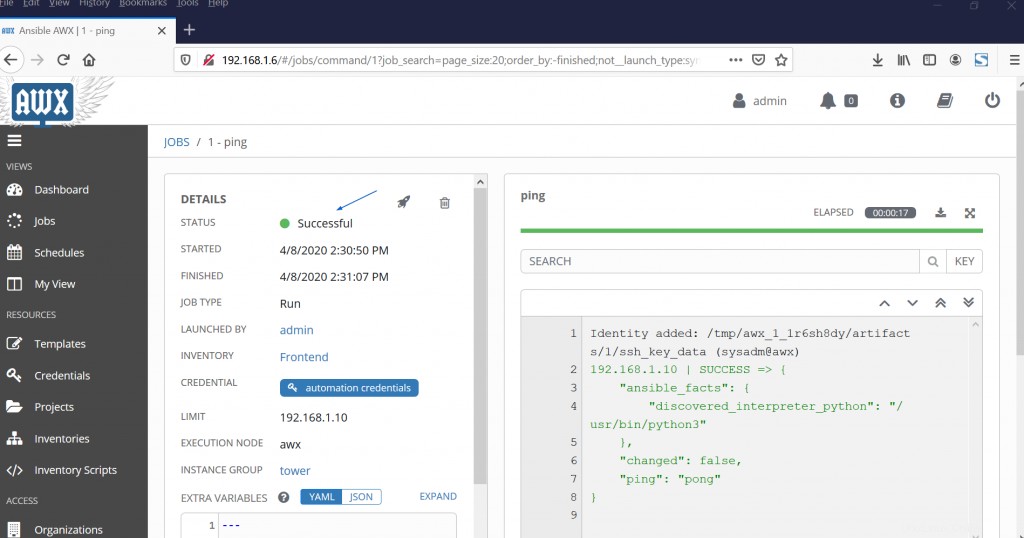
Sempurna, jendela di atas mengonfirmasi bahwa Konektivitas dan kredensial berfungsi dengan baik. Mari beralih ke langkah berikutnya dan membuat template.
Langkah 5) Buat dan Jalankan Template Pekerjaan
Untuk Membuat Template Pekerjaan, pilih “Template ” Tab dan klik tanda + dan Pilih “Job Template ”
Tentukan yang berikut ini sebagai:
- NAME :Pemasangan PKG
- Deskripsi :Instal Bind Utils PKG
- JENIS PEKERJAAN :Jalankan
- PERSEDIAAN :Tampilan Depan
- PROYEK :Otomatisasi
- PLAYBOOK :contoh.yaml
- KREDENSIAL :kredensial otomatisasi
- Pilih “AKTIFKAN PENINGKATAN HAK ISTIMEWA”
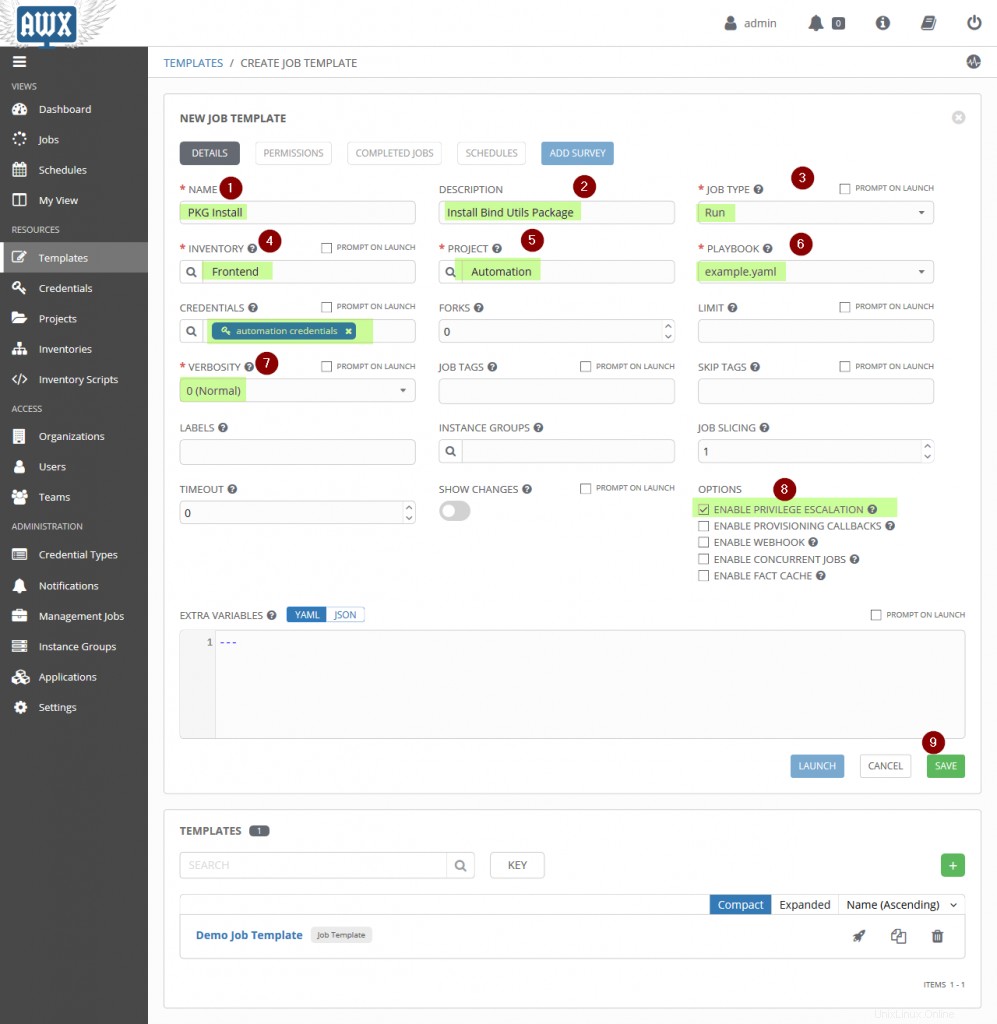
Klik SIMPAN
Sekarang coba Jalankan Pekerjaan dan lihat apakah Pekerjaan dijalankan berhasil, di sini eksekusi Pekerjaan tidak lain adalah Eksekusi playbook yang dimungkinkan pada inventaris menggunakan kredensial yang telah kami buat di langkah di atas.
Pilih Pekerjaan sebagai “Penginstalan PKG ” dan klik pada Simbol Roket untuk menjalankan Pekerjaan,
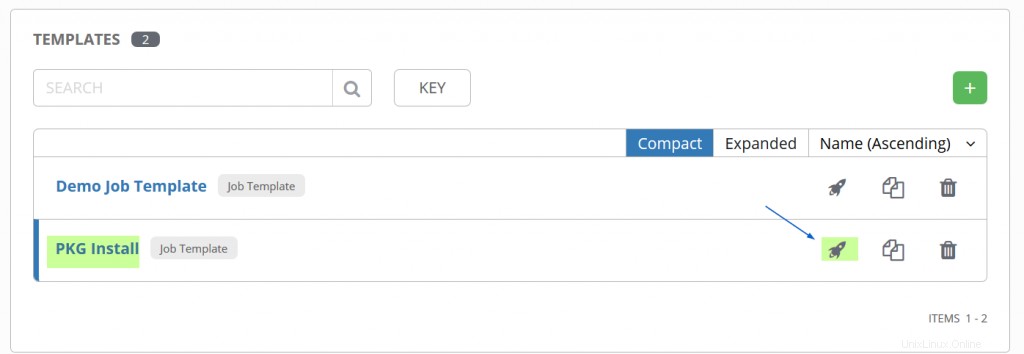
Kita akan mendapatkan tampilan berikut, jika Job atau Ansible Playbook berhasil dijalankan maka kita akan mendapatkan pesan sukses.
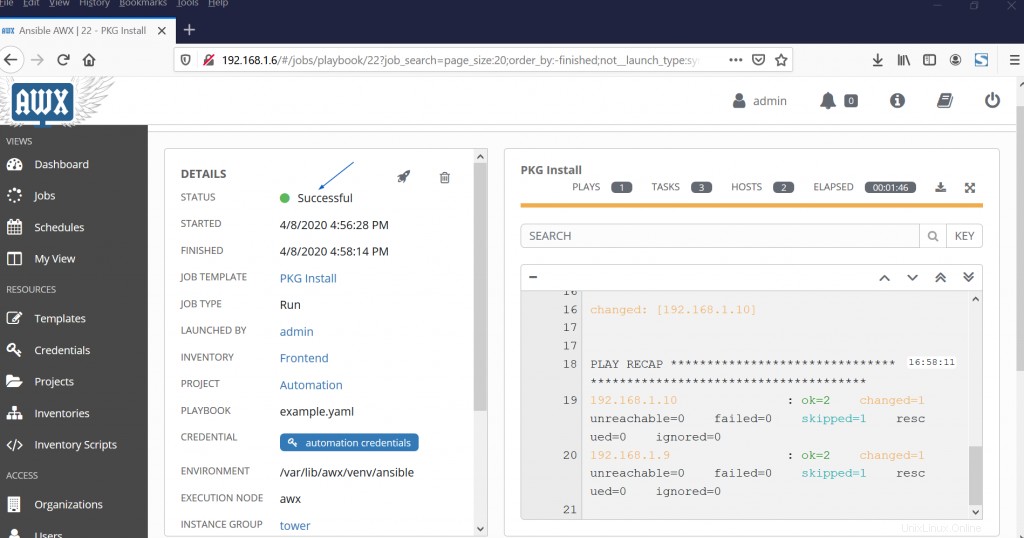
Bagus, Pekerjaan berhasil dieksekusi, biarkan jadwalkan pekerjaan ini.
Langkah 6) Menjadwalkan Template Pekerjaan
Pilih Template Pekerjaan yang ingin Anda jadwalkan, dalam kasus saya adalah “Instal PKG ” dan pilih “JADWAL ” dan klik tanda + untuk membuat jadwal baru,
Mari Asumsikan kita ingin membuat jadwal sedemikian rupa sehingga Job akan dieksekusi setiap hari pada Jam 16:00 hingga 30 April,
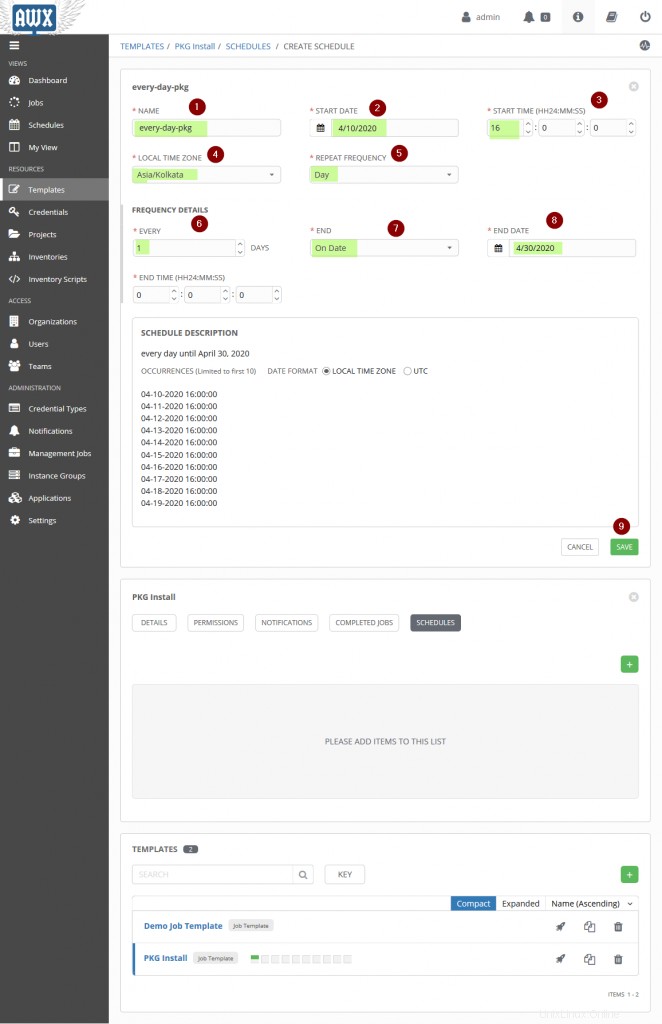
Klik Simpan untuk mengaktifkan jadwal ini untuk Templat Pekerjaan “Instal PKG “.
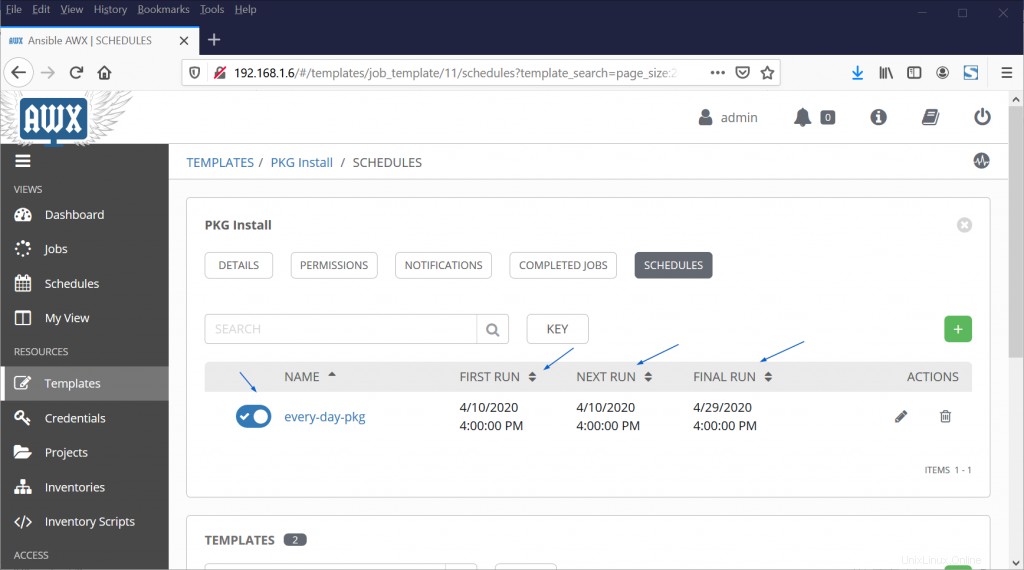
Itu saja dari artikel ini, saya harap langkah-langkah ini membantu untuk memahami penggunaan dasar Ansible AWX GUI dan bagaimana Playbook Ansible dijalankan melalui template Job. Jangan ragu untuk memberikan masukan dan komentar Anda.