7-Zip (http://www.7-zip.org/) adalah pengarsip file dengan rasio kompresi tertinggi. Alat ini mendukung berbagai format arsip seperti LZMA2, XZ, ZIP, Zip64, CAB, RAR, ARJ, GZIP, BZIP2, TAR, CPIO, RPM, ISO , sebagian besar gambar sistem file dan format DEB. Pengembang mengklaim bahwa rasio kompresi dalam format 7z yang baru adalah 30-50% lebih baik daripada rasio dalam format Zip.
Dalam artikel ini, kita akan membahas contoh praktis utilitas 7zip dan penggunaannya. Semua contoh di bawah ini telah diuji pada Ubuntu 16.04 LTS/16.10 dan Linux Mint 18 , dan versi 7zip yang kami gunakan adalah 9.20
Pemasangan
Utilitas 7zip tidak diinstal sebelumnya pada sistem Ubuntu Anda. Anda harus menginstalnya di sistem Anda menggunakan perintah berikut.
$ sudo apt-get install p7zip-full
CATATAN:Jika Anda ingin menggunakan 7zip dengan file rar, Anda juga harus menginstal paket berikut.
$ sudo apt-get install p7zip-rar
Penggunaan/Fungsi
Di bagian ini, kita akan membahas penggunaan alat 7zip dan fitur dasar yang disediakannya.
Sintaks dasar 7zip:
$ 7z [adeltux] [-] [SWITCH]
Kami akan menggunakan file yang ditampilkan di tangkapan layar berikut untuk melakukan berbagai operasi menggunakan 7zip.
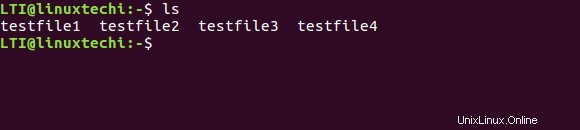
Buat arsip baru/ tambahkan file ke arsip yang ada
Dengan menggunakan alat ini, Anda dapat mengemas file dalam .7z mengajukan. Fitur ini dapat diakses menggunakan ‘a’ surat fungsi.
Berikut cara menggunakan fitur ini:
$ 7z a [nama file yang diarsipkan] [nama file yang akan diarsipkan]
Misalnya:
$ 7z a testfiles.7z *
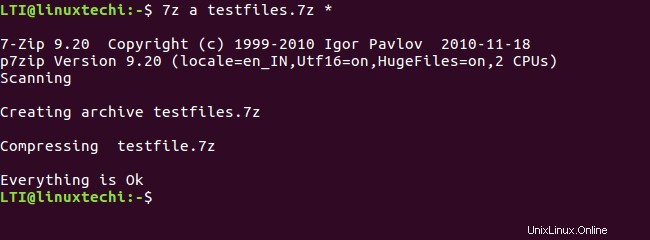
Sekarang untuk memeriksa, apakah file arsip dibuat atau tidak, Anda dapat menggunakan 'ls ' perintah.
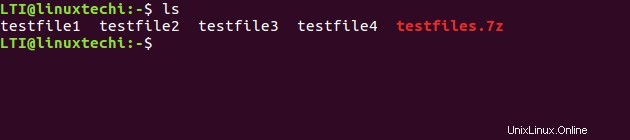
Seperti yang Anda lihat pada tangkapan layar di atas bahwa file arsip .7z (testfiles.7z) telah dibuat. Tentu saja, Anda juga dapat membuat/memperbarui, misalnya, file .zip dengan cara ini.
Daftar isi arsip
Anda dapat menggunakan huruf fungsi 'l' untuk mendaftar konten file yang diarsipkan.
$ 7z l [nama file yang diarsipkan]
Misalnya:
$ 7z l testfiles.7z
Berikut adalah daftar file dalam file arsip testfiles.7z.
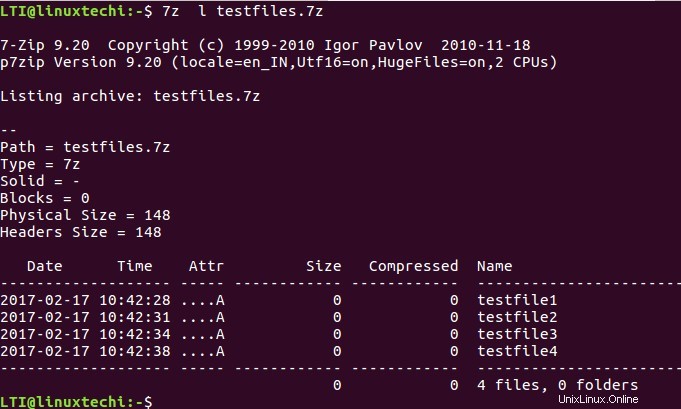
Menghapus file dari arsip
Dengan menggunakan alat ini, Anda juga dapat menghapus file dari file arsip, sesuatu yang dapat Anda lakukan menggunakan ‘d’ surat fungsi.
$ 7z d [file yang diarsipkan] [nama file yang akan dihapus]
Misalnya, untuk menghapus testfile1, kita dapat menggunakan perintah berikut:
$ 7z d testfiles.7z testfile1
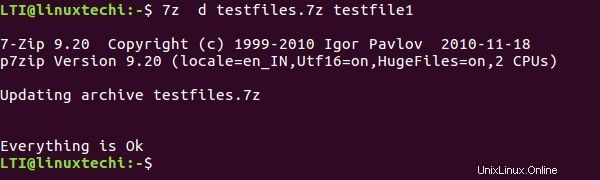
Mengekstrak file dari file arsip
Dengan bantuan 7zip, Anda dapat mengekstrak file dari arsip yang sudah ada. Fitur ini dapat diakses menggunakan ‘e’ surat fungsi.
$ 7z e [file yang diarsipkan]
Misalnya, kita ingin mengekstrak arsip 'testfiles.7z'.
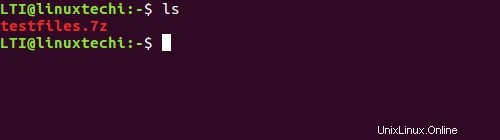
Begini caranya:
$ 7z e testfiles.7z
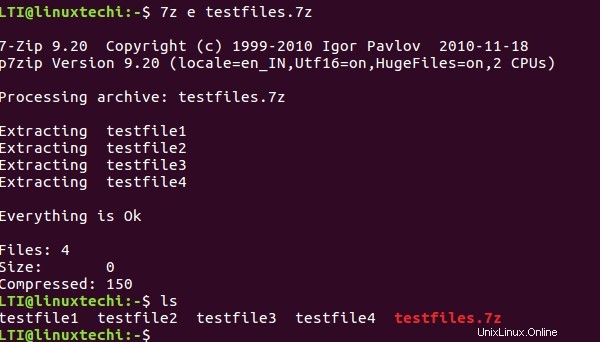
Memperbarui file arsip yang ada
Jika mau, Anda dapat menambahkan file baru ke file arsip yang dibuat sebelumnya, atau Anda bahkan dapat memperbarui konten file yang ada di dalam arsip. Ini dimungkinkan dengan menggunakan ‘u’ surat fungsi.
$ 7z u [file yang diarsipkan] [nama-file-baru-atau-diperbarui]
Sebagai contoh, berikut adalah struktur direktori di mana kita akan melakukan beberapa operasi pembaruan.
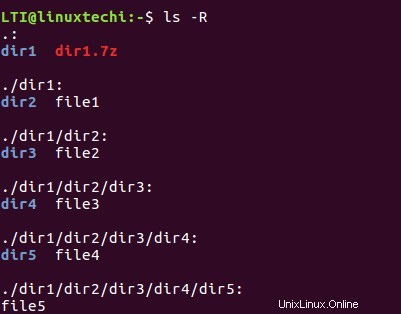
Katakanlah kita telah membuat arsip direktori 'dir1'. Dan sekarang, karena beberapa modifikasi, katakanlah, file1, file2 dan file3, kami ingin memperbarui arsip.
Jadi, alih-alih menambahkan file yang dimodifikasi lagi satu per satu (menggunakan 'a' fungsi surat) ke arsip, kita dapat melakukan operasi dalam sekali jalan dengan menggunakan perintah berikut.
$ 7z u dir1.7z
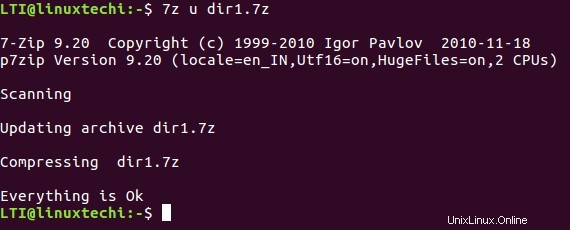
Menguji integritas file yang diarsipkan
Dengan menggunakan alat ini, Anda juga dapat memeriksa integritas file arsip yang sudah ada. Menguji integritas sangat penting, karena ia memberi tahu, apakah konten diarsipkan dengan benar atau tidak.
Terkadang, karena masalah perangkat keras, masalah RAM, atau masalah pemanasan, file Anda mungkin terpengaruh dan arsip tidak dibuat dengan benar. Untuk memeriksa apakah arsip rusak atau tidak, Anda dapat menggunakan ‘t’ surat fungsi.
$ 7z t [file yang diarsipkan]
Misalnya:
$ 7z t testfiles.7z
Berikut adalah outputnya
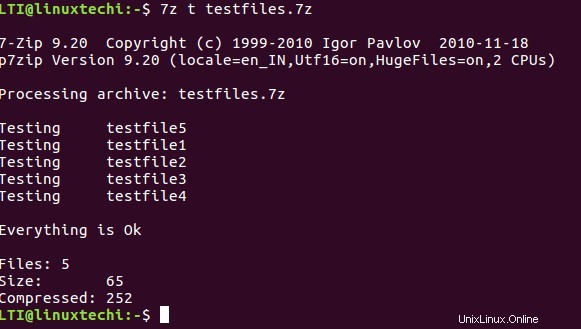
Output di atas menunjukkan bahwa isi arsip tidak rusak.
Kesimpulan
Alat zip 7 menjadi salah satu alat terbaik untuk mengarsipkan file. Ini tersedia untuk Windows dan Linux, meskipun hanya port baris perintah yang tersedia untuk platform yang terakhir, jadi pilihan yang baik untuk pengguna Linux yang pekerjaannya melibatkan bermain dengan file di baris perintah.
Apa yang telah kita bahas dalam tutorial ini hanyalah fitur dasar. Ada juga beberapa opsi lanjutan yang tersedia. Buka halaman manual alat (man 7z) untuk informasi dan detail selengkapnya.