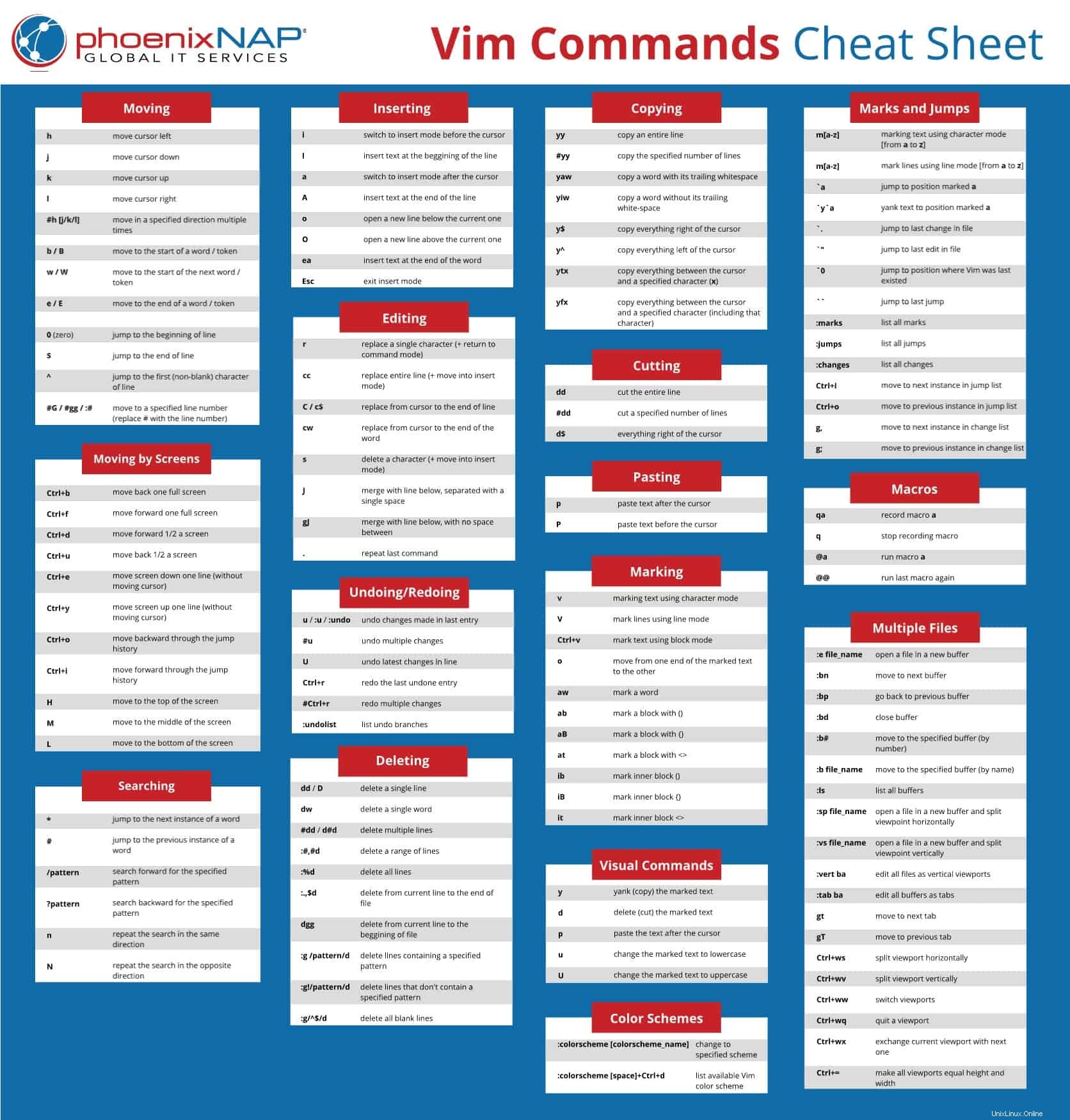Pendahuluan
Vim adalah editor teks Unix sumber terbuka yang banyak digunakan. Belajar menggunakan perintah Vim adalah masalah latihan dan pengalaman. Itulah mengapa sangat berguna untuk memiliki lembar referensi yang berguna saat menguasainya.
Dalam tutorial ini, Anda akan menemukan perintah Vim yang paling penting serta lembar contekan yang dapat diunduh.
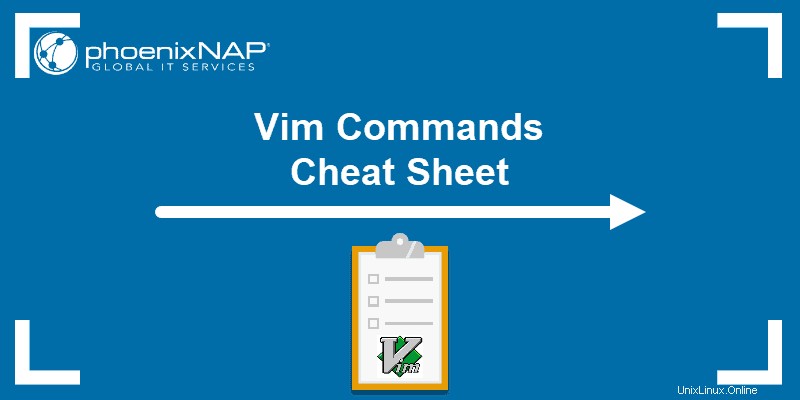
Memindahkan ke Dalam File
Anda dapat memindahkan kursor dalam file dengan satu karakter, kata, token, atau baris.
Menurut Vim, sebuah kata dapat berupa kumpulan huruf, angka, dan garis bawah. Di sisi lain, token adalah segala sesuatu yang dipisahkan oleh spasi dan dapat menyertakan tanda baca.
Selain itu, Anda dapat berpindah ke berbagai bagian teks berdasarkan tampilan layar.
Bergerak menurut Karakter, Kata, dan Token
Tombol dasar untuk memindahkan kursor satu karakter adalah:
h– pindahkan kursor ke kirij– gerakkan kursor ke bawahk– pindahkan kursor ke atasl– gerakkan kursor ke kanan
Anda juga dapat menggunakan tombol ini dengan angka sebagai awalan untuk bergerak ke arah tertentu beberapa kali. Misalnya, jika Anda menjalankan 5j kursor bergerak ke bawah 5 baris.
b– pindah ke awal kataB– pindah ke awal tokenw– pindah ke awal kata berikutnyaW– pindah ke awal token berikutnyae– pindah ke akhir kataE– pindah ke akhir token
Misalnya, Anda memiliki frase kata benda "langkah-demi-langkah" sebagai bagian dari teks dan kursor ditempatkan di akhir itu. Pertama kali Anda menekan b , kursor bergerak kembali ke “langkah-demi-langkah tep”. Namun, jika Anda menggunakan B , kursor bergerak kembali ke:“s tep-by-step” karena tidak ada spasi di antara karakter ini.
Bergerak menurut Garis
0(nol) – lompat ke awal baris$– lompat ke akhir baris^– lompat ke karakter pertama (tidak kosong) dari baris#G/#gg/:#– pindah ke nomor baris tertentu (ganti # dengan nomor baris)
Untuk mengilustrasikan perbedaan antara 0 dan ^ , perhatikan contoh berikut. Di poin pertama, perintah memindahkan kursor ke ruang kosong sebelum poin. Di sisi lain, di butir ketiga, ^ tombol memindahkan kursor ke tanda hubung (karakter pertama dalam baris).
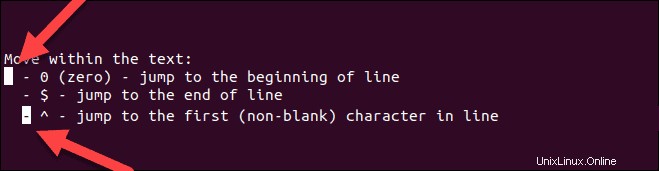
Untuk mempelajari lebih lanjut tentang matchpairs dan cara menggunakan lebih dari pasangan default yang didukung, jalankan perintah berikut di editor teks::h matchpairs .
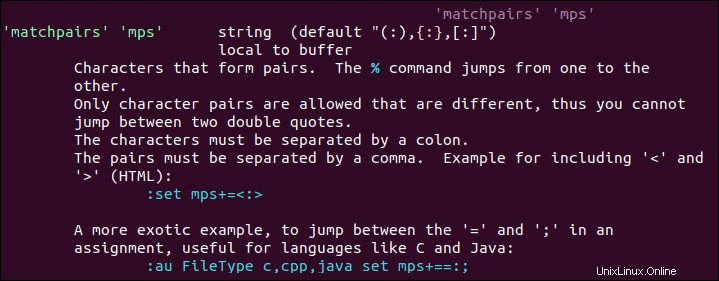
Bergerak dengan Layar
Perintah berikut digunakan sebagai cara cepat untuk berpindah di dalam teks tanpa menggulir.
Ctrl + b– mundur satu layar penuhCtrl + f– maju satu layar penuhCtrl + d– maju 1/2 layarCtrl + u– mundur 1/2 layarCtrl + e– pindahkan layar ke bawah satu baris (tanpa menggerakkan kursor)Ctrl + y– pindahkan layar ke atas satu baris (tanpa memindahkan kursor)Ctrl + o– mundur melalui riwayat lompatanCtrl + i– bergerak maju melalui sejarah lompatan
H– pindah ke bagian atas layar (H=high)M– pindah ke tengah layar (M=middle)L– pindah ke bagian bawah layar (L=low)
Menyisipkan Teks
i– beralih ke mode penyisipan sebelum kursorI– masukkan teks di awal barisa– beralih ke mode penyisipan setelah kursorA– masukkan teks di akhir bariso– buka baris baru di bawah baris saat iniO– buka baris baru di atas baris saat iniea– masukkan teks di akhir kataEsc– keluar dari mode penyisipan; beralih ke mode perintah
Beberapa dari perintah ini beralih di antara perintah dan masukkan mode . Secara default, Vim diluncurkan dalam mode perintah, memungkinkan Anda untuk bergerak dan mengedit file. Untuk beralih ke mode perintah, gunakan Esc kunci.
Di sisi lain, mode insert memungkinkan Anda mengetik dan menambahkan teks ke dalam file. Untuk pindah ke mode penyisipan, tekan i .

Mengedit Teks
r– ganti satu karakter (dan kembali ke mode perintah)cc– ganti seluruh baris (hapus baris dan pindah ke mode insert)C/c$– ganti dari kursor ke akhir bariscw– ganti dari kursor ke akhir katas– hapus karakter (dan pindah ke mode insert)J– gabungkan baris di bawah ini dengan yang sekarang dengan spasi di antaranyagJ– gabungkan baris di bawah ke baris saat ini tanpa spasi di antaranyau– batalkanCtrl+r– ulangi.– ulangi perintah terakhir
Memotong, Menyalin, dan Menempel
yy– salin (tarik) seluruh baris#yy– salin jumlah baris yang ditentukandd– potong (hapus) seluruh baris#dd– potong jumlah baris yang ditentukanp– tempel setelah kursorP– tempel sebelum kursor
Menandai Teks (Mode Visual)
Selain mode perintah dan mode penyisipan, Vim juga menyertakan mode visual . Mode ini terutama digunakan untuk menandai teks.
Berdasarkan potongan teks yang ingin Anda pilih, Anda dapat memilih di antara tiga versi mode visual:mode karakter , mode garis , dan mode blokir .
v– pilih teks menggunakan mode karakterV– pilih garis menggunakan mode garisCtrl+v– pilih teks menggunakan mode blok
Setelah Anda mengaktifkan salah satu mode, gunakan tombol navigasi untuk memilih teks yang diinginkan.
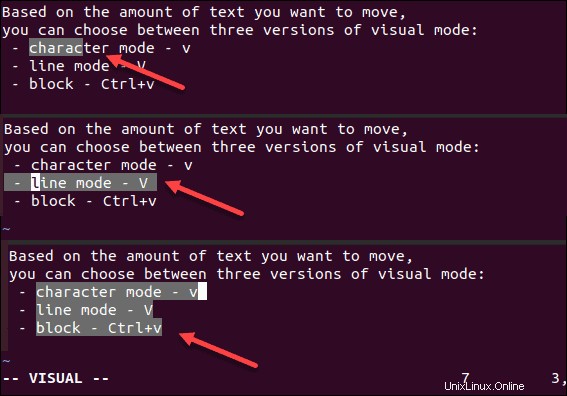
o– berpindah dari satu ujung teks yang dipilih ke yang lainaw– pilih satu kataab– pilih blok dengan ()aB– pilih blok dengan {}at– pilih blok dengan>ib– pilih blok dalam dengan ()iB– pilih blok dalam dengan {}it– pilih blok dalam dengan>
Perintah Visual
Setelah Anda memilih teks yang diinginkan dalam mode visual, Anda dapat menggunakan salah satu perintah visual untuk memanipulasinya. Beberapa di antaranya adalah:
y– tarik (salin) teks yang ditandaid– hapus (potong) teks yang ditandaip– tempel teks setelah kursoru– ubah teks pasar menjadi huruf kecilU– ubah teks pasar menjadi huruf besar
Cari di File
*– lompat ke contoh berikutnya dari kata saat ini#– lompat ke contoh sebelumnya dari kata saat ini/pattern– mencari pola yang ditentukan?pattern– cari mundur untuk pola yang ditentukann– ulangi pencarian ke arah yang samaN– ulangi pencarian ke arah yang berlawanan
Menyimpan dan Keluar dari File
:w– simpan file:wq/:x/ZZ– simpan dan tutup file:q– berhenti:q!/ZQ– keluar tanpa menyimpan perubahan:w new_file_name– simpan file dengan nama baru dan lanjutkan mengedit yang asli:sav– simpan file dengan nama baru dan lanjutkan mengedit salinan baru:w !sudo tee %– tulis file menggunakan perintah sudo dan tee
Bekerja dengan Banyak File
:e file_name– buka file di buffer baru:bn– pindah ke buffer berikutnya:bp– kembali ke buffer sebelumnya:bd– tutup buffer:b#– pindah ke buffer yang ditentukan (berdasarkan nomor):b file_name– pindah ke buffer (dengan nama):ls– daftar semua buffer yang terbuka

:sp file_name– buka file di buffer baru dan pisahkan viewport secara horizontal:vs file_name– buka file di buffer baru dan pisahkan viewport secara vertikal:vert ba– edit semua file sebagai viewport vertikal:tab ba– edit semua buffer sebagai tabgt– pindah ke tab berikutnyagT– pindah ke tab sebelumnya
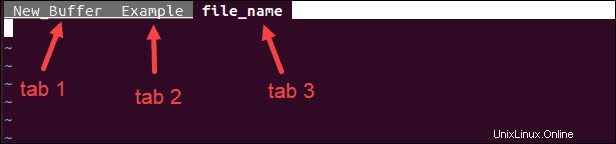
Ctrl+ws– membagi area pandangCtrl+wv– membagi area pandang secara vertikalCtrl+ww– beralih area pandangCtrl+wq– keluar dari area pandang- Ctrl+wx – bertukar area pandang saat ini dengan yang berikutnya
Ctrl+=– buat semua viewports sama tinggi dan lebarnya
Tandai dan Lompat
m[a-z]– tandai teks menggunakan mode karakter (dariakez)M[a-z]– tandai garis menggunakan mode garis (dariakez)`a- lompat ke posisi bertandaa`y`a– tarik teks ke posisi yang ditandai >a>`.– lompat ke perubahan terakhir dalam file`0– lompat ke posisi di mana Vim terakhir keluar``– lompat ke lompat terakhir:marks– daftar semua tanda:jumps– daftar semua lompatan:changes– daftar semua perubahanCtrl+i– pindah ke contoh berikutnya dalam daftar lompatCtrl+o– pindah ke contoh sebelumnya dalam daftar lompatg,– pindah ke contoh berikutnya dalam daftar perubahang;– pindah ke contoh sebelumnya di daftar perubahan
Makro
qa– rekam makroaq– berhenti merekam makro@a– jalankan makroa@@– jalankan makro terakhir lagi
Mengaktifkan Skema Warna Vim
:colorscheme [colorscheme_name]– ubah ke skema yang ditentukan:colorscheme [space]+Ctrl+d– daftar skema warna Vim yang tersedia
Daftar skema warna Vim menunjukkan kepada Anda yang datang secara default dengan editor teks, seperti pada gambar di bawah ini:

Anda juga dapat mengonfigurasi pengaturan warna secara manual atau mengunduh skema buatan pengguna. Cari tahu bagaimana melakukannya di Cara Mengubah dan Menggunakan Skema Warna Vim.
Lembar Cheat Perintah Vim
Artikel ini menyertakan lembar referensi perintah Vim satu halaman. Simpan lembar contekan dalam format PDF dengan mengeklik Unduh Lembar Cheat tombol di bawah.
UNDUH Lembar Cheat